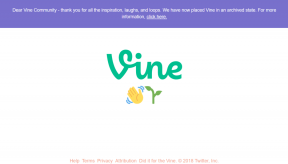Kā ievietot sektoru diagrammu Google dokumentos un 9 veidi, kā to pielāgot
Miscellanea / / November 29, 2021
Diagrammas ir lieliski rīki, lai parādītu un pētītu skaitliskās vērtības attēlu attēlojumā. Vai tas nozīmē diagrammas var izveidot tikai Google izklājlapās nevis Dokumenti? Nē. Varat izveidot diagrammu arī pakalpojumā Google dokumenti. Šeit mēs jums pateiksim, kā pievienot sektoru diagrammu pakalpojumā Google dokumenti un zīmējumi.

Vienkārši dati, kas tiek piedāvāti tekstā vai skaitļos, ir garlaicīgi. Lai padarītu to pievilcīgu un informatīvu, mums ir dažāda veida diagrammas, piemēram, joslu, kolonnu, līniju un sektoru diagrammas.
Sektoru diagrammā jūsu dati ir sadalīti dažādās sadaļās, kas izskatās kā liela sektora šķēles. Sapratīsim, kā pakalpojumā Google dokumenti izveidot sektoru diagrammu. Esam iekļāvuši arī vairākus padomus, kā rediģēt sektoru diagrammas.
Kā ievietot sektoru diagrammas pakalpojumā Google dokumenti
Ir divi veidi, kā pievienot sektoru diagrammu pakalpojumā Google dokumenti. Pirmkārt, varat izveidot jaunu sektoru diagrammu tieši no Google dokumentiem vai pievienot esošu sektoru diagrammu no Google izklājlapām. Ja izmantojat pirmo metodi, datu pievienošanai tiek izveidota jauna izklājlapa.
1. Izveidojiet jaunu sektoru diagrammu
Tālāk ir norādītas darbības, kas jāveic tam pašam:
1. darbība: Datorā atveriet Google dokumentu dokumentu, kuram vēlaties pievienot sektoru diagrammu.
Piezīme: Google dokumentu mobilajās lietotnēs nevar pievienot sektoru diagrammas.
2. darbība: Noklikšķiniet uz Ievietot, pēc tam noklikšķiniet uz Diagramma. Pēc tam izvēlnē atlasiet Pie.

3. darbība: pakalpojumā Dokumenti tiks pievienota sektoru diagramma ar datu paraugiem. Jūs ievērosiet, ka nevarat mainīt vērtības tieši programmā Dokumenti. Lai to izdarītu, jums būs jārediģē sektoru diagramma Google izklājlapās (vairāk par to tālāk).

2. Pievienojiet esošu sektoru diagrammu no Google izklājlapām
Ja jums ir sektoru diagramma kopā ar tās datiem pakalpojumā Izklājlapas, varat to viegli pievienot pakalpojumam Dokumenti. Lai to izdarītu, atveriet dokumentu dokumentu, kur vēlaties to pievienot. Pēc tam dodieties uz Ievietot > Diagramma > No izklājlapām.

Parādīsies saskarne jūsu izklājlapas. Noklikšķiniet uz tā, kam ir sektoru diagramma, kuru vēlaties pievienot, un nospiediet pogu Atlasīt.

Arī Guiding Tech
Kā rediģēt sektoru diagrammas pakalpojumā Google dokumenti
Lai mainītu sektoru diagrammas datus, vienreiz noklikšķiniet uz diagrammas. Augšējā labajā stūrī redzēsit pielikuma vai saites ikonu. Noklikšķiniet uz tā un atlasiet Atvērts avots.

Jūs tiksit novirzīts uz tās izklājlapu. Ritiniet uz augšu, un jūs atradīsit rindas un kolonnas ar tā datiem. Mainiet sadaļu nosaukumus un to vērtības atbilstoši savām vajadzībām. Tas pats tiks atspoguļots sektoru diagrammā.
Padoms: Veiciet dubultklikšķi uz sektoru diagrammas lodziņa, lai atklātu diagrammas redaktora opcijas.

Atjauniniet sektoru diagrammu pakalpojumā Google dokumenti
Visas izmaiņas, ko veicat sektoru diagrammas izklājlapā, piemēram, vērtības vai citi pielāgojumi (kā parādīts tālāk), Google dokumentos netiks tieši atspoguļoti. Jums tas ir jāatjaunina. Tiklīdz veiksit izmaiņas, Google dokumentu dokumentā tiks parādīta poga Atjaunināt. Noklikšķiniet uz tā, lai atspoguļotu izmaiņas sektoru diagrammā.

Tagad apskatīsim dažus sektoru diagrammu pielāgošanas padomus.
1. Mainīt sektoru diagrammas nosaukumu
Sektoru diagrammas noklusējuma nosaukums ir iegūtie punkti. Lai to mainītu, veiciet dubultklikšķi uz tā paša teksta izklājlapā. Jā, jums tas ir jārediģē izklājlapā, nevis dokumentos.

Veicot dubultklikšķi uz tā, teksts ir atlasīts, un labajā pusē tiks atvērts pielāgošanas logs. Ierakstiet virsraksta jauno nosaukumu. Varat arī mainīt virsraksta fontu, izmēru un krāsu, izmantojot opcijas, kas pieejamas labā loga sadaļā Diagrammu un asu nosaukumi. Noklikšķiniet uz Atjaunināt pakalpojumā Google dokumenti.

2. Mainiet atsevišķu pīrāgu šķēlumu krāsu
Sektoru diagrammā parasti ir dažādu krāsu šķēles. Ja jūs nepatīk noklusējuma krāsas pīrāga šķēlēm varat tās mainīt. Lai to izdarītu, atveriet sektoru diagrammas avotu, t.i., saistītās Google izklājlapas, kā parādīts sektoru diagrammu rediģēšanas sadaļā.
Pēc tam veiciet dubultklikšķi uz šķēles, kuras krāsu vēlaties mainīt. Diagrammas redaktora opcijās labajā pusē izvēlieties savu vēlamo krāsu no Pie slice color cilnē Pielāgot. Tāpat mainiet citiem. Atjauniniet izmaiņas pakalpojumā Google dokumenti.

3. Pievienojiet sektoru diagrammai fona krāsu
Lai to izdarītu, atveriet sektoru diagrammu tās izklājlapā. Veiciet dubultklikšķi uz tā, lai parādītu diagrammas redaktora opcijas. Noklikšķiniet uz cilnes Pielāgot. Atveriet sadaļu Diagrammas stils. Mainiet fona krāsu saskaņā ar piedāvāto iespēju. Pēc tam noklikšķiniet uz pogas Atjaunināt programmā Dokumenti.

4. Izveidojiet 3D sektoru diagrammu
Lai to izdarītu, veiciet iepriekš minētās darbības, lai sadaļā Diagrammas redaktors atvērtu sadaļu Diagrammas stils. Pēc tam atzīmējiet izvēles rūtiņu blakus 3D. Dokumentos noteikti nospiediet pogu Atjaunināt.

Arī Guiding Tech
5. Rādīt vērtības šķēlēs
Pēc noklusējuma sektoru diagrammas vērtības būs pieejamas ārpus diagrammas. Lai rādītu vērtības sektoru diagrammas augšpusē, izklājlapā atveriet diagrammas redaktora logu. Pēc tam atveriet sektoru diagrammas sadaļu un noklikšķiniet uz nolaižamā lodziņa zem sadaļas etiķetes. Izvēlieties savu izvēli. Varat arī mainīt tā teksta krāsu. Lai atspoguļotu izmaiņas, Google dokumentos noklikšķiniet uz Atjaunināt.

6. Mainiet etiķešu pozīciju
Lai to izdarītu, sektoru diagrammas izklājlapā sadaļā Diagrammu redaktors > Pielāgot atveriet sadaļu Leģendas. Nolaižamajā lodziņā Pozīcija atlasiet atrašanās vietu. Ja nepieciešams, mainiet teksta krāsu, izmēru un fontu. Pēc tam atjauniniet Google dokumentu.

7. Lejupielādējiet sektoru diagrammu kā attēlu
Lai to izdarītu, atveriet sektoru diagrammu tās izklājlapā. Pēc tam noklikšķiniet uz sektoru diagrammas un noklikšķiniet uz trīs punktu ikonas augšējā labajā stūrī. Atlasiet Lejupielādēt un izvēlieties attēla veidu.

8. Mainiet sektoru diagrammu tēmu
Dažreiz mēs vēlamies pieskaņot sektoru diagrammas krāsas mūsu motīvam. Tā vietā, lai mainītu katras daļas krāsu, varat mainīt sektoru diagrammas motīvu. Lai to izdarītu, Google dokumentos noklikšķiniet uz sektoru diagrammas. Pēc tam noklikšķiniet uz opcijas Formatēt augšpusē un atlasiet Attēls > Attēla opcijas.

Attēla opciju logā labajā pusē, izvēlieties krāsu saskaņošanu savu motīvu nolaižamajā lodziņā sadaļā Pārkrāsot.

Padoms: Attēlu opciju logiem var piekļūt, ar peles labo pogu noklikšķinot uz sektoru diagrammas un atlasot Attēla opcijas.
9. Mainiet sektoru diagrammas caurspīdīgumu
Lai to izdarītu, atveriet logu Attēla opcijas, ar peles labo pogu noklikšķinot uz sektoru diagrammas vai no Formāts> Attēls> Attēla opcijas. Pielāgojiet caurspīdīgumu sadaļā Pielāgojumi opcijas Caurspīdība. Varat arī pielāgot sektoru diagrammas spilgtumu un kontrastu.

Pievienojiet sektoru diagrammas pakalpojumā Google zīmējumi
Sektoru diagrammas pievienošanas metode pakalpojumā Google zīmējumi ir līdzīga Google dokumentiem. Tas ir, Google zīmējumos dodieties uz Ievietot > Diagramma > Pie. Pārējās pielāgošanas opcijas paliek spēkā arī Drawings.
Sektoru diagrammā tagad tiek rādītas visas etiķetes?
Ja sektoru diagrammā ir izlaista datu kopa, iespējams, tās vērtība ir 0 vai negatīva. Tāpēc izvairieties no šādām vērtībām.
Arī Guiding Tech
Ierobežojiet sevi
Sektoru diagrammas ir lieliski rīki, lai parādītu savus datus visa veida cilvēkiem, īpaši tiem, kuri vēlas vizuāli uztvert situāciju, nevis pārbaudīt skaitļus. Liels skaits vērtību vai rindu nav labi atspoguļotas sektoru diagrammās. Šim nolūkam jums vajadzētu apsvērt cita veida diagrammas, kuras varat pievienot un modificēt tādā pašā veidā, izmantojot Google dokumentus.
Nākamais: Google dokumenti neaprobežojas tikai ar diagrammām. Tajā pat varat izveidot laika skalu. Tālāk ir sniegts ceļvedis, kas stāsta par laika grafiku izveidošanu pakalpojumā Dokumenti.