Šim failam nav ar to saistītas programmas šīs darbības veikšanai [ATRISINĀTS]
Miscellanea / / November 28, 2021
Nav ieteicams sajaukt ar Windows neatkarīgi no tā, vai tas ir reģistrs, Windows faili, lietotņu datu mape utt. jo tas var izraisīt nopietnas problēmas operētājsistēmā Windows. Un viena no šādām problēmām, ar ko saskaraties, mēģinot palaist spēles vai jebkuru trešās puses lietojumprogrammu vai pat Windows iestatījumus, ir šāds kļūdas ziņojums:
Šim failam nav piesaistītas programmas šīs darbības veikšanai. Lūdzu, instalējiet programmu vai, ja tāda jau ir instalēta, izveidojiet saistību vadības panelī Noklusējuma programmas.
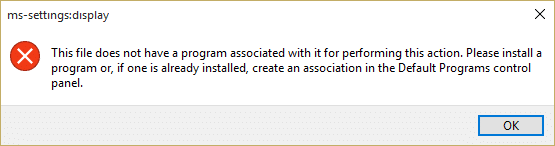
Lielākā daļa ietekmēto lietotāju nevar ar peles labo pogu noklikšķināt uz darbvirsmas, atvērt displeja iestatījumus vai personalizēt, nevar atvērt cmd vai dubultklikšķi, nevar izmantot mapes opciju utt. Tātad tagad jūs redzat, cik nopietna ir šī problēma, un jūs nevarēsit nevainojami veikt ikdienas uzdevumus, ja saskaraties ar iepriekš minēto kļūdu. Jebkurā gadījumā, netērējot laiku, redzēsim, kā faktiski novērst šo problēmu, izmantojot tālāk norādīto problēmu novēršanas rokasgrāmatu.
Saturs
- Šim failam nav ar to saistītas programmas šīs darbības veikšanai [ATRISINĀTS]
- 1. metode: reģistra labošana
- 2. metode: palaidiet problēmu risinātāju
- 3. metode: pievienojiet savu lietotāja kontu administratoru grupai
- 4. metode: izveidojiet jaunu lietotāja kontu
- 5. metode: izmantojiet sistēmas atjaunošanu
- 6. metode: palaidiet CCleaner un Malwarebytes
- 7. metode: palaidiet DISM (izvietošanas attēla apkalpošanas un pārvaldības) rīku
Šim failam nav ar to saistītas programmas šīs darbības veikšanai [ATRISINĀTS]
Pārliecinieties, ka izveidot atjaunošanas punktu tikai gadījumā, ja kaut kas noiet greizi.
1. metode: reģistra labošana
1. Nospiediet Windows taustiņu + R, pēc tam ierakstiet regedit un nospiediet taustiņu Enter.
![Palaidiet komandu regedit | Šim failam nav ar to saistītas programmas šīs darbības veikšanai [ATRISINĀTS]](/f/81294351efb07146de77b718999920d5.png)
2. Pārejiet uz šo reģistra atslēgu:
HKEY_CLASSES_ROOT\lnkfile
3. Ar peles labo pogu noklikšķiniet uz lnkfile un atlasiet Jauns > Virknes vērtība.
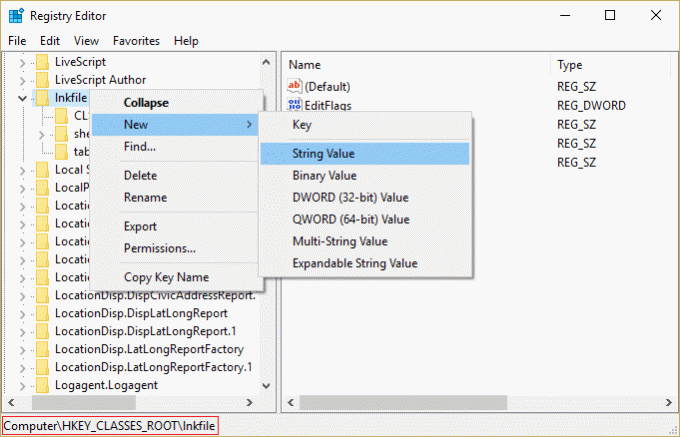
4. Nosauciet šo virkni kā IsShortcut un nospiediet taustiņu Enter.
![Nosauciet šo jauno virkni kā IsShortcut | Šim failam nav ar to saistītas programmas šīs darbības veikšanai [ATRISINĀTS]](/f/97aafb611de96efcfe2bffd841d1449c.png)
5. Tagad pārejiet uz šādu reģistra vērtību:
HKEY_CLASSES_ROOT\CLSID\{20D04FE0-3AEA-1069-A2D8-08002B30309D}\shell\Manage\command
6. Pārliecinieties, vai esat iezīmējis komandas taustiņu un labā loga rūts veiciet dubultklikšķi uz (noklusējuma).
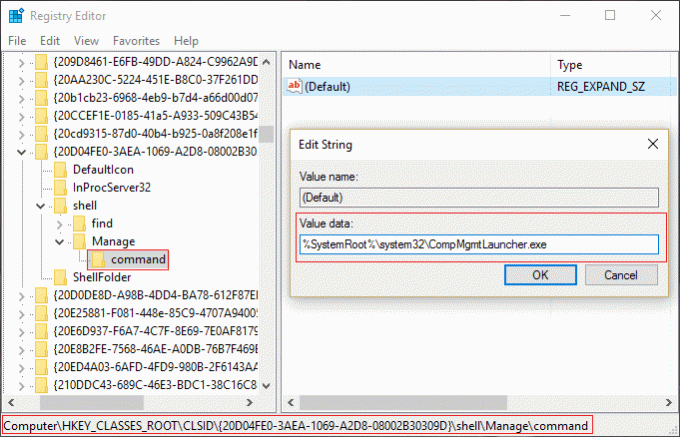
7. Laukā Vērtības dati ierakstiet šo un noklikšķiniet uz Labi:
%SystemRoot%\system32\CompMgmtLauncher.exe
8. Aizveriet Regedit un restartējiet datoru, lai saglabātu izmaiņas.
2. metode: palaidiet problēmu risinātāju
Ja iepriekš minētā metode neatrisināja problēmu, vislabāk to darīt palaidiet šo problēmu risinātāju un izpildiet ekrānā redzamos norādījumus labot Šim failam nav ar to saistītas programmas šīs darbības veikšanai.
![Palaidiet izvēlnes Sākt problēmu novēršanas rīku | Šim failam nav ar to saistītas programmas šīs darbības veikšanai [ATRISINĀTS]](/f/c664265cbca51a01efce219e6fc13f24.png)
3. metode: pievienojiet savu lietotāja kontu administratoru grupai
1. Nospiediet Windows taustiņu + R, pēc tam ierakstiet lusrmgr.msc un nospiediet taustiņu Enter.
2. Klikšķiniet uz Grupa un pēc tam veiciet dubultklikšķi uz Administratori lai atvērtu logu Properties.
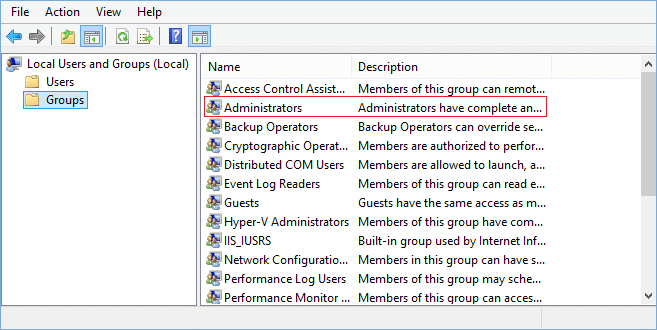
3. Tagad noklikšķiniet uz Pievienot loga Administrators Properties apakšā.
![Noklikšķiniet uz Pievienot loga Administrators Properties apakšā | Šim failam nav ar to saistītas programmas šīs darbības veikšanai [ATRISINĀTS]](/f/22054f60aa4ee75ae950107d36ebf1d6.png)
4. Laukā Ievadiet objektu nosaukumus ierakstiet savu lietotājvārds un noklikšķiniet Pārbaudiet vārdus. Ja tas var pārbaudīt jūsu lietotājvārdu, noklikšķiniet uz Labi. Ja nezināt savu lietotājvārdu, noklikšķiniet uz Papildu.

5. Nākamajā logā noklikšķiniet uz Atrodi tūlīt labajā pusē.

6. Izvēlieties Tavs lietotājvārds un noklikšķiniet uz Labi, lai to pievienotu laukam Ievadiet objekta nosaukumu.
7. Vēlreiz noklikšķiniet uz Labi un noklikšķiniet uz Lietot, pēc tam uz Labi.
8. Lai saglabātu izmaiņas, restartējiet datoru.
4. metode: izveidojiet jaunu lietotāja kontu
1. Nospiediet Windows taustiņu + I, lai atvērtu Iestatījumi un pēc tam noklikšķiniet Konti.

2. Klikšķiniet uz Cilne Ģimene un citi cilvēki kreisās puses izvēlnē un noklikšķiniet uz Pievienojiet šim datoram kādu citu zem Citi cilvēki.

3. Klikšķis, Man nav šīs personas pierakstīšanās informācijas apakšā.
![Noklikšķiniet uz Man nav šīs personas pierakstīšanās informācijas apakšā | Šim failam nav ar to saistītas programmas šīs darbības veikšanai [ATRISINĀTS]](/f/9e700e44000c5b5e14fff30a611b13d4.jpg)
4. Izvēlieties Pievienojiet lietotāju bez Microsoft konta apakšā.

5. Tagad ierakstiet lietotājvārds un parole jaunajam kontam un noklikšķiniet uz Nākamais.

5. metode: izmantojiet sistēmas atjaunošanu
1. Nospiediet Windows taustiņu + R un ierakstietsysdm.cpl tad nospiediet enter.
![sistēmas rekvizīti sysdm | Šim failam nav ar to saistītas programmas šīs darbības veikšanai [ATRISINĀTS]](/f/9ca5ed7483a34a85049e49e8634cbc0d.png)
2. Izvēlieties Sistēmas aizsardzība cilni un izvēlieties Sistēmas atjaunošana.

3. Noklikšķiniet uz Tālāk un izvēlieties vajadzīgo Sistēmas atjaunošanas punkts.
![sistēmas atjaunošana | Šim failam nav ar to saistītas programmas šīs darbības veikšanai [ATRISINĀTS]](/f/23ebf61d9fd1e0113f5c06e12033dfa8.png)
4. Izpildiet ekrānā redzamos norādījumus, lai pabeigtu sistēmas atjaunošanu.
5. Pēc pārstartēšanas jūs, iespējams, varēsit Labot Šim failam nav ar to saistītas programmas šīs darbības veikšanai.
6. metode: palaidiet CCleaner un Malwarebytes
1. Lejupielādējiet un instalējiet CCleaner & Malwarebytes.
2. Palaidiet Malwarebytes un ļaujiet tai skenēt jūsu sistēmā kaitīgus failus. Ja tiek atrasta ļaunprātīga programmatūra, tā automātiski to noņems.

3. Tagad palaidiet programmu CCleaner un atlasiet Custom Clean.
4. Sadaļā Pielāgota tīrīšana atlasiet Windows cilne un atzīmējiet noklusējuma iestatījumus un noklikšķiniet uz Analizēt.

5. Kad analīze ir pabeigta, noteikti noņemiet dzēšamos failus.
![Noklikšķiniet uz Palaist tīrītāju, lai izdzēstu failus | Šim failam nav ar to saistītas programmas šīs darbības veikšanai [ATRISINĀTS]](/f/7c029eb32873e24f856b1ac759b0f175.png)
6. Visbeidzot noklikšķiniet uz Palaist Cleaner pogu un ļaujiet programmai CCleaner darboties.
7. Lai turpinātu sistēmas tīrīšanu, atlasiet cilni Reģistrsun pārliecinieties, vai ir pārbaudīts:

8. Noklikšķiniet uz Meklēt problēmas pogu un ļaujiet CCleaner skenēt, pēc tam noklikšķiniet uz Novērsiet atlasītās problēmas pogu.
![Kad problēmu meklēšana ir pabeigta, noklikšķiniet uz Labot atlasītās problēmas | Šim failam nav ar to saistītas programmas šīs darbības veikšanai [ATRISINĀTS]](/f/cbada4856b08267fadf9d31220215832.png)
9. Kad CCleaner jautā "Vai vēlaties dublēt izmaiņas reģistrā?” izvēlieties Jā.
10. Kad dublēšana ir pabeigta, noklikšķiniet uz Novērsiet visas atlasītās problēmas pogu.
11. Restartējiet datoru, lai saglabātu izmaiņas.
7. metode: palaidiet DISM (Izvietošanas attēla apkalpošana un pārvaldība) Rīks
1. Atveriet komandu uzvedni, izmantojot iepriekš minēto metodi.
2. Ievadiet šo komandu cmd un nospiediet enter:
DISM.exe /Tiešsaiste /Cleanup-Image /RestoreHealth

2. Nospiediet enter, lai palaistu iepriekš minēto komandu, un gaidiet, līdz process tiks pabeigts; parasti tas aizņem 15-20 minūtes.
PIEZĪME: Ja iepriekš minētā komanda nedarbojas, izmēģiniet tālāk norādīto: Dism /Image: C:\offline /Cleanup-Image /RestoreHealth /Source: c:\test\mount\windows. Dism /Tiešsaiste /Cleanup-Image /RestoreHealth /Avots: c:\test\mount\windows /LimitAccess
Piezīme: Nomainiet C:\RepairSource\Windows ar labošanas avotu (Windows instalācijas vai atkopšanas disku).
3. Kad DISM process ir pabeigts, cmd ierakstiet šo un nospiediet taustiņu Enter: sfc /scannow
4. Ļaujiet palaist sistēmas failu pārbaudītāju un, kad tas ir pabeigts, restartējiet datoru.
Ieteicams:
- Operētājsistēmā Windows 10 trūkst opcijas Fix Pin to Menu Menu
- Izlabojiet operētājsistēmā Windows 10 trūkstošo piespraudes uzdevumjoslai
- Kā labot, monitors nejauši izslēdzas un IESLĒGTS
- Labojums Nevar izdzēst pagaidu failus operētājsistēmā Windows 10
Tas jums ir veiksmīgi Labot Šim failam nav ar to saistītas programmas šīs darbības veikšanai bet, ja jums joprojām ir kādi jautājumi par šo rokasgrāmatu, uzdodiet tos komentāru sadaļā.
![Šim failam nav ar to saistītas programmas šīs darbības veikšanai [ATRISINĀTS]](/uploads/acceptor/source/69/a2e9bb1969514e868d156e4f6e558a8d__1_.png)


