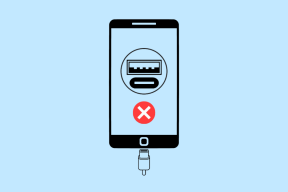Kā labot Neizdevās izveidot savienojumu ar Windows pakalpojumu
Miscellanea / / November 28, 2021
Labojums neizdevās izveidot savienojumu ar Windows pakalpojumu: Šīs kļūdas galvenais iemesls ir tas, ka Windows nevar startēt vai izveidot savienojumu ar nepieciešamajiem Windows pakalpojumiem, lai veiktu sistēmas darbības. Šo kļūdu var izraisīt Windows Font Cache Service, Windows Event Logs Service, System Event Notification Service vai jebkurš cits pakalpojums. Jūs nevarat izdomāt pakalpojumu, kas izraisa šo problēmu, tāpēc problēmu novēršana lielā mērā būs atkarīga no visu iespējamo problēmu novēršanas. Tātad, bez turpmākas piepūles, redzēsim, kā novērst neveiksmīgo savienojumu ar Windows pakalpojumu.
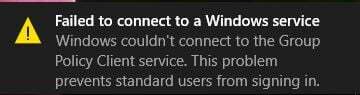
Atkarībā no sistēmas lietotājs var saņemt vienu no šiem kļūdu ziņojumiem:
Windows nevarēja izveidot savienojumu ar sistēmas notikumu paziņojumu pakalpojuma pakalpojumu. Šī problēma neļauj standarta lietotājiem pieteikties sistēmā. Kā administratīvais lietotājs varat pārskatīt sistēmas notikumu žurnālu, lai iegūtu informāciju par to, kāpēc pakalpojums nereaģēja, sistēma Windows nevarēja izveidot savienojumu ar grupas politikas klienta pakalpojumu. Šī problēma neļauj standarta lietotājiem pieteikties sistēmā. Kā administratīvais lietotājs varat pārskatīt sistēmas notikumu žurnālu, lai iegūtu informāciju par to, kāpēc pakalpojums nereaģēja.
Saturs
- Kā labot Neizdevās izveidot savienojumu ar Windows pakalpojumu
- 1. metode: izdzēsiet Windows žurnālu failu
- 2. metode: izmantojiet netsh winsock atiestatīšanas komandu
- 3. metode: izlabojiet kļūdu, izmantojot reģistra redaktoru
- 4. metode: apturiet Windows fontu kešatmiņas pakalpojumu
- 5. metode: atspējojiet ātro palaišanu
- 6. metode: tīri sāknējiet sistēmu
- 7. metode: palaidiet CCleaner un Malwarebytes
- 8. metode: atspējojiet lietotāja konta kontroli
- 9. metode: palaidiet sistēmas failu pārbaudītāju (SFC) un pārbaudiet disku (CHKDSK)
- 10. metode: veiciet sistēmas atjaunošanu
Kā labot Neizdevās izveidot savienojumu ar Windows pakalpojumu
Tāpēc, netērējot laiku, redzēsim risinājumu Neizdevās izveidot savienojumu ar Windows pakalpojuma kļūda operētājsistēmā Windows 10 izmantojot tālāk norādīto ceļvedi.
1. metode: izdzēsiet Windows žurnālu failu
Dažreiz Windows žurnālfaili ir bojāti, kas izraisa kļūdu "neizdevās izveidot savienojumu ar Windows pakalpojumu.Lai novērstu problēmu, izdzēsiet visus žurnālfailus.
1. Pārejiet uz šo mapi:
C:\Windows\System32\winevt\
2. Tagad pārliecinieties pārdēvējiet mapi Žurnāli uz kaut ko citu.
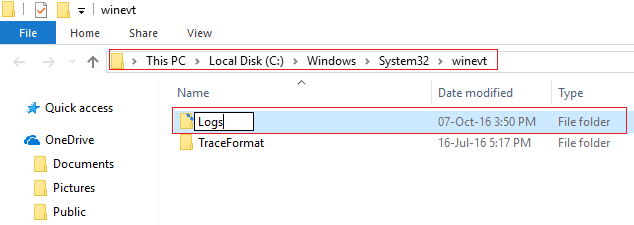
3. Ja nevarat pārdēvēt mapi, jums tas jāpārtrauc Windows notikumu žurnālu pakalpojums.
4. Lai to izdarītu, nospiediet Windows taustiņu + R un pēc tam ierakstiet pakalpojumi.msc un pēc tam atrodiet Windows notikumu žurnālus.

5. Ar peles labo pogu noklikšķiniet uz Windows notikumu žurnālu pakalpojums un atlasiet Stop. Samaziniet pakalpojumu logu, neaizveriet to.

6. Nākamais mēģiniet pārdēvējiet mapi, ja nevarat pārdēvēt, izdzēsiet visu, kas atrodas mapē Žurnāli.
Piezīme: Ja konstatējat, ka jums nav piekļuves visiem žurnāliem, jo tie ir bloķēti, varat mēģināt Atbloķētāja palīgs, kas ļaus piekļūt visiem bloķētajiem failiem un tos dzēst.
7. Atkal atveriet pakalpojumu logu un startējiet Windows notikumu žurnālu pakalpojumu.
8. Pārbaudiet, vai problēma ir atrisināta vai nē.
2. metode: izmantojiet netsh winsock atiestatīšanas komandu
1. Nospiediet Windows taustiņu + X, pēc tam atlasiet Komandu uzvedne (administrators).

2. Tagad cmd ierakstiet šo komandu un nospiediet enter:
netsh winsock atiestatīšana

3. Aizveriet komandu uzvednes logu, pēc tam restartējiet datoru un pārbaudiet, vai tas izdevās labot Neizdevās izveidot savienojumu ar Windows pakalpojuma problēmu.
3. metode: izlabojiet kļūdu, izmantojot reģistra redaktoru
1. Nospiediet Windows taustiņu + R, pēc tam ierakstiet “regedit” (bez pēdiņām) un nospiediet taustiņu Enter, lai atvērtu reģistra redaktoru.

2. Tagad reģistra redaktorā dodieties uz šo atslēgu:
Dators\HKEY_LOCAL_MACHINE\SYSTEM\CurrentControlSet\Services\gpsvc
3. Tālāk atrodiet vērtību imagepath atslēga un pārbaudiet tā datus. Mūsu gadījumā tā dati ir svchost.exe -k netsvcs.

4. Tas nozīmē, ka iepriekš minētie dati ir atbildīgi par gpsvc pakalpojums.
5. Tagad reģistra redaktorā dodieties uz šo ceļu:
HKEY_LOCAL_MACHINE\SOFTWARE\Microsoft\Windows NT\CurrentVersion\SvcHost

6. Labajā loga rūtī atrodiet netsvcs un pēc tam veiciet dubultklikšķi uz tā.
7. Pārbaudiet Vērtības datu lauks un pārliecinieties, ka netrūkst gpsvc. Ja tā tur nav, tad pievienojiet gpsvc vērtību un esiet ļoti uzmanīgs, to darot, jo nevēlaties dzēst neko citu. Noklikšķiniet uz Labi un aizveriet dialoglodziņu.

8. Pēc tam pārejiet uz šo mapi:
HKEY_LOCAL_MACHINE\SOFTWARE\Microsoft\Windows NT\CurrentVersion\SvcHost\netsvcs
Piezīme: Šī nav tā pati atslēga, kas atrodas sadaļā SvcHost, tā atrodas mapē SvcHost kreisajā loga rūtī)
9. Ja mapes netsvcs nav mapē SvcHost, tā ir jāizveido manuāli. Lai to izdarītu, ar peles labo pogu noklikšķiniet uz SvcHost mape un atlasiet Jauns > Atslēga. Pēc tam ievadiet netsvcs kā jaunās atslēgas nosaukumu.

10. Atlasiet mapi netsvcs, kuru tikko izveidojāt sadaļā SvcHost un kreisajā loga rūtī, pēc tam ar peles labo pogu noklikšķiniet un atlasiet Jauns > DWORD (32 bitu) vērtība.

11. Tagad ievadiet jaunā DWORD nosaukumu kā CoInitializeSecurityParam un veiciet dubultklikšķi uz tā.
12. Iestatiet Vērtības datus uz 1 un noklikšķiniet uz Labi, lai saglabātu izmaiņas.

13. Tagad līdzīgi izveidojiet šādus trīs DWORD (32 bitu) Vērtība mapē netsvcs un ievadiet vērtības datus, kā norādīts tālāk:
DWORD vērtības datu nosaukums CoInitializeSecurityAllowLowBox: 1 CoInitializeSecurityAllowInteractiveUsers: 1. Autentifikācijas iespējas: 3020

14. Klikšķis labi pēc katras vērtības iestatīšanas un aizveriet reģistra redaktoru.
4. metode: apturiet Windows fontu kešatmiņas pakalpojumu
1. Nospiediet Windows taustiņu + R, pēc tam ierakstiet pakalpojumi.msc un nospiediet enter.

2. Atvērtajā logā Pakalpojumi atrodiet Windows fontu kešatmiņas pakalpojums un pēc tam ar peles labo pogu noklikšķiniet uz tā izvēlieties Beigt.
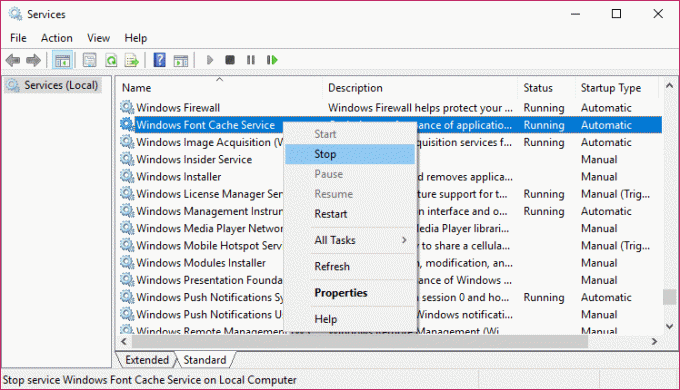
3. Tagad samaziniet pakalpojumu logu, jo tas būs nepieciešams vēlāk, un vēlreiz nospiediet Windows taustiņu + R, pēc tam ierakstiet %localappdata% un nospiediet enter.

4. Tālāk atrodiet FontCache DAT faili un izdzēsiet tos. Piemēram, manā gadījumā faila nosaukums bija GDIFONTCACHEV1.
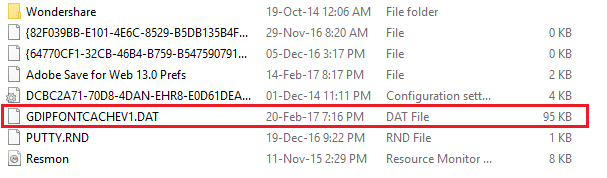
5. Atkal dodieties atpakaļ uz pakalpojumu logu un ar peles labo pogu noklikšķiniet uz Windows fontu kešatmiņas pakalpojums tad izvēlieties Sākt.
6. Restartējiet datoru, lai saglabātu izmaiņas, un tas var jums palīdzēt Labot Neizdevās izveidot savienojumu ar Windows pakalpojuma problēmu, tā nav turpinājums.
5. metode: atspējojiet ātro palaišanu
Ātrā palaišana apvieno abu funkcijas Aukstā vai pilnīga izslēgšana un hibernācija. Izslēdzot datoru ar iespējotu ātrās palaišanas funkciju, tas aizver visas datorā esošās programmas un lietojumprogrammas, kā arī izslēdz visus lietotājus. Tas darbojas kā tikko sāknēta Windows. Taču Windows kodols ir ielādēts un darbojas sistēmas sesija, kas brīdina ierīču draiverus, lai tie būtu jāsagatavo hibernācijai, t.i., pirms aizvēršanas saglabā visas pašreizējās lietojumprogrammas un programmas, kas darbojas jūsu datorā viņiem.
Tas dažkārt var izraisīt problēmas ar programmām, kas var izraisīt “Neizdevās izveidot savienojumu ar Windows pakalpojuma kļūda“. Lai atrisinātu problēmu, jums tas ir jādara atspējojiet ātrās palaišanas funkciju kas, šķiet, darbojas citiem lietotājiem.

6. metode: tīri sāknējiet sistēmu
1. Nospiediet Windows taustiņu + R, pēc tam ierakstiet msconfig un nospiediet Enter to Sistēmas konfigurācija.

2. Cilnē Vispārīgi izvēlieties Selektīva palaišana un zem tā pārliecinieties, vai opcija "ielādējiet startēšanas vienumus” nav atzīmēts.

3. Dodieties uz cilni Pakalpojumi un atzīmējiet izvēles rūtiņu, kurā teiktsSlēpt visus Microsoft pakalpojumus.“

4. Tālāk noklikšķiniet uz Atspējot visu no kuriem atspējotu visus pārējos pakalpojumus.
5. Restartējiet datoru, pārbaudiet, vai problēma joprojām pastāv.
6. Kad esat pabeidzis problēmu novēršanu, noteikti atsauciet iepriekš minētās darbības, lai normāli startētu datoru.
7. metode: palaidiet CCleaner un Malwarebytes
Veiciet pilnu pretvīrusu skenēšanu, lai pārliecinātos, ka jūsu dators ir drošs. Papildus tam palaidiet CCleaner un Malwarebytes Anti-malware.
1. Lejupielādējiet un instalējiet programmu CCleaner.
2. Veiciet dubultklikšķi uz setup.exe, lai sāktu instalēšanu.

3. Noklikšķiniet uz Instalēšanas poga lai sāktu CCleaner instalēšanu. Izpildiet ekrānā redzamos norādījumus, lai pabeigtu instalēšanu.

4. Palaidiet lietojumprogrammu un kreisās puses izvēlnē atlasiet Pielāgots.
5. Tagad pārbaudiet, vai jums ir jāatzīmē kaut kas cits, izņemot noklusējuma iestatījumus. Kad tas ir izdarīts, noklikšķiniet uz Analizēt.

6. Kad analīze ir pabeigta, noklikšķiniet uz "Palaidiet programmu CCleaner” pogu.

7. Ļaujiet programmai CCleaner darboties, un tas notīrīs visu jūsu sistēmas kešatmiņu un sīkfailus.
8. Tagad, lai turpinātu sistēmas tīrīšanu, atlasiet Reģistra cilne, un pārliecinieties, ka tiek pārbaudīts tālāk norādītais.

9. Kad tas ir izdarīts, noklikšķiniet uz "Meklēt problēmas” pogu un ļaujiet CCleaner skenēt.
10. CCleaner parādīs pašreizējās problēmas ar Windows reģistrs, vienkārši noklikšķiniet uz Labot atlasītās problēmas pogu.

11. Kad CCleaner jautā "Vai vēlaties dublēt izmaiņas reģistrā?” atlasiet Jā.
12. Kad dublēšana ir pabeigta, atlasiet Novērsiet visas atlasītās problēmas.
13. Lai saglabātu izmaiņas, restartējiet datoru.
Ja tas neatrisina problēmu, tad palaist Malwarebytes un ļaujiet tai skenēt jūsu sistēmā kaitīgus failus.
8. metode: atspējojiet lietotāja konta kontroli
1. Tips Vadības panelis Windows meklēšanā, pēc tam noklikšķiniet uz meklēšanas rezultāta augšdaļas.
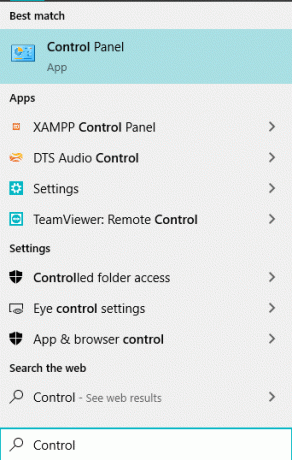
2. Tālāk atlasiet Lietotāju konti > Lietotāju konti > Mainīt lietotāja konta kontroles iestatījumus.
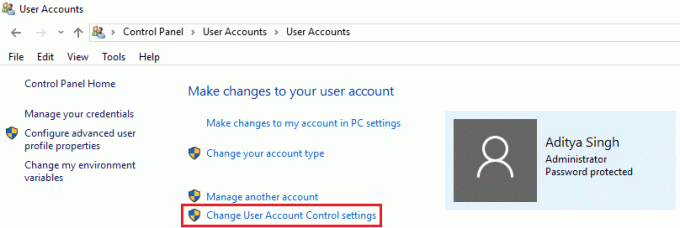
3. Pārvietojiet slīdni līdz galam uz leju līdz Nekad nepaziņot.
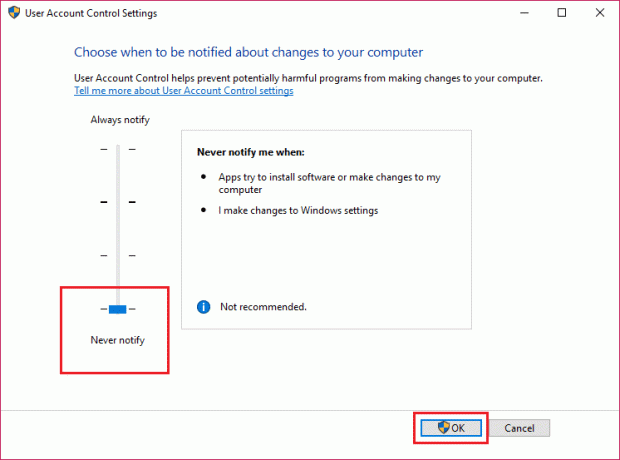
4. Noklikšķiniet uz Labi, lai saglabātu izmaiņas un restartētu sistēmu. Iepriekš minētā metode var jums palīdzēt labojumam neizdevās izveidot savienojumu ar Windows pakalpojuma kļūdu, ja nē, turpiniet.
9. metode: palaidiet sistēmas failu pārbaudītāju (SFC) un pārbaudiet disku (CHKDSK)
1. Nospiediet Windows taustiņu + X, pēc tam noklikšķiniet uz Komandu uzvedne (administrators).

2. Tagad cmd ierakstiet šo un nospiediet enter:
Sfc /scannow

3. Pagaidiet, līdz tiek pabeigts iepriekš minētais process, un pēc tam restartējiet datoru.
4. Nākamais, palaist CHKDSK kas var novērst sliktos sektorus jūsu cietajā diskā.
5. Pabeidziet iepriekš minēto procesu un vēlreiz restartējiet datoru, lai saglabātu izmaiņas.
10. metode: veiciet sistēmas atjaunošanu
Ja neviena no iepriekš minētajām metodēm nedarbojas, lai novērstu kļūdu, sistēmas atjaunošana noteikti var jums palīdzēt novērst šo kļūdu. Tātad, netērējot laiku palaist sistēmas atjaunošanu lai labojumam neizdevās izveidot savienojumu ar Windows pakalpojuma kļūdu.

Tas jums ir veiksmīgi Labot Neizdevās izveidot savienojumu ar Windows pakalpojuma kļūdu bet, ja jums joprojām ir kādi jautājumi par šo rakstu, uzdodiet tos komentāru sadaļā.