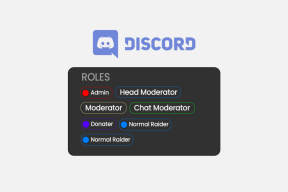Kā piekļūt koplietotajām Windows mapēm operētājsistēmā Android, izmantojot WiFi
Miscellanea / / November 29, 2021
Kamēr runājam par AirDroid operētājsistēmai Android Citu dienu mēs apspriedām, kā varat izmantot lietojumprogrammu, lai pārvaldītu tālruņa datus un failus no datora, izmantojot WiFi savienojumu. Bet ko darīt, ja vēlaties to citādi? Ko darīt, ja vēlaties tālrunī piekļūt mapei savā Windows datorā un rediģēt tajā esošos failus?

Protams, tiešsaistes dublēšanas rīka izmantošana ir iespēja, taču jūs, iespējams, nevēlaties tajā ievietot mapi tikai tāpēc, ka kopīgojat to tālrunī. Jums vajadzētu būt iespējai tai piekļūt tieši, izmantojot WiFi, vai ne?
Jūs visi droši vien zināt par failu koplietošanu sistēmā Windows un to, kā to var izmantot, lai strādātu ar failiem, kas mitināti dažādos datoros, izmantojot tīkla savienojumu (LAN vai WiFi). Šodien mēs izmantosim to pašu failu koplietošanas principu un piekļūsim failiem, kas koplietoti jūsu Windows datorā Android ierīcē.
Vispirms parādīšu, kā jūs varat koplietot noteiktu mapi sistēmā Windows. Un tad mēs pāriesim uz Android procesa daļu.
Mapju koplietošana operētājsistēmā Windows 7
1. darbība: Ar peles labo pogu noklikšķiniet uz mapes, kuru vēlaties koplietot savā Windows sistēmā, un noklikšķiniet uz Īpašības lai atvērtu mapes rekvizītus. Dodieties uz Kopīgošanas cilne un noklikšķiniet uz Kopīgošanas poga lai atvērtu logu Failu koplietošana.

2. darbība: Failu koplietošanas logā jums tiks lūgts ievadīt tās grupas nosaukumu, ar kuru vēlaties koplietot mapi. Uzrakstiet Ikvienam un noklikšķiniet uz pogas Pievienot. Atkarībā no jūsu vajadzībām varat piešķirt lasīšanas vai lasīšanas/rakstīšanas atļauju koplietošanas piekļuvei. Kad esat pabeidzis, noklikšķiniet uz pogas Kopīgot.

3. darbība: Tagad varat izvēlēties divu veidu koplietošanu — aizsargātu ar paroli vai atvērtu. Ja izmantojat drošu mājas tīklu, es ieteiktu izmantot atvērto failu koplietošanu, jo tas atvieglo darbu. Bet, ja atrodaties nenodrošinātā WiFi tīklā, jums ir jāizmanto ar paroli aizsargāta koplietošana.
Lai mainītu šos iestatījumus, dodieties uz Vadības panelis —> Tīkla un koplietošanas centrs. Šeit noklikšķiniet uz saites Mainiet papildu iestatījumus kreisajā sānjoslā, lai atvērtu papildu kopīgošanas iestatījumus. Ritiniet uz leju līdz lapas beigām, lai atrastu opciju aizsargāta ar paroli, izvēlieties paroli un saglabājiet iestatījumus.


Foršs padoms: Lai redzētu visu datorā kopīgoto mapju sarakstu, sākuma izvēlnē ar peles labo pogu noklikšķiniet uz ikonas Dators un noklikšķiniet uz Pārvaldīt. Kad tas ir izdarīts, noklikšķiniet uz Koplietotās mapes —> Kopīgošana, lai uzskaitītu visas datorā koplietotās mapes.

Varat koplietot neierobežotu skaitu mapju, kurām vēlaties piekļūt savā Android ierīcē.
Tas bija viss, kas mums bija vajadzīgs vienādojuma Windows pusē. Tagad konfigurēsim Android iestatījumus.
Piekļuve koplietotajām mapēm operētājsistēmā Android
1. darbība: Lejupielādējiet un instalējiet ES failu pārlūks savā Android ierīcē. Tas ir pārsteidzošs un viens no visslavenākajiem Android failu pārvaldniekiem. Tas darbojas visās ierīcēs, kurās darbojas operētājsistēma Android 1.6 un jaunāka versija. Viena no ES File Explorer funkcijām ir tā, ka tā ļauj piekļūt jūsu mājas datoram, izmantojot Wi-Fi, izmantojot Servera ziņojumu bloks (SMB).
2. darbība: Kad esat lejupielādējis lietotni, palaidiet to. Sākuma ekrānā tiks parādīti visi faili un mapes, kas atrodas jūsu SD kartē. Ekrānā velciet ar pirkstu pa kreisi, lai pārvietotos, lai pārvietotos pa labi uz LAN koplietošanas ekrānu. Tāpat pārliecinieties, vai gan jūsu dators, gan Android tālruņi ir savienoti ar vienu un to pašu tīklu.

3. darbība: Pieskarieties pogai Jauns augšējā joslā, lai pievienotu jaunu serveri (šajā gadījumā jūsu datoru).


4. darbība: Šeit atstājiet lauku Domēns tukšu un veiciet kādu no tālāk norādītajiem uzdevumiem atkarībā no koplietošanas drošības.
a) Ja esat izvēlējies koplietošanu, kas nav aizsargāta ar paroli, ievadiet sava datora IP adresi (izmantojiet komandu ipconfig datora komandu uzvednē, lai uzzinātu jūsu IP) un atzīmējiet opciju anonīms. Piešķiriet savam serverim aizstājvārdu, lai noteiktu, vai (tas ir noderīgi, ja izmantojat lietotni, lai piekļūtu koplietotajām mapēm citā datorā), un nospiediet pogu Labi, lai pievienotu serveri.


b) Tiem, kas ir iespējojuši ar paroli aizsargātu koplietošanas opciju, ne atzīmējiet opciju anonīms, tā vietā norādiet lietotājvārdu un paroli, ko izmantojat, lai pieteiktos sistēmā Windows un pievienotu serveri.



Tas arī viss. Tagad varat pārlūkot visus failus un mapes, kas tiek koplietoti savā Android datorā. Tas vēl nav viss. Atkarībā no koplietošanas privilēģiju veida, ko esat piešķīris sistēmā Windows, varat veikt tādus uzdevumus kā:
- Attēlu skatīšana un video tiešraides straumēšana. Lai gan pagātnē, mēs esam aptvēruši īpašu lietotni Šim nolūkam es tagad dodu priekšroku ES File Explorer, jo tas ir bez reklāmām un ir gluds.
- Atveriet un rediģējiet teksta failus, dokumentus un tieši saglabājiet izmaiņas, nelejupielādējot failus tālrunī.
- Ērti kopējiet failu no datora tālrunī. Varat arī modificēt un dzēst failus savā Android ierīcē.
- Varat skatīt gandrīz visus failus savā Android ierīcē, ja jums ir atbalstīts skatītājs konkrētajam faila veidam.
- Ja jums ir rakstīšanas piekļuve koplietotajai mapei operētājsistēmā Windows, varat kopēt failus un mapes arī no Android uz datoru.
Video
Šeit ir mūsu video par visu šo procesu. Noskatieties to, lai uzzinātu, kā tieši tas tiek darīts.
Mans spriedums
Šī ES File Explorer funkcija ir likusi man tajā iemīlēties. Tagad es varu strādāt pie datora, viesabonējot mājā vai dzerot tasi kafijas uz balkona... Man vajag tikai tālruni. Tāpēc izmēģiniet to un mobilizējiet savu darbu.