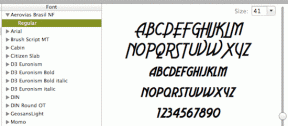9 labākie veidi, kā novērst OneDrive nevar izdzēst mapi operētājsistēmā Windows 10
Miscellanea / / November 29, 2021
Lielākā daļa Windows lietotāju bieži paļaujas uz OneDrive, jo tas ir iepriekš ielādēts. OneDrive sinhronizē visas jūsu mapes dažādās ierīcēs un ļauj jums to darīt dalīties tajos ar citiem. Tomēr vairāki lietotāji bieži sūdzas, ka viņi nevarēja izdzēst mapes pakalpojumā OneDrive reizēm.

Failu un mapju dzēšana ir lielisks veids, kā OneDrive mapi saglabāt bez traucējumiem. Vēl viens iemesls varētu būt atmiņas vietas atbrīvošana. Jebkurā gadījumā jūs vēlaties, lai šī mape vairs nebūtu, taču tā netiks palaista. Neuztraucieties, jo mums ir daži risinājumi, kas palīdzēs novērst šo problēmu.
Sāksim.
1. Fails Atvērt citur
Kāds no failiem mapē, kuru mēģināt dzēst, var būt kaut kur atvērts. Piemēram, tas varētu būt jūsu dators vai kāds no datoriem jūsu tīklā. Tāpat pārbaudiet, vai esat kopīgojis mapi ar kādu un vai viņi to pašlaik izmanto. Pēc tam vēlreiz pārbaudiet, vai tagad varat izdzēst mapi.
2. Dzēst mapi citā ierīcē
OneDrive ir pieejams arī tīmeklī, kā arī mobilajās platformās, piemēram, Android un iOS. Tā kā visas tajā esošās mapes un faili tiek sinhronizēti visur un vienmēr, dzēšot mapi vienā ierīcē, tā jāizdzēš arī citās ierīcēs. Tātad, ja izdzēšat mapi OneDrive operētājsistēmā Android, tā tiks izdzēsta arī operētājsistēmā Windows.

3. Dzēsiet mapi lokāli, pakalpojumā OneDrive vai visur
Lai gan failu un mapju dzēšana operētājsistēmā Windows ir tikpat vienkārša kā pīrāga ēšana, Microsoft ir uzrakstījusi detalizētu informāciju ceļvedis par failu un mapju dzēšanu pakalpojumā OneDrive operētājsistēmā Windows. Tajā ir arī paskaidrots, kā varat izvēlēties dzēst failu/mapi cietajā diskā, bet ne mākonī un otrādi, vai dzēst to visur. Šo funkciju sauc Faili pēc pieprasījuma kas var palīdzēt ietaupīt dārgo vietu HDD/SSD.

Lai sāktu ar to, pārbaudiet, vai mapē jūsu HDD/SSD ir redzama mākoņa ikona.
Dzēšot mapi datora OneDrive mapē, tā tiks dzēsta visur, tostarp mākoņkrātuvē. OneDrive parādīs uznirstošo ziņojumu, lai jūs par to informētu.

Iespējojiet funkciju Faili pēc pieprasījuma (vairāk par to tālāk), lai dzēstu mapi cietajā diskā, bet ne mākonī. Visbeidzot, pārvietojiet mapi ārpus OneDrive mapes savā datorā, lai dzēstu to mākonī, bet ne cietajā diskā.
Tātad tas ir atkarīgs no jums, no kurienes vēlaties noņemt mapi.
Arī Guiding Tech
4. Mapju atļaujas
Vai mapi ar jums kopīgoja kāds cits? Ja jā, iespējams, nevarēsit izdzēst šo mapi no OneDrive. Ja atrodaties tīklā, iespējams, jums būs jāsazinās ar administratoru/meiteni un jālūdz dzēst mapi jūsu vietā vai piešķirt jums nepieciešamās atļaujas, lai to izdarītu. Jebkurā gadījumā jums ir nepieciešamas administratora tiesības, lai varētu dzēst mapi pakalpojumā OneDrive.
5. Izgrieziet un ielīmējiet ārpus OneDrive
Šeit ir dīvains triks, kas var noderēt. Izgrieziet un ielīmējiet mapi citā diskā vai pat tajā pašā diskā, bet ārpus OneDrive mapes, un pēc tam izdzēsiet to.
6. Pirms dzēšanas pārdēvējiet mapi
Vecs triks, bet tas var darboties. Atlasiet mapi, kuru vēlaties dzēst pakalpojumā OneDrive, bet nevar nospiest F2 uz tastatūras. Varat arī ar peles labo pogu noklikšķināt uz mapes, lai konteksta izvēlnē atlasītu opciju Pārdēvēt.

Piešķiriet mapei kādu citu nosaukumu un pēc tam mēģiniet to dzēst vēlreiz.
7. Iespējot/atspējot failus pēc pieprasījuma
Funkcija Faili pēc pieprasījuma ļauj saglabāt failus mākonī un piekļūt visiem šiem datiem datorā, tos nelejupielādējot. Tas ietaupa vērtīgu vietu jūsu HDD/SSD. Tomēr vienreizēja funkcijas iespējošana/atspējošana var arī palīdzēt novērst mapes dzēšanas problēmu.
1. darbība: Ar peles labo pogu noklikšķiniet uz OneDrive ikonas uzdevumjoslā un sadaļā Palīdzība un iestatījumi atlasiet Iestatījumi.

2. darbība: Cilnē Iestatījumi noņemiet atzīmi no opcijas Ietaupiet vietu un lejupielādējiet failus, kad tos izmantojat.

Pēc veiksmīgas mapes dzēšanas vienmēr varat to atlasīt vēlreiz. Ja opcija jau ir atspējota, iespējojiet to vienreiz un pēc tam vēlreiz atspējojiet.
Arī Guiding Tech
8. Pauzējiet sinhronizāciju un dzēsiet mapi
Vai mape joprojām tiek sinhronizēta? Varbūt tāpēc mapi nevar izdzēst, jo tā tiek apstrādāta.
Ar peles labo pogu noklikšķiniet uz OneDrive ikonas uzdevumjoslā un atlasiet opciju Pauzēt sinhronizāciju. Pēc tam atlasiet laika ilgumu, uz kuru vēlaties apturēt OneDrive sinhronizāciju.

Uzgaidiet dažus mirkļus un pēc tam mēģiniet dzēst mapi. Pēc tam varat atgriezties tajā pašā izvēlnē, lai viegli atkārtoti iespējotu OneDrive sinhronizāciju.
9. Atiestatīt OneDrive
OneDrive atiestatīšana neizdzēsīs nevienu no esošajiem failiem vai mapēm. Tas būtu vienkārši atvienojiet sinhronizācijas savienojumu un jums būs jāizvēlas, kuras mapes vēlreiz sinhronizēt.
1. darbība: Nospiediet Windows taustiņu + R, lai atvērtu uzvedni Palaist, un ierakstiet tālāk norādīto komandu.
%localappdata%\Microsoft\OneDrive\onedrive.exe /reset

2. darbība: Ja tiekat sveicināts ar kļūdas ziņojumu "Windows nevar atrast...", tā vietā dodiet tālāk norādīto komandu.
C:\Program Files\Microsoft OneDrive\onedrive.exe /reset
Ja kļūda turpinās, izmēģiniet šo komandu tūlīt.
C:\Program Files (x86)\Microsoft OneDrive\onedrive.exe /reset
3. darbība: OneDrive tiks slēgts. Jums tas būs jāpalaiž vēlreiz. Izvēlnē Sākt meklējiet OneDrive un noklikšķiniet uz tā, lai to palaistu.
Arī Guiding Tech
Augšup Mākonī
Atbrīvoties no vienas vai divām mapēm no OneDrive var būt vienkārša, ja rūpīgi izlemjat, kuru mapi un no kurienes dzēšat. Iepriekš minētie risinājumi galvenokārt var jūs atrisināt. Informējiet mūs, ja esat atradis citu metodi, kā novērst šo problēmu savā Windows 10 datorā.
Nākamais: OneDrive mēģinājumi pievērst jūsu uzmanību atstāj daudz vēlamo. Uzziniet, kā risināt dažādas problēmas, kurās Microsoft mākoņkrātuvei nepieciešama jūsu palīdzība.