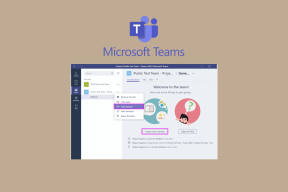7 labākie veidi, kā novērst Google Chrome profila kļūdu
Miscellanea / / November 29, 2021
Lai gan pārlūkprogrammā Google Chrome joprojām ir nepārspējams, tajā ir dažas dīvainas problēmas, kas jārisina. Nesen Chrome lietotāji pārlūkprogrammā saskārās ar uznirstošo logu “Radās profila kļūda”, kas liek viņiem vēlreiz pieteikties, lai sinhronizētu saglabāto informāciju. Reizēm tas var būt kairinošs. Tālāk ir norādīts, kā varat labot Google Chrome profila kļūdas operētājsistēmā Windows 10 un Windows 11.

Jūs nevēlaties turpināt pieteikties katru reizi, lai tikai izmantotu Google Chrome. Tas var būt laikietilpīgs, it īpaši, ja jūsu Google kontam ir iespējota 2FA (divu faktoru autentifikācija). Novērsīsim problēmu un atgriezīsim jūsu produktīvo laiku.
Arī Guiding Tech
1. Pilnībā aizveriet Google Chrome
Lai paātrinātu noteiktus uzdevumus, Google Chrome turpina darboties fonā pat tad, ja netiek aktīvi izmantots. Jums ir jāaizver visas ar Chrome saistītās darbības un jāpārlūko tīmeklis.
1. darbība: Nospiediet Windows taustiņu un meklējiet Task Manager.
2. darbība: Nospiediet taustiņu Enter un atveriet uzdevumu pārvaldnieku.

3. darbība: Pārskatiet Google Chrome darbības un nospiediet pogu Beigt uzdevumu apakšā.
2. Noņemiet tīmekļa datu failu no pārlūka Google Chrome
Bojāti tīmekļa dati un vietējā stāvokļa faili var izraisīt Chrome profila kļūdas pārlūkprogrammā. Šādi faili ir jāizdzēš no izvēlnes Failu pārvaldnieks. Lūk, kā.
1. darbība: Nospiediet taustiņu Windows + R un atveriet dialoglodziņu Palaist.
2. darbība: Tips %localappdata% un nospiediet OK.

3. darbība: Pārejiet uz Google mapi un atveriet pārlūku Chrome. Atlasiet Lietotāja datu mapi.

4. darbība: Atveriet mapi Noklusējums.
5. darbība: Atrodiet Web Data-Journal un Local State failus.

6. darbība: Izdzēsiet šos failus.
Vēlreiz atveriet Google Chrome, lai pārbaudītu, vai ir redzama kļūda, un, ja tā tiek parādīta, pārejiet pie nākamā risinājuma.
3. Vēlreiz pievienojiet Google Chrome profilu
Tev vajag noņemt Google Chrome profilu un pievienojiet to vēlreiz, lai novērstu Chrome profila kļūdu uznirstošos logus. Lūk, kā.
1. darbība: Atveriet Google Chrome operētājsistēmā Windows.
2. darbība: Noklikšķiniet uz sava profila attēla augšējā labajā stūrī.
3. darbība: Atlasiet Iestatījumi zobrata ikonu.

4. darbība: Tiks atvērts īpašs logs ar pašreizējiem Google Chrome profiliem.
5. darbība: Noklikšķiniet uz trīs punktu izvēlnes un atlasiet Dzēst.

Neuztraucieties. Mēs tikko noņemam Google Chrome profilu no pārlūkprogrammas. Pārlūkprogrammas vēsture, paroles, grāmatzīmes utt. tiek glabāti mākonī.
Pievienojiet Chrome kontu vēlreiz, un pārlūkprogrammā neredzēsit profila kļūdu.
Arī Guiding Tech
4. Atinstalējiet trešās puses pretvīrusu programmas
Daudzas trešo pušu pretvīrusu programmas instalē nevajadzīgas pārlūkprogrammas rīkjoslas, lai aizsargātu jūsu tiešsaistes darbības. Šīs instalācijas nav obligātas.
Iespējams, esat sasteidzis programmatūras instalēšanu un pievienojis šīs rīkjoslas pārlūkam Google Chrome. Jums ir jāidentificē un jānoņem trešo pušu pretvīrusu programmas. Microsoft noklusējuma Windows Defender ir vairāk nekā spējīgs piedāvāt drošu vidi jūsu datorā.
1. darbība: Atveriet lietotni Iestatījumi operētājsistēmā Windows (izmantojiet Windows + I taustiņus).
2. darbība: Dodieties uz izvēlni Programmas.
3. darbība: Atveriet Programmas un funkcijas.

4. darbība: Atrodiet pretvīrusu programmas un noklikšķiniet uz trīs punktu izvēlnes blakus programmai.

5. darbība: Atlasiet Atinstalēt un pilnībā noņemiet programmatūru no datora.
5. Atspējojiet problemātiskos paplašinājumus
Lai nodrošinātu drošu pārlūkošanu, pretvīrusu lietotnes, piemēram, AVG, pārlūkprogrammā Chrome instalē paplašinājumus. Šādi paplašinājumi ir jāidentificē un jānoņem no pārlūka Chrome.
1. darbība: Palaidiet Google Chrome operētājsistēmā Windows.
2. darbība: Augšpusē noklikšķiniet uz trīs punktu izvēlnes.
3. darbība: Izvēlnē Citi rīki atlasiet Paplašinājumi.

4. darbība: Tas atvērs paplašinājumu sarakstu pārlūkprogrammā Chrome.

Blakus paplašinājumam atlasiet pogu Noņemt. Cerams, ka jūs nepamanīsit Google Chrome profila kļūdu.
6. Izdzēsiet Google Chrome kešatmiņu
Bojāta Chrome kešatmiņa var sabojāt jūsu pārlūkošanas pieredzi. Tas var novest pie Google Chrome pierakstīšanās kļūdas, tukšas lapas un pat profila kļūdas. Jums ir jāizdzēš Google Chrome kešatmiņa un sīkfaili.
1. darbība: Pārlūka Google Chrome augšdaļā atlasiet trīs punktu izvēlni.
2. darbība: Sadaļā Citi rīki atlasiet Notīrīt pārlūkošanas datus.
3. darbība: Dodieties uz izvēlni Papildu un apakšā noklikšķiniet uz Notīrīt datus.

7. Atjauniniet Google Chrome
Vai izmantojat novecojušu Google Chrome versiju? Uzņēmums atjaunina pārlūkprogrammu un Chromium datubāzi ik pēc 15 dienām.
Jums ir jāatjaunina Google Chrome uz jaunāko versiju. Atveriet Google Chrome iestatījumus un dodieties uz sadaļu Par. Atjauniniet Google Chrome, un jūs vairs nepamanīsit profila kļūdas.
Arī Guiding Tech
Izbaudiet vienmērīgu Google Chrome pieredzi
Google Chrome profila kļūda var atturēt jūs no darba laika. Jūs nevēlaties zaudēt savu produktīvo stundu, pierakstoties savā kontā. Veiciet iepriekš norādītās darbības un izlabojiet Google Chrome profila kļūdu.