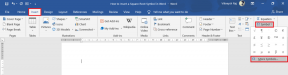6 veidi, kā novērst NTLDR kļūdu operētājsistēmas Windows 10 sāknēšanas ekrānā
Miscellanea / / November 29, 2021
Viens no sliktajiem dienas sākumiem ir tas, kad palaižat datoru, kurā darbojas operētājsistēma Windows 10, un tiekat sveikts ar NTLDR trūkst kļūdu. Tas liek jums neizpratnē par jautājumiem. Kas ir kļūda “Trūkst NTLDR”? Kāpēc sistēma Windows 10 pieprasa nospiest taustiņus Ctrl+Alt+Del, lai restartētu datoru?

Šajā rakstā mēs jums pastāstīsim vairāk par kļūdu, kāpēc tā rodas un kā to novērst. Kad esat izturējis problēmas ar problēmu novēršanu, datora ekrānā vajadzētu redzēt pazīstamo darbvirsmas fona attēlu, nevis dīvainu melnu ekrānu.
Sāksim.
Kas ir NTLDR trūkst kļūda
NTLDR apzīmē NT Loader, kas ir arī sāknēšanas ielādētājs, kas parasti atrodas primārajā HDD/SSD. Tas ir atbildīgs par visu Windows NT OS, tostarp Windows 10, sāknēšanu. Līdz ar to nosaukums un saīsinājums.
Tas sastāv no trim primārajiem failiem:
- NTLDR, galvenais sāknēšanas ielādes fails.
- COM (dažreiz saukts arī par NTDETECT.COM), kas nosaka aparatūru, kas nepieciešama, lai palaistu NT balstītu OS, piemēram, Windows 10.
- boot.ini, kas satur sistēmas konfigurācijas informāciju.
“Trūkst NTLDR” nav vienīgā kļūda, ko varat saņemt, risinot šo problēmu. Šeit ir trīs izplatītas kļūdas, ko lietotāji redz:
- Trūkst NTLDR Nospiediet Ctrl+Alt+Del, lai restartētu.
- Trūkst NTLDR. Lai restartētu, nospiediet jebkuru taustiņu.
- Sāknēšana: Nevarēja atrast NTLDR Lūdzu, ievietojiet citu disku.
Kļūda “Trūkst NTLDR” parādās, ja sāknēšanas procesa laikā sistēma nevar nolasīt/rakstīt datus nevienā no šiem trim svarīgajiem failiem, kas ir būtiski Windows OS sāknēšanai. Iemesli var atšķirties no konfigurācijas kļūdas, bojāta HDD/SSD un daudz ko citu. Tālāk norādītajiem risinājumiem vajadzētu darboties visos trīs apstākļos.
Arī Guiding Tech
1. Restartējiet datoru
Vienreiz mēģiniet restartēt datoru, lai pārbaudītu, vai tas darbojas. Nospiediet taustiņus Ctrl+Alt+Del, lai restartētu, un, ja tas nedarbojas, nospiediet un turiet barošanas pogu, līdz sistēma izslēdzas. Nospiediet to vēlreiz, lai palaistu.
2. Atvienojiet visus piederumus
Noņemiet visu ārējo piederumi un perifērijas ierīces ka jums nav nepieciešams palaist datoru, izņemot tastatūru un peli. Ja izmantojat klēpjdatoru, noņemiet arī peli un tastatūru. Daži piederumi var traucēt sāknēšanas procesu. Jūs vienmēr varat tos savienot vēlāk. Ārējie cietie diski, pildspalvas diskdziņi un kompaktdiski, jo īpaši tāpēc, ka sistēma var mēģināt ielādēt no ārējā diskdziņa, kurā neatrodas sāknēšanas faili. Atsāknējiet vēlreiz. Ārējo disku noņemšana liks tam apskatīt primāro disku, kurā tam vajadzētu atrast NTLDR un pareizi sāknēt.
3. BIOS sāknēšanas secība
Ja nevarat noņemt ārējos diskus vai to noņemšana nedarbojas, varat mainīt sāknēšanas secību no BIOS/UEFI. Šeit ir labs video par to, kā to izdarīt.
Izmantojiet bulttaustiņus, lai pārietu uz System Configuration > Boot Options (tastatūras norādījumi BIOS/UEFI ekrāna apakšā). Pārliecinieties, vai primārais disks, kurā ir NT Loader faili un kurā esat instalējis savu Windows OS, atrodas prioritāšu saraksta augšdaļā. Jūsu datoram tagad ir jāstartē no primārā, nevis sekundārā diska.
Restartējiet datoru un vēlreiz pārbaudiet, vai NTLDR trūkst kļūdas.
4. Windows startēšanas remonts
Mēs iesakām veikt palaišanas remontu, izmantojot sāknējamu zibatmiņas disku vai disku. Lejupielādēt oficiālais Windows 10 ISO un konvertējiet zibatmiņas disku par sāknējamu, izmantojot Windows USB/DVD lejupielādes rīks. Protams, lai to izdarītu, jums būs nepieciešams cits dators. Izpildiet 3. punktu, lai vēlreiz mainītu sāknēšanas secību. Tomēr šoreiz izvēlieties zibatmiņas disku kā pirmo prioritāti.
Restartējiet datoru un vairākas reizes nospiediet taustiņu F8, pirms tiek parādīts Windows logotips. Jums vajadzētu redzēt sāknēšanas izvēlni, kur sadaļā Papildu sāknēšanas opcijas atlasiet opciju Labot datoru un nospiediet taustiņu Enter. Ja tā vietā redzat Windows logotipu vai kļūdu “Trūkst NTLDR”, izslēdziet un mēģiniet vēlreiz. Tas var aizņemt dažus mēģinājumus, bet galu galā jūs to iegūsit.

Jums tiks lūgts izvēlēties valodu un ievades metodi, un pēc tam, iespējams, būs jāievada lietotājvārds un parole. Sadaļā Traucējummeklēšana > Papildu opcijas atlasiet Startēšanas labošana. Pēc tam izpildiet ekrānā redzamos norādījumus.
Noklikšķiniet uz Pabeigt un restartējiet datoru, lai pārbaudītu, vai joprojām tiek parādīta NTLDR trūkst kļūda.
Arī Guiding Tech
5. Izmantojiet atkopšanas disku
Vai tu kādreiz izveidoja atkopšanas disku? Ja atbilde ir jā, varat to izmantot, lai atjaunotu vai pārinstalētu Windows 10 savā datorā. Ņemiet vērā, ka, atkārtoti instalējot sistēmu Windows 10, viss tiks atgriezts tā, kā tas bija, kad pirmo reizi iegādājāties datoru vai instalējāt tajā operētājsistēmu Windows 10. Tas nozīmē, ka jūs zaudēsit visus tajā esošos datus, lietotnes un personalizētos iestatījumus.

Tāpēc vispirms ir jāizmēģina sistēmas atjaunošana. Tas dos iespēju atgriezties laikā, kad dators bija darba stāvoklī, un atjaunot visu tā, kā tas bija toreiz. Jūsu personiskie faili netiek ietekmēti, taču tiks noņemtas visas nesen instalētās lietotnes. Jūs redzēsiet abas šīs opcijas, kad ievadiet Windows atkopšanas vidi.

Ja atkārtotas instalēšanas procesa laikā redzat opciju Saglabāt manus failus, atlasiet to, lai saglabātu failus un citus svarīgus datus. Jūs joprojām zaudēsit lietotnes un citus iestatījumus. Jūsu Microsoft konta iestatījumi tiks sinhronizēti, ja to izmantojat.
6. Izmantojiet instalācijas datu nesēju
Kā minēts iepriekš 3. risinājumā, varat izveidot jaunu Windows 10 sāknējamās USB kopiju kā glābšanas disku. Varat arī to izmantot, lai atjaunotu vai atkārtoti instalētu sistēmu Windows 10, ja esat aizmirsis izveidot atkopšanas disku.
Lejupielādēt mediju izveides rīks un veiciet dubultklikšķi uz tā, lai to palaistu. Atlasiet Izveidot instalācijas datu nesēju citam datoram, kad tiek prasīts to izveidot, un izpildiet ekrānā redzamos norādījumus. Šobrīd es pieņemu, ka izmantojat citu datoru, lai izveidotu Windows 10 instalācijas USB disku.

Tagad ievietojiet Windows 10 sāknējamo zibatmiņas disku datorā, kurā tiek parādīts kļūdas ziņojums “Trūkst NTLDR”, un sāknējiet no tā. Ja vēl neesat to izdarījis, mainiet sāknēšanas secību, kā parādīts iepriekš 3. punktā. Pēc tam izpildiet ekrānā redzamos norādījumus un atlasiet Labot datoru > Problēmu novēršana. Šeit varat arī atjaunot datoru iepriekšējā brīdī vai pārinstalēt sistēmu Windows no nulles izmantojot instalācijas datu nesēju.
Remonts, Atjaunot, Pārinstalēt
Šīs ir jūsu iespējas, ja vienkāršas problēmu novēršanas darbības, piemēram, piederumu noņemšana un vadu un kabeļu pārbaude vai sāknēšanas secība, nedarbojas. Varat izvēlēties jebkuru atkarībā no tā, vai esat veicis datu dublējumu un lietotnes iestatījumi. Visas trīs opcijas ir pieejamas Windows atkopšanas vidē. Jums vienkārši jāizdomā, kā tur nokļūt, kas būs atkarīgs no jūsu unikālās situācijas.
Nākamais: Šeit ir saraksts ar 7 lieliskām ekrāna ierakstītāja lietotnēm operētājsistēmai Windows 10, kas jums jāizmēģina. Kāpēc? Tātad jūs varētu ierakstīt ekrānā notiekošo, kļūdas vai kļūdas, kā arī to, ko jau esat izmēģinājis kopā ar savu draugu vai atbalsta personālu.