Kā labot Starpniekserveris nereaģē
Miscellanea / / November 28, 2021
Kā labot starpniekserveris nereaģē: Daudzi lietotāji ziņo par kļūdas ziņojumu “Labot starpniekserveris nereaģē”, mēģinot piekļūt internetam, izmantojot programmu Internet Explorer. Šķiet, ka galvenais šīs kļūdas cēlonis ir vīrusu vai ļaunprātīgas programmatūras infekcija, bojāti reģistra ieraksti vai bojāti sistēmas faili. Jebkurā gadījumā, mēģinot atvērt tīmekļa lapu pārlūkprogrammā Internet Explorer, tiks parādīts šāds kļūdas ziņojums:
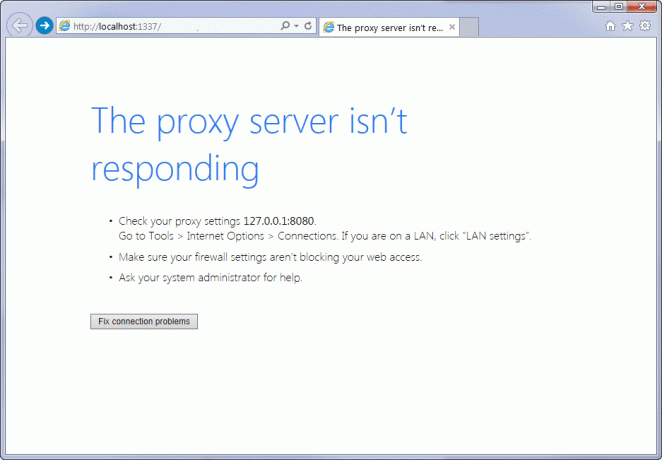
Starpniekserveris nereaģē
- Pārbaudiet starpniekservera iestatījumus. Dodieties uz Rīki > Interneta opcijas > Savienojumi. Ja izmantojat LAN, noklikšķiniet uz “LAN iestatījumi”.
- Pārliecinieties, vai ugunsmūra iestatījumi nebloķē piekļuvi tīmeklim.
- Lūdziet palīdzību sistēmas administratoram.
Novērsiet savienojuma problēmas
Lai gan starpniekservera savienojums palīdz saglabāt lietotāja anonimitāti, bet pēdējā laikā daudz Šķiet, ka trešo pušu ļaunprātīgas programmas vai paplašinājumi sajaucas ar starpniekservera iestatījumiem lietotāju datorā, bez kura viņa piekrišana. Jebkurā gadījumā, netērējot laiku, apskatīsim, kā faktiski labot starpniekserveris nereaģē uz kļūdas ziņojumu programmā Internet Explorer, izmantojot tālāk norādīto problēmu novēršanas rokasgrāmatu.
Saturs
- Kā labot Starpniekserveris nereaģē
- 1. metode: noteikti noņemiet atzīmi no starpniekservera opcijas
- 2. metode: palaidiet CCleaner un Malwarebytes
- 3. metode: ja starpniekservera opcija ir pelēkota
- 4. metode: atiestatiet Internet Explorer iestatījumus
- 5. metode: atspējojiet Internet Explorer pievienojumprogrammas
- 6. metode: palaidiet SFC un DISM
- 7. metode: palaidiet programmu AdwCleaner
- 8. metode: palaidiet nevēlamās programmatūras noņemšanas rīku
Kā labot Starpniekserveris nereaģē
Pārliecinieties, ka izveidot atjaunošanas punktu tikai gadījumā, ja kaut kas noiet greizi.
1. metode: noteikti noņemiet atzīmi no starpniekservera opcijas
1. Nospiediet Windows taustiņu + R, pēc tam ierakstiet “inetcpl.cpl” un nospiediet taustiņu Enter, lai atvērtu Interneta rekvizīti.

2. Tālāk, dodieties uz Cilne Savienojumi un izvēlieties LAN iestatījumi.

3. Noņemiet atzīmi no izvēles rūtiņas Izmantot starpniekserveri savam LAN un pārliecinieties, vai “Automātiski noteikt iestatījumus” ir pārbaudīts.

4. Noklikšķiniet uz Labi, pēc tam uz Lietot un restartējiet datoru.
Ja joprojām redzat kļūdas ziņojumu “Starpniekserveris nereaģē”, lejupielādējiet “MiniToolBox“. Veiciet dubultklikšķi uz programmas, lai to palaistu, pēc tam noteikti atzīmējiet atzīmi "Izvēlēties visus” un pēc tam noklikšķiniet uz AIZIET.
2. metode: palaidiet CCleaner un Malwarebytes
Veiciet pilnu pretvīrusu skenēšanu, lai pārliecinātos, ka jūsu dators ir drošs. Papildus tam palaidiet CCleaner un Malwarebytes Anti-malware.
1. Lejupielādējiet un instalējiet CCleaner & Malwarebytes.
2.Palaidiet Malwarebytes un ļaujiet tai skenēt jūsu sistēmā kaitīgus failus.
3. Ja tiek atrasta ļaunprātīga programmatūra, tā automātiski tos noņems.
4.Tagad skrien CCleaner un sadaļā “Tīrītājs” zem cilnes Windows mēs iesakām pārbaudīt šādas tīrāmās atlases:

5. Kad esat pārliecinājies, ka ir pārbaudīti pareizie punkti, vienkārši noklikšķiniet Run Cleaner, un ļaujiet CCleaner darboties savu gaitu.
6. Lai turpinātu sistēmas tīrīšanu, atlasiet cilni Reģistrs un pārliecinieties, vai ir pārbaudīts:

7. Atlasiet Scan for Issue un ļaujiet CCleaner skenēt, pēc tam noklikšķiniet Novērsiet atlasītās problēmas.
8. Kad CCleaner jautāVai vēlaties dublēt izmaiņas reģistrā?” atlasiet Jā.
9. Kad dublēšana ir pabeigta, atlasiet Labot visas atlasītās problēmas.
10. Restartējiet datoru un pārbaudiet, vai varat Labot Kļūda starpniekserveris nereaģē.
3. metode: ja starpniekservera opcija ir pelēkota
Restartējiet datoru drošajā režīmā un pēc tam mēģiniet vēlreiz. Ja joprojām nevarat noņemt starpniekservera opcijas atzīmi, ir reģistra labojums:
1. Nospiediet Windows taustiņu + R, pēc tam ierakstiet regedit un nospiediet taustiņu Enter, lai atvērtu reģistra redaktoru.

2. Pāriet uz šo reģistra atslēgu:
Dators\HKEY_CURRENT_USER\Software\Microsoft\Windows\CurrentVersion\Internet Settings
3. Tagad labajā loga rūtī ar peles labo pogu noklikšķiniet uz Starpniekserveris Iespējot DWORD un atlasiet Dzēst.

4. Līdzīgi izdzēsiet arī tālāk norādītos taustiņus ProxyServer, migrēt starpniekserveri un starpniekservera ignorēšana.
5. Pārstartējiet datoru kā parasti, lai saglabātu izmaiņas un pārbaudītu, vai varat to izdarīt Labot Kļūda starpniekserveris nereaģē.
4. metode: atiestatiet Internet Explorer iestatījumus
1. Nospiediet Windows taustiņu + R, pēc tam ierakstiet inetcpl.cpl un nospiediet taustiņu Enter, lai atvērtu interneta rekvizītus.

2. Interneta iestatījumu logā pārslēdzieties uz cilni Papildu.
3. Noklikšķiniet uz pogas Atiestatīt, un programma Internet Explorer sāks atiestatīšanas procesu.

4. Nākamajā logā noteikti atlasiet opciju “Dzēst personīgo iestatījumu opciju.“

5. Pēc tam noklikšķiniet uz Atiestatīt un gaidiet, līdz process tiks pabeigts.
6. Vēlreiz restartējiet Windows 10 ierīci un pārbaudiet, vai varat to izdarīt Labot Kļūda starpniekserveris nereaģē.
5. metode: atspējojiet Internet Explorer pievienojumprogrammas
1. Nospiediet Windows taustiņu + X, pēc tam atlasiet Komandu uzvedne (administrators).

2. Ierakstiet šo komandu un nospiediet taustiņu Enter:
“%ProgramFiles%\Internet Explorer\iexplore.exe” -extoff

3. Ja apakšā tiek prasīts pārvaldīt pievienojumprogrammas, noklikšķiniet uz tā, ja nē, tad turpiniet.

4. Nospiediet taustiņu Alt, lai atvērtu IE izvēlni, un atlasiet Rīki > Pārvaldīt papildinājumus.

5. Noklikšķiniet uz Visi papildinājumi zem seansa kreisajā stūrī.
6.Atlasiet katru papildinājumu, nospiežot Ctrl+A pēc tam noklikšķiniet Atspējot visu.

7. Restartējiet pārlūkprogrammu Internet Explorer un pārbaudiet, vai tas izdevās Labot Kļūda starpniekserveris nereaģē.
8. Ja problēma ir novērsta, šo problēmu izraisīja kāds no pievienojumprogrammām. Lai pārbaudītu, kurš no tiem ir atkārtoti jāiespējo pievienojumprogrammas pa vienam, līdz atrodat problēmas avotu.
9. Atkārtoti iespējojiet visus savus papildinājumus, izņemot to, kas rada problēmu, un būtu labāk, ja jūs šo pievienojumprogrammu izdzēstu.
6. metode: palaidiet SFC un DISM
1. Nospiediet Windows taustiņu + X, pēc tam noklikšķiniet uz Komandu uzvedne (Administrators).

2. Tagad cmd ierakstiet šo un nospiediet taustiņu Enter:
Sfc /scannow. sfc /scannow /offbootdir=c:\ /offwindir=c:\windows

3. Pagaidiet, līdz tiek pabeigts iepriekš minētais process, un pēc tam vēlreiz ierakstiet šo komandu:
a) Dism /tiešsaistē /Cleanup-Image /CheckHealth. b) Dism /Tiešsaiste /Cleanup-Image /ScanHealth. c) Dism /Tiešsaiste /Cleanup-Image /RestoreHealth

4. Ja iepriekš minētā komanda nedarbojas, izmēģiniet tālāk norādīto.
Dism /Attēls: C:\offline /Cleanup-Image /RestoreHealth /Avots: c:\test\mount\windows. Dism /Tiešsaiste /Cleanup-Image /RestoreHealth /Avots: c:\test\mount\windows /LimitAccess
Piezīme: Aizstājiet C:\RepairSource\Windows ar remonta avota atrašanās vietu (Windows instalācijas vai atkopšanas disks).
5. Pabeidziet iepriekš minēto procesu un restartējiet datoru, lai saglabātu izmaiņas.
7. metode: palaidiet programmu AdwCleaner
1.Lejupielādējiet programmu AdwCleaner no šīs saites.
2. Veiciet dubultklikšķi uz lejupielādētā faila, lai palaistu programmu AdwCleaner.
3. Tagad noklikšķiniet Skenēt lai ļautu AdwCleaner skenēt jūsu sistēmu.

4. Ja tiek atklāti ļaunprātīgi faili, noteikti noklikšķiniet uz Tīrs.

5. Tagad, kad esat notīrījis visu nevēlamo reklāmprogrammatūru, programma AdwCleaner lūgs jums atsāknēt, tāpēc noklikšķiniet uz Labi, lai atsāknētu.
Pēc restartēšanas jums vēlreiz jāatver Internet Explorer un jāpārbauda, vai varat labot starpniekserveris nereaģē kļūdu operētājsistēmā Windows 10.
8. metode: palaidiet nevēlamās programmatūras noņemšanas rīku
1.Lejupielādējiet Junkware Removal Tool no šīs saites.
2. Veiciet dubultklikšķi uz JRT.exe failu, lai palaistu programmu.
3. Jūs ievērosiet, ka tiks atvērta komandu uzvedne, vienkārši nospiediet jebkuru taustiņu, lai ļautu JRT skenēt jūsu sistēmu un automātiski novērst problēmu, kas izraisa Starpniekserveris nereaģē kļūdas ziņojums.
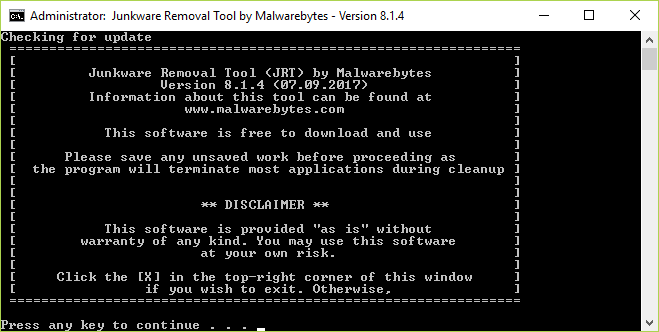
4. Kad skenēšana ir pabeigta, Junkware Removal Tool parādīs žurnālfailu ar ļaunprātīgiem failiem un reģistra atslēgām, kuras šis rīks noņēma iepriekš minētās skenēšanas laikā.
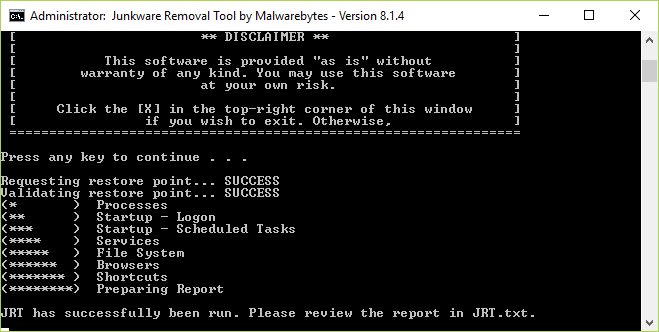
5. Restartējiet datoru, lai saglabātu izmaiņas.
Ieteicams jums:
- Labojums Lai to atvērtu, būs nepieciešama jauna lietotne — ms-windows-store
- Kā labot Windows 10 lietotņu veikala ikonas pazušanu
- Kā labot Windows veikala trūkumu operētājsistēmā Windows 10
- Labot Windows nevar piekļūt norādītajai ierīcei, ceļam vai faila kļūdai
To jūs esat veiksmīgi iemācījušies Kā labot starpniekserveris nereaģē kļūdu bet, ja jums joprojām ir kādi jautājumi par šo ziņu, uzdodiet tos komentāru sadaļā.



