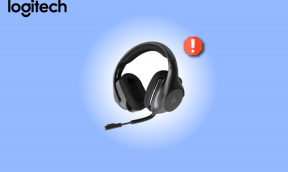3 veidi, kā tuvināt PowerPoint slaidu prezentācijas režīmā
Miscellanea / / November 29, 2021

Tagad, ko jūs darāt šādos apstākļos? Ja man ir taisnība, jūs izveidojat slēptos slaidus iezīmējiet noteiktas slaida daļas un parādiet tos kā pietuvinātus konkrētu daļu slaidus. Daudzi cilvēki izvēlas izmantot tālummaiņas animācijas.
Kaut kā tas mani nesaista, jo tas prasa daudz laika un pūļu. Tāpēc es paļaujos uz dinamisko tālummaiņu. Es pietuvinu un attālinu slaidus, kamēr prezentācija ir ieslēgta. Jā, es runāju par Microsoft PowerPoint un es esmu pārliecināts, ka jūs domājat, ka nav iespējas to darīt. Patiešām, nav.
Tātad, es jums parādīšu trīs ārējos veidus, kā to izdarīt. Taču, ja jau esat sācis lietot MS Office 2013 Suite, jūs atradīsiet a tālummaiņas iespēja tajā. Ja vēl neesat to izdarījis, lasiet tālāk.
Windows Lupas izmantošana
1. darbība: Noklikšķiniet uz Sākt izvēlnes ikonu un meklējiet palielinātājs. Sist Ievadiet uz Lupa opciju.

2. darbība: Atveriet attiecīgo PowerPoint failu un sāciet slaidrādi (lai to izdarītu, nospiediet taustiņu F5).
3. darbība: Izmantojot Alt + Tab kombinācija, lai pārslēgtu starp atvērtajām programmām atlasiet palielinātāju.

Kad to izdarīsit, palielinātājs tiks novietots tieši virs slaida, kas ir atvērts prezentācijas režīmā (skatiet attēlu zemāk).

4. darbība: Tagad varat izmantot palielinātāju, lai tuvinātu saturu. Un pēc tam varat pārvietot slaidu, izmantojot peli, kā to darītu parastā gadījumā.
Izmantojot ZoomIt
ZoomIt ir brīnišķīga trešās puses lietojumprogramma, ko var izmantot kā ekrāna tālummaiņas un anotācijas rīku tehniskām prezentācijām. Mēs to izmantosim programmā PowerPoint.
1. darbība: Lejupielādējiet rīku, instalējiet to un palaidiet to. Kad tas darbojas, tas atrodas sistēmas teknē.

2. darbība: Palaidiet PowerPoint prezentāciju.
3. darbība: Nospiediet Ctrl+1, lai ieslēgtu ZoomIt tālummaiņas režīmu. Pēc tam varat izmantot Ctrl + [augšup/lejup] bulttaustiņus vai peles ritināšanu, lai kontrolētu tālummaiņas līmeņus. Nospiediet Ctrl + 1 vai Esc lai izietu no tālummaiņas režīma.
Ir daudz vairāk, ko varat darīt un pielāgot, izmantojot rīku. Lai to izdarītu, ar peles labo pogu noklikšķiniet uz tās sistēmas teknes ikonas un izvēlieties Iespējas.

Izmantojot Microsoft PowerPoint Helper
Šis rīks ir īpaši izstrādāts MS PowerPoint. Jūs varat lejupielādēt rīku šeit vai apmeklējiet to mājaslapa.
1. darbība: Turpiniet darboties un sāciet PowerPoint prezentāciju.
2. darbība: Lai skatītu tālummaiņas opcijas, nospiediet Ctrl + F11 un pēc tam izmantojiet peles ritināšanu. Varat arī izmantot labās pogas izvēlni un izvēlēties jebkuru opciju, kā parādīts tālāk esošajā attēlā.

Šajā rīkā ir vēl viena interesanta lieta. Varat pārvietot ekrāna satura apakšējo daļu uz augšu, lai skatītāji sēdētu aizmugurē. Lai to izdarītu, izmantojiet taustiņus Ctrl + F12.
Varat arī mainīt karsto taustiņu kombinācijas. Šeit ir parādīti noklusējuma iestatījumi (skatiet attēlu zemāk).

Secinājums
Es ceru, ka vismaz viena no iepriekš minētajām metodēm jums noderēs. Pastāstiet mums, kurš no tiem. Ja izmantojat kādu citu triku, informējiet mūs komentāru sadaļā.