Saspiest video failus, nezaudējot kvalitāti [2021]
Miscellanea / / November 28, 2021
Attīstoties tehnoloģijām, augstas izšķirtspējas kameras pēdējā laikā ir bijušas daudzās tendencēs, kas ļauj fotografēt augstu izšķirtspējas video, kuru izmērs var sasniegt pat desmitiem GB. Vienīgā problēma ar šiem augstas kvalitātes video ir viņu Izmērs. Tie aizņem daudz vietas diskā, un, ja jums patiešām patīk skatīties filmas un seriālus, vietas var pietrūkt ļoti ātri. Arī šādu smagu videoklipu augšupielāde vai lejupielāde ir vēl viena problēma, par kuru jārūpējas.

Lai novērstu šo problēmu, varat saspiest savus videoklipus mazākā izmērā, lai tos varētu viegli uzglabāt. Videoklipu saspiešana atvieglo arī to kopīgošanu un lejupielādi. Tur ir daudz video saspiešana ir pieejama programmatūra, kas ļauj saspiest, kā arī apgriezt un mainīt videoklipu faila tipus, nemazinot video kvalitāti. Šos kompresorus varat lejupielādēt ļoti vienkārši un bez maksas. Daži no tiem ir apspriesti tālāk.
Saturs
- Saspiest video failus, nezaudējot kvalitāti [2021]
- Saspiediet video failus, izmantojot rokas bremzi
- Kā izmantot rokas bremzi lielu video failu saspiešanai, nezaudējot kvalitāti:
- Izmantojiet video kompresoru, lai saspiestu video failus, nezaudējot kvalitāti
- Saspiediet video failus, nezaudējot kvalitāti, izmantojot VideoDub
- Saspiediet video failus, izmantojot Movavi
Saspiest video failus, nezaudējot kvalitāti [2021]
Piezīme: Pārliecinieties, ka izveidot atjaunošanas punktu tikai gadījumā, ja kaut kas noiet greizi.
Saspiediet video failus, izmantojot rokas bremzi
Lai uzstādītu rokas bremzi,
1. Lejupielādējiet rokas bremzi no šīs saites.
2. Dodieties uz mapi Lejupielādes un palaidiet .exe failu.
3. Ļaujiet programmai veikt izmaiņas jūsu datorā, ja tiek parādīta uzvedne.
4. Tiks atvērta rokas bremzes uzstādīšanas iestatīšana.
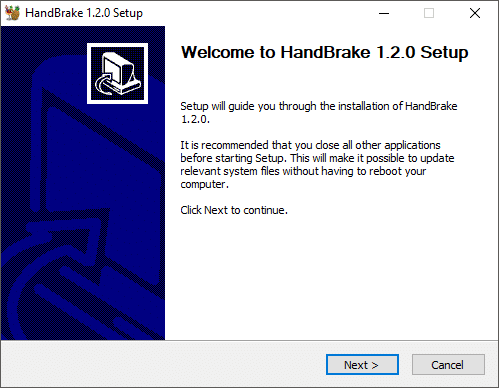
5. Klikšķiniet uz 'Nākamais' un tad 'ES piekrītu’.
6. Atlasiet mapi, kurā vēlaties instalēt programmu, un noklikšķiniet uz instalēt.
7. Klikšķiniet uz 'Pabeigt”, lai izietu un pabeigtu rokas bremzes uzstādīšanu.

Kā izmantot rokas bremzi lielu video failu saspiešanai, nezaudējot kvalitāti:
1. Darbvirsmā veiciet dubultklikšķi uz rokas bremzes ikonas. Tas atvērs rokas bremzes logu.

2. Jūs varat izvēlēties saspiest mapi vai atsevišķu videoklipu un attiecīgi izvēlieties vajadzīgo opciju.
3. Pārlūkojiet failu, kuru vēlaties saspiest un noklikšķiniet uz "Atvērt’.
4. Varat arī vilkt un nomest failu, lai to atvērtu.

5. Izvēlieties vajadzīgo formāts, piemēram, MP4.
6. Ierakstiet nosaukumu ar kuru vēlaties saglabāt saspiesto failu, un noklikšķiniet uz pārlūkot lai izvēlētos mērķa mape kur vēlaties saglabāt failu.
7. Klikšķiniet uz 'Sāciet kodēšanu”, lai sāktu video saspiešanu.
Kad videoklips ir saspiests, apturēšanas poga tiks pārvērsta atpakaļ par sākuma pogu. Varat arī skatīt sava videoklipa statusu loga apakšā.
Izmantojiet video kompresoru, lai saspiestu video failus, nezaudējot kvalitāti
1. Lejupielādēt programma no šīm saitēm.
2. Dodieties uz mapi Lejupielādes un palaidiet .exe failu.
3. Ļaujiet programmai veikt izmaiņas jūsu datorā, ja tiek parādīta uzvedne.
4. Instalējiet programmatūru līdz piekrītot noteikumiem un nosacījumiem, un pēc tam palaidiet to.
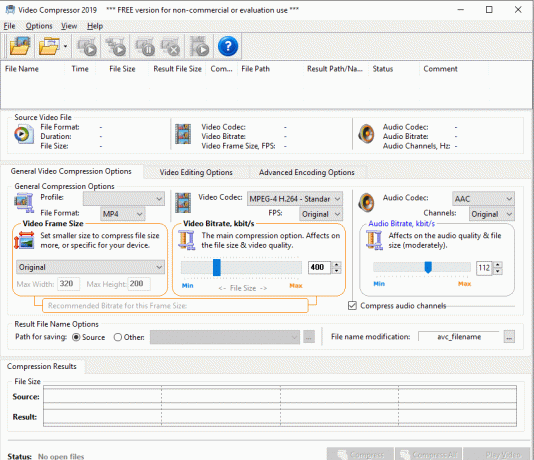
5. Noklikšķiniet uz pirmā poga rīkjoslā, lai pārlūkojiet failu, kuru vēlaties saspiest.
6. Izvēlieties faila formātā kurā vēlaties saspiest videoklipu.
7. Pāriet uz 'Video rediģēšanas iespējas”, lai rediģētu savu video. Jūs varat pielāgot spilgtumu, kontrastu, skaļumu utt. un varat arī apgriezt/apgriezt video pēc vajadzības.
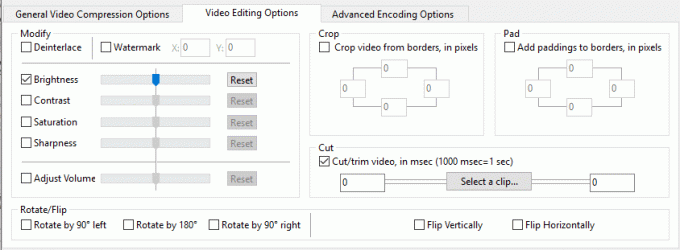
8. Atskaņojiet savu videoklipu, lai pārskatītu rediģēšanu, noklikšķinot uz "Atskaņot video' loga apakšējā labajā stūrī.
9. Pēc saspiešanas varat redzēt aptuveno faila lielumu loga apakšā. Kā redzat, faila lielums ir krasi samazināts, ļaujot diskā iegūt daudz brīvas vietas.

10. Klikšķiniet uz 'Saspiest”, lai sāktu faila saspiešanu.
11. Ja esat atlasījis vairākus failus, varat to saspiest visi kopā noklikšķinot uz ‘Saspiest visu' pogu.
12. Pārbaudiet jūsu videoklipa statusu apakšā no loga.
13. Izmantojot Video Converter, esat veiksmīgi saspiedis lielus video failus, nezaudējot kvalitāti.
Saspiediet video failus, nezaudējot kvalitāti, izmantojot VideoDub
VideoDub ir vēl viens līdzīgs produkts video failu rediģēšanai un saspiešanai. Lejupielādējiet to no šejienes un izvelciet zip failus un instalējiet programmu. Izmantojiet "failuizvēlnē, lai pievienotu failu un to saspiestu.

Saspiediet video failus, izmantojot Movavi
Šis ir vēl viens ļoti uzlabots video atskaņotājs, kas ļauj apgriezt, konvertēt, pievienot subtitrus jebkuram videoklipam kopā ar video saspiešanas opciju. Lai to izmantotu,
1. Lejupielādējiet programmu un instalējiet to, izpildot norādījumus.
2. Palaidiet programmu. Tiks atvērts Movavi logs.

3. Klikšķiniet uz 'Pievienot multividi”, lai pievienotu jebkuru video, mūzikas vai attēla failu vai visu mapi.
4. Alternatīvi, pievienojiet failus, velkot un nometot to attiecīgajā apgabalā.
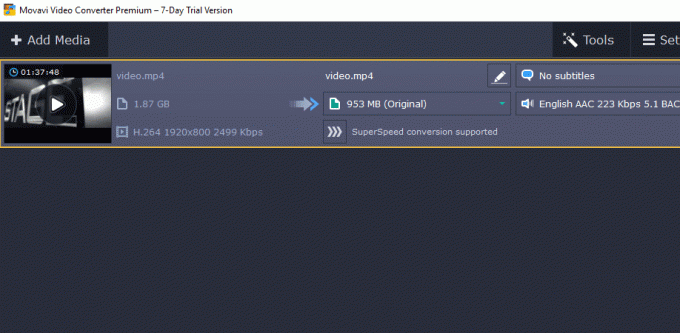
5. Noklikšķiniet uz rediģēt, lai apgrieztu, pagrieztu, pievienotu efektus vai ūdenszīmi vai veikt jebkādus citus nepieciešamos pielāgojumus un labojumus. Turpiniet, noklikšķinot uz Gatavs.
6. Varat apskatīt un salīdzināt video pirms un pēc izmaiņām līdz pārslēgšanās starp opcijām Pirms un pēc.

7. Vēl viena lieliska Movavi iespēja ir piedāvāt pievienot subtitrus. Klikšķiniet uz 'Bez subtitriem”, lai atvērtu nolaižamo izvēlni un noklikšķiniet uz Pievienot. Pārlūkojiet subtitru failu un noklikšķiniet uz Atvērt.
8. Pēc izmaiņu veikšanas atlasiet vēlamo izvades formātu. Movavi ļauj jums noteikt saspiestā faila izšķirtspēju.
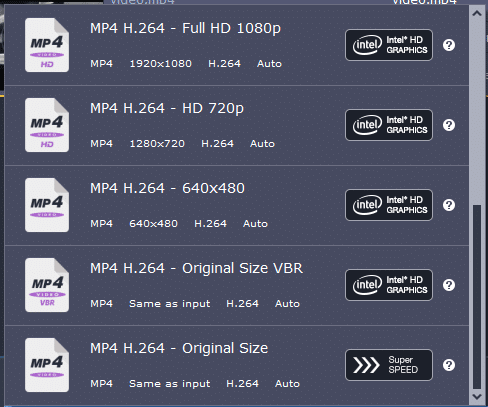
9. Jūs varat arī pielāgot iestatījumus, piemēram, kodeku, kadra izmēru, kadru ātrumu utt. noklikšķinot uz iestatījumiem.

10. Izlemiet izvades faila lielums.

11. Pārlūkojiet mērķa mape saspiestajam failam un noklikšķiniet uz "Konvertēt’.
12. Ņemiet vērā, ka sadaļā 7 dienu izmēģinājuma versija, jūs varat konvertēt tikai pusi no katra faila.
13. Izmantojot šīs programmas, varat viegli saspiest video failus, nezaudējot kvalitāti, un ietaupīt vietu diskā.
Ieteicams:
- Atklājiet slēptās paroles aiz zvaigznītes bez programmatūras
- 4 veidi, kā atspējot automātisko atjaunināšanu operētājsistēmā Windows 10
- Skārienekrāna atspējošana operētājsistēmā Windows 10 [GUIDE]
- Iestatiet maksimālo skaļuma ierobežojumu operētājsistēmā Windows 10
Es ceru, ka iepriekš minētās darbības bija noderīgas, un tagad jūs to varat viegli izdarīt Saspiediet video failus, nezaudējot kvalitāti, bet, ja jums joprojām ir kādi jautājumi par šo apmācību, uzdodiet tos komentāru sadaļā.
![Saspiest video failus, nezaudējot kvalitāti [2021]](/uploads/acceptor/source/69/a2e9bb1969514e868d156e4f6e558a8d__1_.png)


