Kā palaist Fallout 3 operētājsistēmā Windows 10?
Miscellanea / / November 28, 2021
Fallout 3 neapšaubāmi ir viena no visu laiku izcilākajām lomu spēlēm. Spēle tika uzsākta 2008. gadā, un tā ir ieguvusi daudzas balvas un atzinības. Sarakstā ir iekļautas vairākas Gada spēles balvas par 2008. gadu un dažas — 2009. gadu, Gada lomu spēle, labākā RPG utt. Arī 2015. gadā veiktajā pētījumā tika lēsts, ka pārdoti gandrīz 12,5 miljoni spēles kopiju!
Tas ir arī viens no galvenajiem iemesliem, kāpēc spēlētājiem visā pasaulē patīk Bethesda Game Studios pēcapokaliptiskā Fallout spēļu sērija. Fallout 3 sekoja Fallout 4 un Fallout 76 izlaišana. Lai gan vairāk nekā desmit gadus pēc izlaišanas Fallout 3 joprojām piesaista daudzus spēlētājus un valda kā viena no iecienītākajām un spēlētākajām spēlēm visā pasaulē.
Tomēr spēle tika izstrādāta, lai tā darbotos iepriekšējās desmitgades neveiklajos datoros, un rezultātā lietotāji mēģina palaist spēli jaunākos un jaudīgākos personālajos datoros, kas darbojas ar jaunāko un labāko Windows, saskaras ar dažiem jautājumiem. Viens no tiem ir spēles avārija uzreiz pēc tam, kad spēlētājs noklikšķina uz pogas Jauns, lai sāktu jaunu spēli. Bet kad nelielas neērtības ir atturējušas spēlētājus no spēlēšanas?
Plašā spēlētāju brālība ir atradusi vairākus veidus, kā palaist Fallout 3 operētājsistēmā Windows 10 bez jebkādām žagām. Mums ir visas tālāk uzskaitītās metodes, kas ir aprakstītas soli pa solim, lai jūs varētu sekot un iegūt spēles!

Saturs
- Kā palaist Fallout 3 operētājsistēmā Windows 10?
- Kā panākt, lai Fallout 3 darbotos datorā?
- 1. metode: palaist kā administrators
- 2. metode: palaidiet saderības režīmā
- 3. metode: instalējiet spēles operētājsistēmai Windows Live
- 4. metode: mainiet failu Falloutprefs.ini
Kā palaist Fallout 3 operētājsistēmā Windows 10?
Lai nevainojami palaistu Fallout 3 operētājsistēmā Windows 10, lietotājiem vienkārši ir jāpalaiž spēle kā administratoram vai saderības režīmā. Šīs metodes dažiem lietotājiem nedarbosies, tā vietā viņi var mēģināt lejupielādēt lietojumprogrammu Games For Windows Live vai modificēt konfigurācijas failu Falloutprefs.ini. Abi ir izskaidroti tālāk.
Bet pirms mēs pārejam pie konkrētajām metodēm, pārliecinieties, vai datorā ir instalēti visjaunākie grafiskās kartes draiveri, jo tie vien var atrisināt daudzas problēmas.
GPU draiverus var atjaunināt, izmantojot tālāk norādīto metodi.
1. Uz atvērts Ierīču pārvaldnieks, nospiediet Windows taustiņu + X (vai ar peles labo pogu noklikšķiniet uz sākuma pogas) un barojošā lietotāja izvēlnē atlasiet Ierīču pārvaldnieks.
2. Izvērst Displeja adapteri veicot dubultklikšķi uz etiķetes.
3. Ar peles labo pogu noklikšķiniet uz savas grafikas kartes (NVIDIA GeForce 940MX zemāk esošajā attēlā) un atlasiet Atjaunināt draiveri.
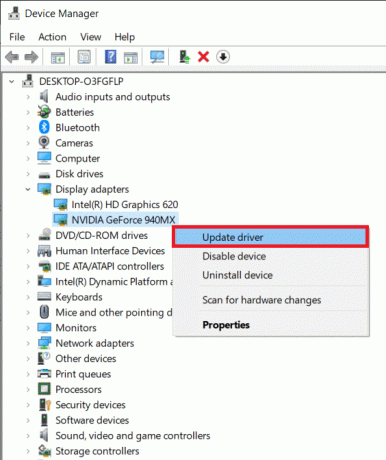
4. Nākamajā uznirstošajā logā noklikšķiniet uz Automātiski meklējiet atjauninātu draivera programmatūru.
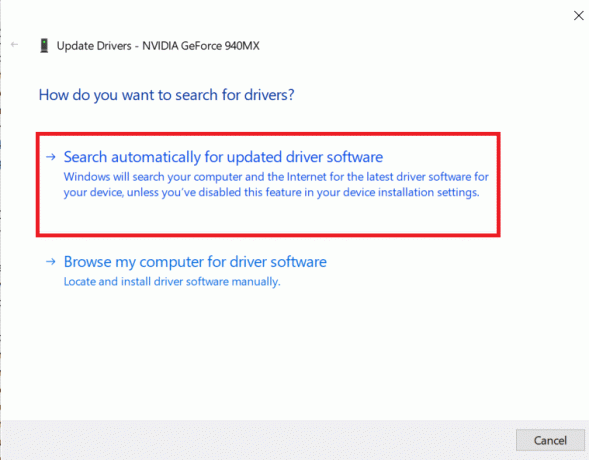
Jūsu dators automātiski meklēs un instalēs jaunākos grafiskās kartes draiverus. Pārliecinieties, vai jums ir veselīgs WiFi/interneta savienojums. Alternatīvi, jūs varat atjaunināt GPU draiverus izmantojot grafiskās kartes pavadošo lietojumprogrammu (GeForce Experience NVIDIA un Radeon Software AMD).
Kā panākt, lai Fallout 3 darbotos datorā?
Mēs apspriedīsim 4 dažādas metodes, ar kurām jūs varat viegli atskaņot Fallout 3 savā Windows 10 datorā, tāpēc izmēģiniet šīs metodes, netērējot laiku.
1. metode: palaist kā administrators
Ir zināms, ka daudzos gadījumos vienkārši palaižot spēli kā administratoram, ir atrisinātas visas radušās problēmas. Tālāk ir sniegta metode, kā vienmēr palaist Fallout 3 kā administratoru.
1. Mēs sākam, pārejot uz mapi Fallout 3 mūsu sistēmās. Mape ir atrodama lietojumprogrammā Steam.
2. Palaidiet Windows Failu pārlūks veicot dubultklikšķi uz tās ikonas darbvirsmā vai izmantojot īsinājumtaustiņu Windows taustiņš + E.
3. Dodieties uz vienu no diviem tālāk minētajiem ceļiem, lai atrastu mapi Fallout 3:
Šis dators\C:\Program Files (x86)\Steam\steamapps\common\Fallout 3 goty
Šis dators\C:\Program Files (x86)\Steam\steamapps\common\Fallout 3
4. Varat arī atvērt lietojumprogrammas (spēļu) mapi, ar peles labo pogu noklikšķinot uz Fallout 3 lietojumprogramma ikonu uz darbvirsmas un atlasot Atveriet Faila atrašanās vietu.
5. Atrodiet failu Fallout3.exe un ar peles labo pogu noklikšķiniet uz tā.
6. Izvēlieties Īpašības no tālāk norādītās opciju izvēlnes.
7. Pārslēdzieties uz Saderība Fallout 3 rekvizītu loga cilne.
8. Iespējot “Palaist šo programmu kā administratoram” atzīmējot/atzīmējot blakus lodziņu.
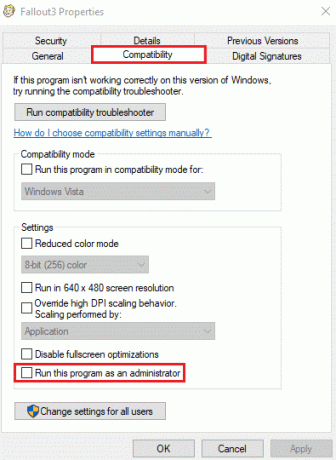
9. Klikšķiniet uz Pieteikties seko labi lai saglabātu veiktās izmaiņas.
Iet uz priekšu un palaidiet Fallout 3 un pārbaudiet, vai tā darbojas tagad.
2. metode: palaidiet saderības režīmā
Lietotāji ne tikai darbojas kā administrators, bet arī ir ziņojuši, ka pēc tam var veiksmīgi spēlēt Fallout 3 palaist to saderības režīmā operētājsistēmai Windows 7, operētājsistēmai, kurai spēle sākotnēji tika izstrādāta, un optimizēta.
1. Lai palaistu Falout 3 saderības režīmā, mums būs jāatgriežas spēles mapē un jāpalaiž rekvizītu logs. Lai to izdarītu, izpildiet iepriekšējās metodes 1. līdz 4. darbību.
2. Kad esat cilnē Saderība, iespējot "Palaist šo programmu saderības režīmā" atzīmējot lodziņu tās kreisajā pusē.
3. Noklikšķiniet uz nolaižamās izvēlnes, kas atrodas zem Palaist šo programmu saderības režīmā un atlasiet Windows XP (3. servisa pakotne).
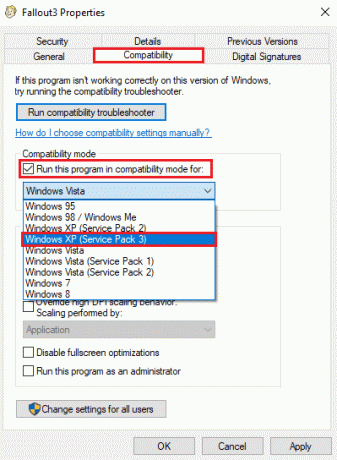
4. Klikšķiniet uz Pieteikties seko labi.
5. Mums būs jāatkārto iepriekš minētās darbības vēl diviem failiem, proti, FalloutLauncher un Fallout 3 — ēšanas komplekta sargi.
Tātad, dodieties uz priekšu un iespējojietPalaidiet šo programmu saderības režīmā' abiem šiem failiem un atlasiet Windows XP (3. servisa pakotne).
Visbeidzot, palaidiet Fallout 3, lai pārbaudītu, vai kļūda ir novērsta. Es ceru, ka varēsit bez problēmām palaist Fallout 3 operētājsistēmā Windows 10. Bet, ja Fallout 3 palaišana saderības režīmā operētājsistēmai Windows XP (3. servisa pakotne) nedarbojās, pārslēdzieties uz saderības režīmu Windows XP (2. servisa pakotne), Windows XP (1. servisa pakotne) vai Windows 7 vienu pēc otras, līdz esat veiksmīgi palaists spēle.
3. metode: instalējiet spēles operētājsistēmai Windows Live
Lai spēlētu Fallout 3, ir nepieciešama lietojumprogramma Games For Windows Live, kas pēc noklusējuma nav instalēta operētājsistēmā Windows 10. Par laimi Games For Windows Live (GFWL) instalēšana ir diezgan vienkārša un aizņem tikai dažas minūtes.
1. Noklikšķiniet uz šī URL (Lejupielādējiet spēles operētājsistēmai Windows Live) un gaidiet, līdz pārlūkprogramma pabeidz instalācijas faila lejupielādi.
2. Noklikšķiniet uz lejupielādētā .exe faila (gfwlivesetup.exe), izpildiet ekrānā redzamās uzvednes/norādījumus un instalējiet spēles operētājsistēmai Windows Live jūsu sistēmā.
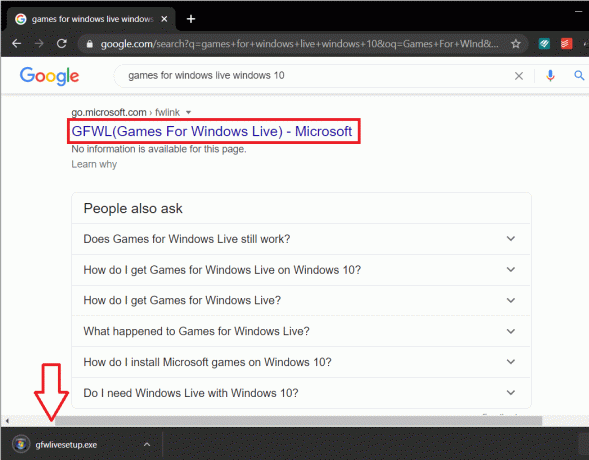
3. Pēc uzstādīšanas palaidiet Games for Windows Live veicot dubultklikšķi uz tās ikonas.
4. Lietojumprogramma automātiski lejupielādēs failus, kas nepieciešami Fallout 3 palaišanai jūsu datorā. Pārliecinieties, vai interneta savienojums darbojas pareizi, pretējā gadījumā GFWL nevarēs lejupielādēt failus.
5. Kad GFWL ir lejupielādējis visus nepieciešamos failus, aizveriet lietojumprogrammu un palaidiet Fallout 3, lai pārbaudītu, vai kļūda ir novērsta.
Ja iepriekšminētais nedarbojās, varat izjaukt GFWL no spēles. Jums ir jāizmanto Spēles Windows Live Disabler no Nexus Mods vai FOSE, Fallout Script Extender modifikācijas rīks, lai atspējotu GFWL.
4. metode: mainiet failu Falloutprefs.ini
Ja nevarējāt palaist Fallout 3, izmantojot iepriekš minētās metodes, jums būs jāmaina/rediģē konfigurācijas fails ar nosaukumu Falloutprefs.ini kas ir nepieciešams spēles palaišanai. Faila modificēšana nav sarežģīts uzdevums, un jums ir jāievada tikai viena rindiņa.
- Vispirms palaidiet Windows File Explorer, nospiežot īsinājumtaustiņu Windows taustiņu + E. Zem ātrās piekļuves sadaļas noklikšķiniet uz Dokumenti.
- Mapē Dokumenti atveriet Manas spēles (vai Spēles) apakšmapi.
- Atveriet Fallout 3 lietojumprogrammu mape tagad.
- Atrodiet falloutprefs.ini failu, ar peles labo pogu noklikšķiniet uz tā un atlasiet Atvērt ar.
- Nākamajā programmu sarakstā atlasiet Notepad.
- Pārejiet cauri Notepad failam un atrodiet līniju bUseThreadedAI=0
- Varat tieši meklēt iepriekš minēto rindu, izmantojot Ctrl + F.
- Modificēt bUseThreadedAI=0 uz bUseThreadedAI=1
- Ja failā nevarat atrast rindiņu bUseThreadedAI=0, pārvietojiet kursoru uz dokumenta beigām un uzmanīgi ierakstiet bUseThreadedAI=1.
- Pievienojiet iNumHWThreads=2 jaunā rindā.
- Visbeidzot nospiediet Ctrl+S vai noklikšķiniet uz Fails un pēc tam uz Saglabāt, lai saglabātu visas izmaiņas. Aizveriet Notepad un palaidiet Fallout 3.
Ja spēle joprojām nedarbojas, kā vēlaties, vēlreiz atveriet failu falloutprefs.ini piezīmju blokā un mainiet iNumHWThreads=2 uz iNumHWThreads=1.
Ieteicams:
- Ātri piekļūstiet Steam ekrānuzņēmumu mapei operētājsistēmā Windows 10
- Elektroniski parakstiet PDF dokumentus, tos nedrukājot un neskenējot
Es ceru, ka iepriekš sniegtā rokasgrāmata bija noderīga un jums tas izdevās palaidiet Fallout 3 operētājsistēmā Windows 10 ar jebkādiem jautājumiem. Ja jums ir kādi jautājumi par šo apmācību, uzdodiet tos komentāru sadaļā.



