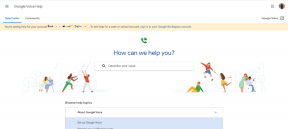8 labākie veidi, kā novērst ikonas, kas pazūd no darbvirsmas operētājsistēmā Windows 10 un Windows 11
Miscellanea / / November 29, 2021
Windows ir pilns ar brīnumiem un žagas. Dažkārt pazūd uzdevumjosla, Bluetooth, Wi-Fi vai audio nedarbojas, un pat darbvirsmas ikonas nejauši pazūd. Pēdējais ir mulsinošs, jo, iespējams, vēlēsities ērti izmantot failus, mapes un programmas no datora darbvirsmas. Varat izmēģināt dažus labojumus, lai atrisinātu šo problēmu operētājsistēmās Windows 10 un Windows 11.

Rakstā redzamie ekrānuzņēmumi attiecas uz operētājsistēmu Windows 11. Varat būt drošs, ka operētājsistēmā Windows 10 varat veikt tās pašas darbības un atjaunot trūkstošās darbvirsmas ikonas.
Arī Guiding Tech
1. Iespējot Rādīt darbvirsmas ikonas
Pirms sākam strādāt ar jebkādiem uzlabotiem risinājumiem, lai novērstu ikonas, kas pazūd no darbvirsmas Windows problēmu gadījumā, pārliecinieties, vai iestatījums ir iespējots izvēlnē Skats. Veiciet tālāk norādītās darbības.
1. darbība: Ar peles labo pogu noklikšķiniet uz jebkuras darbvirsmas atvērtās vietas.
2. darbība: Noklikšķiniet uz Skatīt.

3. darbība: Iespējot Rādīt darbvirsmas ikonas opciju no konteksta izvēlnes.
2. Pārbaudiet darbvirsmas ikonu iestatījumus
Windows piedāvā ērtus darbvirsmas ikonu iestatījumus, kas ļauj iespējot/atspējot datora, lietotāja failu, tīkla, vadības paneļa un atkritnes saīsnes. Tālāk ir norādīts, kā darbvirsmā piekļūt šīm ikonām un tās iespējot.
1. darbība: Ar peles labo pogu noklikšķiniet uz darbvirsmas un dodieties uz Personalizēt.
2. darbība: Tas atvērs Motīvu izvēlni Windows iestatījumos.

3. darbība: Ritiniet uz leju un atlasiet Darbvirsmas ikonu iestatījumi.

4. darbība: Ieslēdziet datora, lietotāja failu, tīkla, atkritnes un vadības paneļa ikonas darbvirsmā. Noklikšķiniet uz Lietot un noklikšķiniet uz Labi.

Drīzumā šīs ikonas parādīsies darbvirsmā. Tajā pašā izvēlnē varat mainīt arī ikonu izskatu.
3. Izmēģiniet planšetdatora režīmu
Planšetdatora režīms maina to, kā operētājsistēmā Windows 10 tiek parādītas darbvirsmas ikonas. Varat iespējot planšetdatora režīmu sadaļā Iestatījumi un pārbaudīt, vai izmaiņas var novērst problēmu.
Korporācija Microsoft ir noņēmusi planšetdatora režīmu no operētājsistēmas Windows 11. Šis triks darbojas tikai operētājsistēmā Windows 10.
1. darbība: Operētājsistēmā Windows 10 atveriet lietotni Iestatījumi.
2. darbība: Noklikšķiniet uz opcijas Sistēma un atlasiet planšetdatora režīmu.

3. darbība: Izvēlieties Izmantojiet planšetdatora režīmu no Kad es pierakstos izvēlnē.

Restartējiet Windows klēpjdatoru un pārbaudiet, vai ikonas parādās darbvirsmā.
Arī Guiding Tech
4. Restartējiet programmu Windows Explorer
Windows darbvirsmas ikonas ir daļa no pārlūkprogrammas explorer.exe procesa jūsu datorā. Varat pilnībā beigt uzdevumu un pēc tam to atkārtoti palaist, lai novērstu pazūdošās ikonas no darbvirsmas problēmas operētājsistēmā Windows 10/11. Lūk, kas jums jādara.
1. darbība: Nospiediet Windows taustiņu un atveriet uzdevumu pārvaldnieku.
2. darbība: Noklikšķiniet uz Windows Explorer un apakšā atlasiet Restartēt.

OS restartēs procesu un ļaus jums redzēt ikonas, kas tagad parādās darbvirsmā. Ja nē, pārejiet uz nākamo problēmu novēršanas risinājumu.
5. Skenējiet un labojiet bojātos failus sistēmā Windows
Korporācija Microsoft ir iekļāvusi Windows OS komandrindu, kas ļauj meklēt un labot bojātus failus datorā. Piemēram, ja jūs lejupielādējat failus no nezināmiem avotiem tīmeklī, iespējams, būs jāpalaiž komanda, lai darbvirsmā atgrieztu pazudušās ikonas.
1. darbība: Nospiediet Windows + R taustiņus un atveriet palaišanas izvēlni.
2. darbība: Tips cmd un nospiediet pogu Labi.

3. darbība: Tips sfc/scannow komandu uzvednes logā un nospiediet taustiņu Enter.

Ļaujiet sistēmai Windows palaist komandu un labot bojātos failus.
6. Atjauniniet grafikas draiveri
Bojāti grafikas draiveri operētājsistēmā Windows 10 vai Windows 11 var izraisīt ikonu pazušanas problēmu. Tālāk ir norādīts, kā tos manuāli atjaunināt izvēlnē Ierīču pārvaldnieks.
1. darbība: Nospiediet Windows taustiņu un ierakstiet tajā Device Manager.
2. darbība: Atveriet ierīču pārvaldnieku un meklējiet datora grafikas draiverus.

3. darbība: Ar peles labo pogu noklikšķiniet uz tā un konteksta izvēlnē atlasiet Atjaunināt draiveri.

Restartējiet datoru un skatiet rezultātus.
7. Atiestatīt datoru
Ja jūsu dators ar operētājsistēmu Windows 10/11 darbojas, varat izmēģināt noklusējuma atiestatīšanas rīku datorā. Neuztraucieties. Tas neizdzēsīs nevienu failu. Lūk, kā to izmantot. Operētājsistēmā Windows 11 atveriet lietotni Iestatījumi un sadaļā Sistēma labajā pusē noklikšķiniet uz opcijas Atkopšana.
No turienes atlasiet pogu Atiestatīt. Izmantojiet opciju, lai saglabātu failus un sāktu procesu.

Kas attiecas uz Windows 10 lietotājiem, atveriet lietotni Iestatījumi. Sadaļā Atjaunināšana un drošība atlasiet izvēlni Atkopšana un izvēlieties opciju atiestatīt, nezaudējot failus.
Arī Guiding Tech
8. Atjauniniet Windows OS
Ikonas, kas pazūd no Windows datoriem, iespējams, ir saistītas ar novecojušu Windows versiju jūsu datorā. Galu galā, ne visi vēlas atjaunināt savu perfekti strādājošo datoru, lai iegūtu jaunus atjauninājumus, lai saskartos ar problēmām.
Bet dažreiz jums vajadzētu pārbaudīt un instalēt jaunākos OS atjauninājumus savā datorā. Īpaši tagad, kad operētājsistēmai Windows 11 ir tik daudz labuma, piemēram, jauns dizains, Sākt izvēlne, fokusa sesijas, Logrīki, un vēl.

Atgūstiet savas darbvirsmas ikonas
Dažiem lietotājiem patīk uzturēt savu darbvirsmu tīru, savukārt daži to satur desmitiem programmu un mapju. Ja piederat pie pēdējās grupas, pazūdošo ikonu problēma var jūs neapmierināt. Tomēr iepriekšminētajām metodēm vajadzētu atrisināt problēmu jūsu vietā.