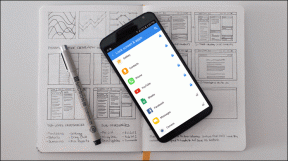5 populārākie veidi, kā novērst ekrāna izšķirtspējas iestatījuma pelēko problēmu operētājsistēmā Windows 10
Miscellanea / / November 29, 2021
Neatkarīgi no tā, vai esat pievienojis jaunu monitoru vai mēģināt uzlabot video veiktspēju, labākas skatīšanās pieredzes atslēga ir ekrāna izšķirtspējas pielāgošana atbilstoši iestatījumiem. Tomēr, ja nevarat mainīt ekrāna izšķirtspēju, jūs neesat viens. Vairāki lietotāji ir ziņojuši par displeja izšķirtspējas opcija ir pelēkota pēc Windows atjaunināšanas vai jaunas grafiskās kartes instalēšanas.

Ekrāna izšķirtspējas problēmu cēlonis var būt no aparatūras līdz nelielām konfigurācijas problēmām. Ja problēma ir radusies tikai pēc lietotnes, spēles vai programmatūras instalēšanas, mēģiniet mainīt izšķirtspēju pēc tīrs zābaks vispirms.
Tomēr, ja tas tā nav, skatiet visus 5 populārākos veidus, kā novērst ekrāna izšķirtspējas problēmas operētājsistēmā Windows 10.
Arī Guiding Tech
1. Atjauniniet Windows OS
Pirms iedziļināties displeja iestatījumos, jums jāpārliecinās, vai jūsu Windows 10 dators ir atjaunināts. Lūk, kā.
1. darbība: Nospiediet Windows taustiņu + I, lai atvērtu iestatījumus un atlasītu Atjaunināšana un drošība. Tagad noklikšķiniet uz "Pārbaudīt atjauninājumus", lai redzētu, vai ir kādi jauni atjauninājumi.

2. darbība: Ja ir kāds atjauninājums, vispirms lejupielādējiet to un instalējiet to, restartējot datoru.
Vairumā gadījumu datora atjaunināšana atrisinās ekrāna izšķirtspējas problēmu, ar kuru saskaraties. Ja nē, iespējams, tas ir saistīts ar jūsu datorā instalētajiem displeja draiveriem.
2. Atjauniniet displeja draiveri
Ja Windows atjaunināšana nedarbojas, mēģiniet atjaunināt datora displeja draiveri, jo tie var būt bojāti vai vairs nav saderīgi. Paskatīsimies, kā.
1. darbība: Nospiediet Windows taustiņu + X un sarakstā atlasiet Ierīču pārvaldnieks. Tagad sarakstā izvērsiet “Displeja adapteri”. Pēc tam ar peles labo pogu noklikšķiniet uz grafiskās kartes nosaukuma un atlasiet “Atjaunināt draiveri”.

2. darbība: Atlasiet “Automātiski meklēt draiverus” un gaidiet, līdz process tiks pabeigts.

Tagad restartējiet datoru, lai redzētu, vai problēma ir novērsta. Ja nē, varat mēģināt manuāli instalēt displeja draiveri.
3. Instalējiet displeja draiverus manuāli
Vēl viens veids, kā atjaunināt draiverus, ir manuāli lejupielādēt un instalēt grafikas draiveri no ražotāja vietnes.
1. darbība: Pirmkārt, jums ir jāzina, kāda grafikas aparatūra jums pašlaik ir. Lai to izdarītu, nospiediet Windows taustiņu + R, lai atvērtu dialoglodziņu Palaist. Ieraksti dxdiag un nospiediet taustiņu Enter.

2. darbība: Dodieties uz cilni Displejs un pierakstiet displejā izmantotā draivera nosaukumu.

3. darbība: Tagad dodieties uz ražotāja vietni un ievadiet OEM, modeļa numuru utt. lai lejupielādētu un instalētu jaunāko saderīgo displeja draiveri savam datoram.
Lejupielādējiet Intel HD grafikas draiveri
Lejupielādējiet NVIDIA GeForce draiverus
Arī Guiding Tech
4. Instalējiet draiverus saderības režīmā
Ja iepriekš minētā draivera manuālās instalēšanas metode neizdodas, iespējams, ir radusies draivera un operētājsistēmas saderības problēma. Tas parasti notiek, ja izmantojat vecāku datoru. Lūk, kā to atrisināt.
1. darbība: Ar peles labo pogu noklikšķiniet uz tikko lejupielādētā draivera iestatīšanas faila un noklikšķiniet uz Properties. Tagad pārejiet uz cilni Saderība un atzīmējiet izvēles rūtiņu “Palaist šo programmu saderības režīmā” un nolaižamajā sarakstā atlasiet Windows 7 vai 8.

2. darbība: Noklikšķiniet uz Lietot un pēc tam uz Labi. Tagad vēlreiz ar peles labo pogu noklikšķiniet uz iestatīšanas faila un izvēlieties "Palaist kā administratoram", lai sāktu instalēšanu. Kad instalēšana ir pabeigta, restartējiet datoru.
Tagad turpiniet un pārbaudiet, vai varat mainīt izšķirtspēju, dodoties uz Iestatījumi> Sistēma> Displejs> Displeja izšķirtspēja.
5. Instalējiet Microsoft displeja draiveri
Ja joprojām nevarat mainīt datora izšķirtspēju, mēģiniet pārslēgties uz Microsoft Display Driver, veicot tālāk minētās darbības.
1. darbība: Nospiediet Windows taustiņu + X vai ar peles labo pogu noklikšķiniet uz pogas Sākt un sarakstā atlasiet Ierīču pārvaldnieks. Tagad izvērsiet sarakstā "Displeja adapteri" un ar peles labo pogu noklikšķiniet uz grafikas kartes nosaukuma, lai atlasītu Atjaunināt draiveri.
2. darbība: Atlasiet opciju “Pārlūkot datorā draiverus” un noklikšķiniet uz opcijas “Ļaujiet man izvēlēties no manā datorā pieejamo draiveru saraksta”.

3. darbība: Tagad sarakstā atlasiet Microsoft Display Driver un noklikšķiniet uz Tālāk.

Pagaidiet, līdz sistēma Windows instalēs draiverus, un pēc tam restartējiet datoru, lai redzētu, vai problēma ir novērsta.
Arī Guiding Tech
Jauns skatījums
Tam vajadzētu darīt. Vairumā gadījumu Windows vai displeja draiveru atjaunināšana palīdzēs. Ja nē, varat izmēģināt arī citas iepriekš uzskaitītās metodes. Tomēr, ja katra metode neizdodas, visticamāk, problēma ir saistīta ar aparatūru, un labāk konsultēties ar speciālistu.
Tagad, kad problēma ir atrisināta, kā uzlabot produktivitātes spēli vai izmantojat dalītu ekrānu operētājsistēmā Windows 10?