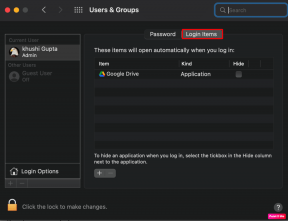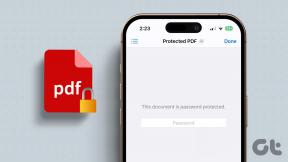[ATRISINĀTS] Operētājsistēma nav atrasta kļūda
Miscellanea / / November 28, 2021
Labojiet kļūdu Operētājsistēma nav atrasta: Kad startējat savu Windows, tad melnajā ekrānā tiek parādīts kļūdas ziņojums “Operētājsistēma nav atrasta”, tad jums ir lielas problēmas, jo nevarēsit palaist sistēmu Windows. Pati kļūda norāda, ka Windows kaut kā nevar palaist, jo trūkst operētājsistēmas vai Windows nevar to nolasīt. Kļūdu var izraisīt gan aparatūras, gan programmatūras problēmas. Atkarībā no sistēmas konfigurācijas startēšanas laikā tiek parādīts kāds no šiem kļūdas ziņojumiem:
Operētājsistēma nav atrasta
Operētājsistēma netika atrasta. Mēģiniet atvienot visus diskus, kuros nav operētājsistēmas. Lai restartētu, nospiediet Ctrl+Alt+Del
Trūkst operētājsistēmas
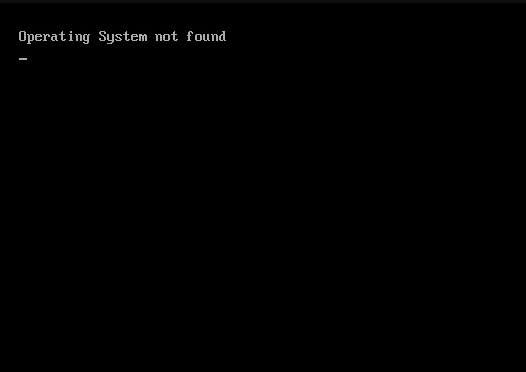
Visi iepriekš minētie kļūdu ziņojumi nozīmē to pašu, ka operētājsistēma nav atrasta vai tās trūkst, un Windows nevarēs palaist. Tagad apskatīsim, kādi ir galvenie iemesli, kuru dēļ šī kļūda rodas:
- Nepareiza BIOS konfigurācija
- BIOS neatklāj cieto disku
- BCD ir bojāts vai bojāts
- Cietais disks ir fiziski bojāts
- Galvenais sāknēšanas ieraksts (MBR) ir bojāts vai bojāts
- Nesaderīgs nodalījums ir atzīmēts kā aktīvs
Tagad atkarībā no sistēmas konfigurācijas un vides jebkurš no iepriekš minētajiem iemesliem var izraisīt kļūdu Operētājsistēma nav atrasta. Tāpēc, netērējot laiku, redzēsim, kā faktiski novērst operētājsistēmas nav atrasta kļūdu, izmantojot tālāk norādītās problēmu novēršanas darbības.
Saturs
- [ATRISINĀTS] Operētājsistēma nav atrasta kļūda
- 1. metode: atiestatiet BIOS konfigurāciju uz noklusējuma vērtību
- 2. metode: iestatiet pareizo sāknēšanas diska prioritāti
- 3. metode: palaidiet cietā diska diagnostikas testu
- 4. metode: palaidiet palaišanu/automātisko labošanu
- 5. metode: salabojiet vai atjaunojiet BCD
- 6. metode: iestatiet pareizo nodalījumu kā aktīvu
- 7. metode: labojiet, instalējiet Windows 10
[ATRISINĀTS] Operētājsistēma nav atrasta kļūda
1. metode: atiestatiet BIOS konfigurāciju uz noklusējuma vērtību
1. Izslēdziet klēpjdatoru, pēc tam ieslēdziet to un vienlaikus nospiediet F2, DEL vai F12 (atkarībā no jūsu ražotāja), lai noslēgtu BIOS iestatīšana.

2. Tagad jums būs jāatrod atiestatīšanas opcija ielādējiet noklusējuma konfigurāciju un tas var būt nosaukts kā Atiestatīt uz noklusējuma, Ielādēt rūpnīcas noklusējuma iestatījumus, Notīrīt BIOS iestatījumus, Ielādēt iestatīšanas noklusējuma iestatījumus vai kaut ko līdzīgu.

3. Atlasiet to ar bulttaustiņiem, nospiediet taustiņu Enter un apstipriniet darbību. Jūsu BIOS tagad izmantos to noklusējuma iestatījumi.
4. Vēlreiz mēģiniet pieteikties savā sistēmā un redzēt, vai varat to izdarīt Izlabojiet kļūdu Operētājsistēma nav atrasta.
2. metode: Iestatiet pareizo sāknēšanas diska prioritāti
Iespējams, redzat kļūdu "Operētājsistēma nav atrasta kļūda”, jo sāknēšanas secība nebija pareizi iestatīta, kas nozīmē, ka dators mēģina sāknēt no cita avota, kuram nav operētājsistēmas, tāpēc tas neizdodas. Lai novērstu šo problēmu, sāknēšanas secībā cietais disks ir jāiestata kā galvenā prioritāte. Apskatīsim, kā iestatīt pareizu sāknēšanas secību:
1. Kad dators tiek startēts (pirms sāknēšanas ekrāna vai kļūdas ekrāna), atkārtoti nospiediet taustiņu Delete vai taustiņu F1 vai F2 (atkarībā no datora ražotāja), lai ievadiet BIOS iestatījumus.

2. Kad esat BIOS iestatījumos, opciju sarakstā atlasiet cilni Boot.

3. Tagad pārliecinieties, ka dators Cietais disks vai SSD ir iestatīta kā galvenā prioritāte sāknēšanas secībā. Ja nē, izmantojiet augšupvērsto vai lejupvērsto bulttaustiņu, lai iestatītu cieto disku augšpusē, kas nozīmē, ka dators vispirms sāks darboties no tā, nevis no jebkura cita avota.
4. Visbeidzot nospiediet taustiņu F10, lai saglabātu šīs izmaiņas un izietu. Tam jābūt Izlabojiet kļūdu Operētājsistēma nav atrasta, ja nē, tad turpini.
3. metode: palaidiet cietā diska diagnostikas testu
Ja jūs joprojām nevarat Izlabojiet kļūdu Operētājsistēma nav atrasta tad pastāv iespēja, ka cietais disks sabojājas. Šādā gadījumā iepriekšējais HDD vai SSD ir jāaizstāj ar jaunu un vēlreiz jāinstalē Windows. Bet, pirms izdarīt secinājumus, jums ir jāpalaiž diagnostikas rīks, lai pārbaudītu, vai cietais disks patiešām ir jānomaina.

Lai palaistu diagnostiku, restartējiet datoru un, datoram startējot (pirms sāknēšanas ekrāna), nospiediet taustiņu F12 un, kad sāknēšana tiek parādīta izvēlne, iezīmējiet opciju Boot to Utility Partition vai Diagnostics un nospiediet enter, lai sāktu Diagnostika. Tas automātiski pārbaudīs visu jūsu sistēmas aparatūru un ziņos, ja tiks konstatēta kāda problēma.
4. metode: palaidiet palaišanu/automātisko labošanu
1. Ievietojiet Windows 10 sāknējamo instalācijas DVD un restartējiet datoru.
2. Kad tiek prasīts Nospiediet jebkuru taustiņu, lai palaistu no CD vai DVD, nospiediet jebkuru taustiņu, lai turpinātu.

3. Atlasiet valodas preferences un noklikšķiniet uz Tālāk. Noklikšķiniet uz Labot jūsu dators atrodas apakšējā kreisajā stūrī.

4. Opciju izvēles ekrānā noklikšķiniet uz Problēmu novēršana.

5. Problēmu novēršanas ekrānā noklikšķiniet uz Papildu opcija.

6. Ekrānā Papildu opcijas noklikšķiniet uz Automātiskais remonts vai palaišanas remonts.

7. Pagaidiet, līdz Windows automātiskais/startēšanas remonts pabeigts.
8. Restartējiet, un tas ir veiksmīgi Izlabojiet kļūdu Operētājsistēma nav atrasta.
Arī lasiet Kā labot automātisko labošanu nevarēja salabot jūsu datoru.
5. metode: salabojiet vai atjaunojiet BCD
1. Izmantojot iepriekš minēto metodi, atveriet komandu uzvedni, izmantojot Windows instalācijas disku.

2. Tagad pa vienai ierakstiet šādas komandas un pēc katras nospiediet taustiņu Enter:
a) bootrec.exe /FixMbr. b) bootrec.exe /FixBoot. c) bootrec.exe /RebuildBcd

3. Ja iepriekš minētā komanda neizdodas, ievadiet šādas komandas cmd:
bcdedit /export C:\BCD_Backup. c: CD sāknēšana. attrib bcd -s -h -r. ren c:\boot\bcd bcd.old. bootrec /RebuildBcd

4. Visbeidzot izejiet no cmd un restartējiet sistēmu Windows.
5.Šī metode šķiet Izlabojiet kļūdu Operētājsistēma nav atrasta bet, ja tas jums nedarbojas, turpiniet.
6. metode: iestatiet pareizo nodalījumu kā aktīvu
1. Atkal dodieties uz komandu uzvedni un ierakstiet: diska daļa

2. Tagad Diskpart ierakstiet šīs komandas: (nerakstiet DISKPART)
DISKPART> atlasiet 1. disku
DISKPART> atlasiet nodalījumu 1
DISKPART> aktīvs
DISKPART> iziet

Piezīme: Vienmēr atzīmējiet sistēmas rezervēto nodalījumu (parasti 100 MB) aktīvu un, ja jums nav sistēmas rezervētā nodalījuma, atzīmējiet C: Drive kā aktīvo nodalījumu.
3. Restartējiet, lai lietotu izmaiņas un pārbaudītu, vai metode darbojās.
7. metode: labojiet, instalējiet Windows 10
Ja neviens no iepriekš minētajiem risinājumiem jums nelīdz, varat būt pārliecināts, ka jūsu cietais disks ir kārtībā, taču, iespējams, redzat kļūda “Operētājsistēma nav atrasta”, jo operētājsistēma vai BCD informācija cietajā diskā bija kaut kādā veidā izdzēsts. Nu, šajā gadījumā varat mēģināt Remonts instalējiet Windows bet, ja arī tas neizdodas, vienīgais risinājums ir instalēt jaunu Windows kopiju (tīra instalēšana).
Ieteicams jums:
- Kā labot Direktorija nosaukums ir nederīgs kļūda
- Labot Kļūda starpniekserveris nereaģē
- Kā labot Windows veikala trūkumu operētājsistēmā Windows 10
- Labot Windows nevar piekļūt norādītajai ierīcei, ceļam vai faila kļūdai
Tas jums ir veiksmīgi Izlabojiet kļūdu Operētājsistēma nav atrasta bet, ja jums joprojām ir kādi jautājumi par šo ziņu, uzdodiet tos komentāru sadaļā.
![[ATRISINĀTS] Operētājsistēma nav atrasta kļūda](/uploads/acceptor/source/69/a2e9bb1969514e868d156e4f6e558a8d__1_.png)