Izlabojiet Fallout 4 modifikācijas, kas nedarbojas
Miscellanea / / November 28, 2021
Vai esat viens no tiem, kas redz kļūdas ziņojumu: “Fallout 4 Mods nedarbojas”?
Ja jums ir problēmas izdomāt lietas, jūs esat nonācis īstajā vietā.
Bethesda Game Studios izlaida lomu spēles piedzīvojumu spēli Fallout 4. Spēle ir Fallout sērijas piektais izdevums, un tā tika izlaista 2015. gada novembrī. Daudzas spēles modifikācijas tika izlaistas arī neilgi pēc spēles izlaišanas. AManygamers izmanto Nexus Patch Manager — modificēšanas rīku, kas ļauj spēlētājiem izmantot plašu modifikāciju klāstu.
Pēdējā laikā daudzi lietotāji ir ziņojuši, ka Fallout 4 modifikācijas nedarbojas. Šo problēmu saskārās arī lietotāji, kuri izmantoja Nexus Mod Manager, lai modificētu spēli. Šajā ziņojumā mēs apskatīsim dažus skaidrojumus par to, kāpēc šī problēma rodas, kā arī iespējamos veidus, kā nodrošināt, ka problēma tiek novērsta.

Saturs
- Kā novērst Fallout 4 Mods nedarbojas problēmu
- Kādi ir iemesli, kāpēc Fallout 4 modifikācijas nedarbojas?
- 1. metode: palaidiet Nexus režīmu kā administrators
- 2. metode: atkārtoti konfigurējiet INI failus Fallout 4
- 3. metode: iespējojiet/atļaujiet Fallout 4, izmantojot Windows ugunsmūri
- 4. metode: pa vienam deaktivizējiet un atkārtoti aktivizējiet modifikācijas
- 5. metode: atkārtoti instalējiet un atjauniniet Nexus režīma pārvaldnieku
- 6. metode: pievienojiet Fallout 4 Windows izslēgšanai
Kā novērst Fallout 4 Mods nedarbojas problēmu
Kādi ir iemesli, kāpēc Fallout 4 modifikācijas nedarbojas?
Nexus Mod Manager ir bezmaksas atvērtā pirmkoda programmatūra, kas ļauj lejupielādēt, modificēt un saglabāt spēļu modifikācijas. Tagad Fallout 4 ir pieejami dažādi modifikācijas. Tomēr, izmantojot Nexus Mode Manager, vairāki lietotāji ziņo, ka Fallout 4 modifikācijas nedarbojas.
Tātad, kāpēc Fallout 4 Nexus modifikācija nedarbojas?
- The.ini faili datu mapē ir nepareizi konfigurēti.
- Spēle vai Nexus Mod Manager nevar izveidot savienojumu ar serveri, jo Windows Defender ugunsmūris.
- Ielādējot spēli un modifikācijas atsevišķos cietajos diskos, Multi HD instalēšanas opcija ir atspējota.
- Novecojis Nexus Mod Manager var radīt problēmas, kuru dēļ Fallout 4 spraudņi var netikt lejupielādēti.
- Bojāti modifikācijas var radīt problēmas, izmantojot modifikācijas Fallout 4.
1. metode: palaidiet Nexus režīmu kā administrators
1. Lai sāktu, atveriet mapi, kurā atrodas jūsu Fallout 4 Nexus Mod Manager.
2. Izvēlieties EXE failu savai spēlei, ar peles labo pogu noklikšķinot uz tā.
3. Pēc tam, kā parādīts zemāk esošajā ekrānuzņēmumā, noklikšķiniet uz Saderība pogu.
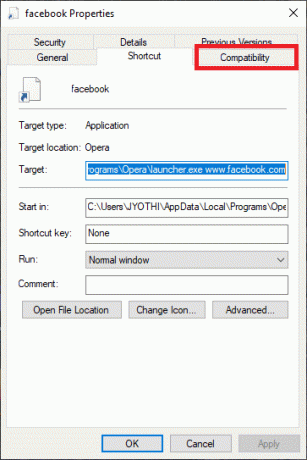
4. Atzīmējiet Palaidiet šo programmu kā administratoru opciju.
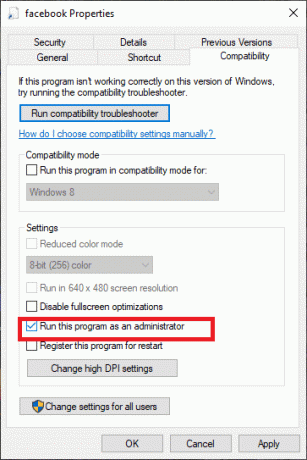
5. Visbeidzot noklikšķiniet uz labi lai saglabātu izmaiņas.
2. metode: atkārtoti konfigurējiet INI failus Fallout 4
1. Nospiediet Windows+E karstais taustiņš. Tas atvērs Failu pārlūks.
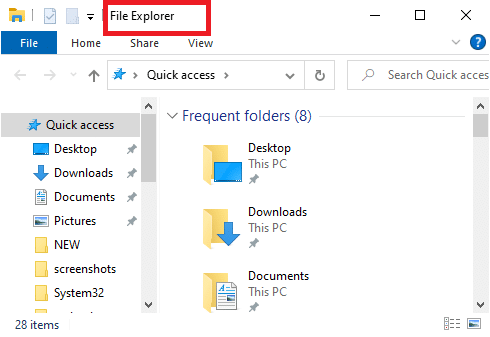
2. Pēc tam dodieties uz šo vietu un atveriet mapi Fallout 4:
Dokumenti\MyGames\Fallout4
3. Ar peles labo pogu noklikšķiniet uz sava custom.ini failu.
4. Izvēlieties Atvērt ar<Notepad.
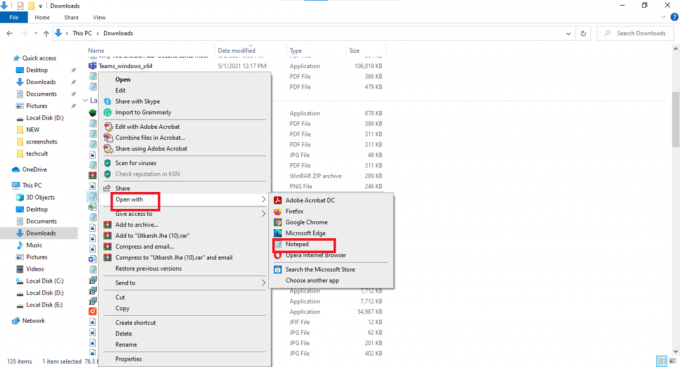
5. Izmantojiet Ctrl+C karsto taustiņu un nokopējiet šādu kodu:
[Kolekcija]bInvalidateOlderFiles=1.sResourceDataDirsFinal=
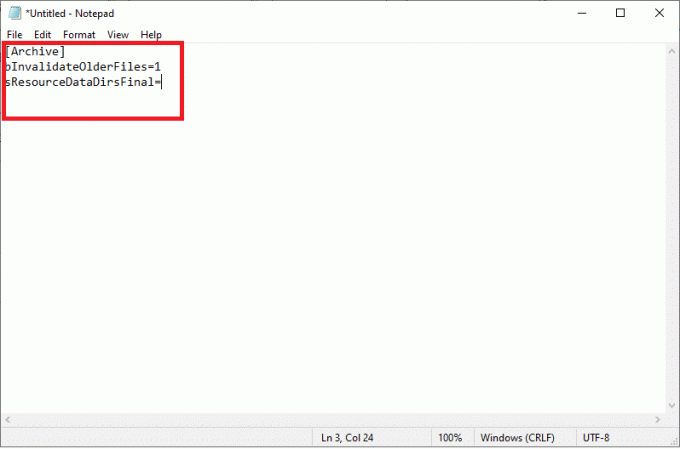
6. Izmantojiet Ctrl+V karsto taustiņu, lai ielīmētu kodu savā Fails Fallout4Custom.ini.
7. Klikšķiniet uz Fails>Saglabāt Notepad no Fails izvēlne.
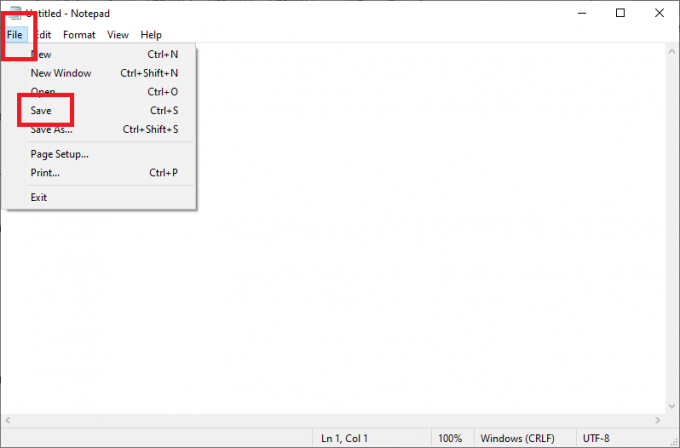
8. Izvēlieties Īpašības ar peles labo pogu noklikšķinot uz Fallout 4 Custom.ini failu un pēc tam noklikšķiniet uz Ģenerālis cilne
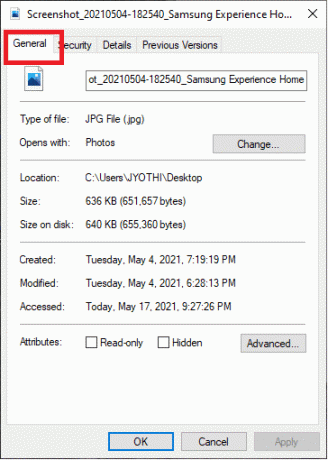
9. Tur noņemiet atzīmi no Tikai lasīt atribūta izvēles rūtiņa.
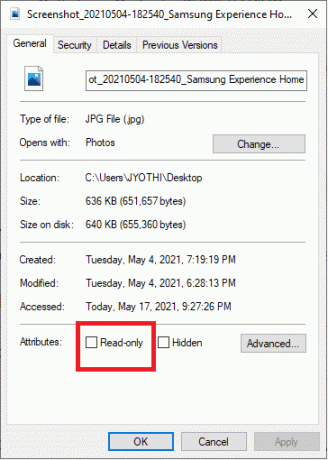
10. Ievadiet tekstu (parādīts tālāk) failā Fallout4prefs.ini:
bEnableFileSelection=1
11. Visbeidzot, dodieties uz Fails izvēlnē Notepad un izvēlēties Saglabāt.
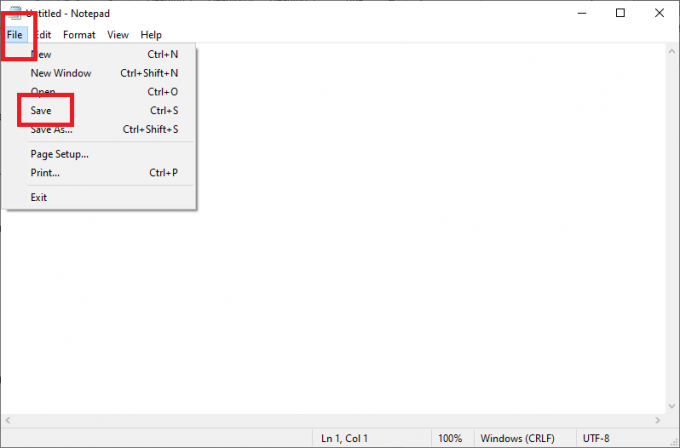
3. metode: iespējojiet/atļaujiet Fallout 4, izmantojot Windows ugunsmūri
1. Windows 10 uzdevumjoslas kreisajā malā noklikšķiniet uz Ierakstiet šeit, lai meklētu ikonu.
2. Tips Ugunsmūris kā meklēšanas ievadi.
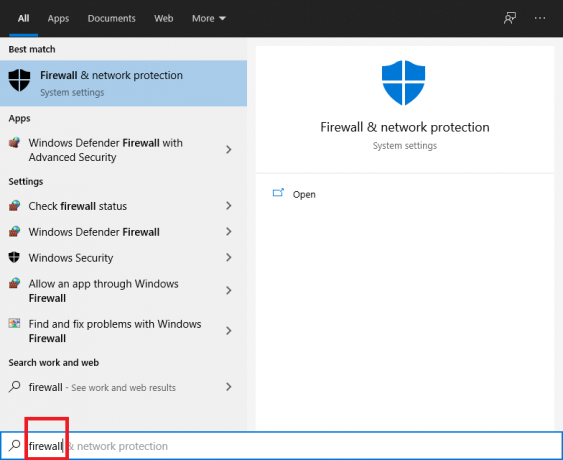
3. Atveriet Windows Defender ugunsmūris vadības panelī.
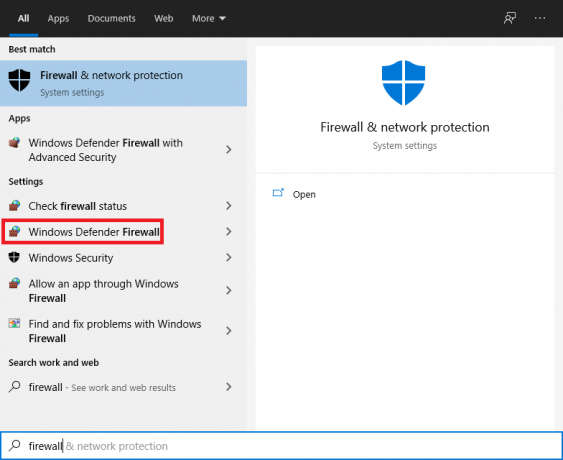
4. Izvēlieties Atļaujiet lietotni vai līdzekli, izmantojot Windows Defender ugunsmūri opciju.
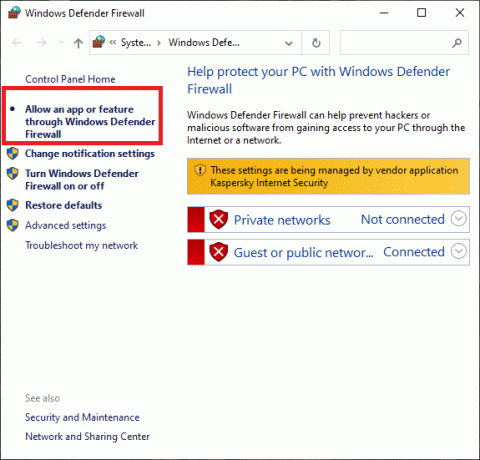
5. Noklikšķiniet uz Pārvaldīt iestatījumus opciju.
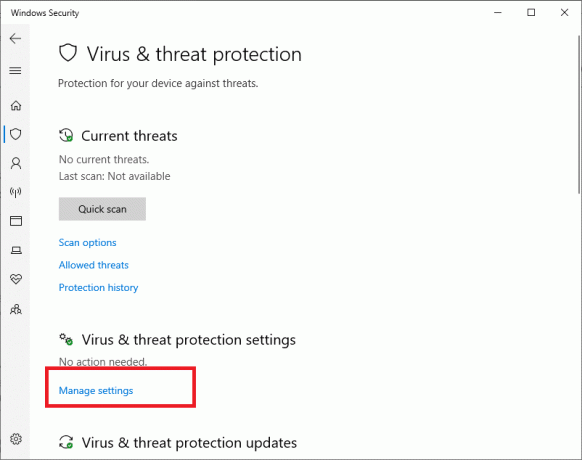
6. Pārbaudiet abus, Privāts un Publisks kastes jūsu spēlei.
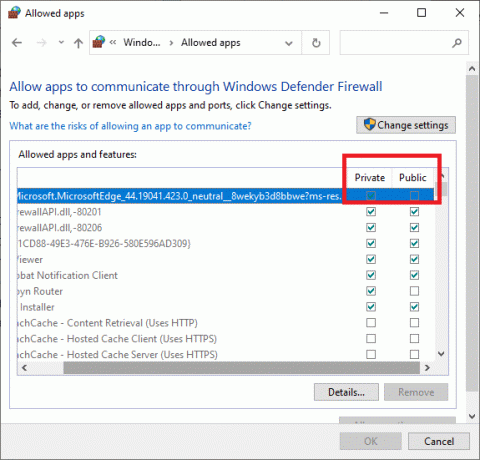
7. Noklikšķiniet uz labi pogu.
4. metode: pa vienam deaktivizējiet un atkārtoti aktivizējiet modifikācijas
1. Palaidiet Nexus Mod Manager pieteikumu.
2. Tad iekšā Nexus Mod Manager, atlasiet Fallout 4 lai redzētu instalēto modifikāciju sarakstu.
3. Ar peles labo pogu noklikšķiniet uz visiem modiem un atlasiet Deaktivizēt.
4. Spēlējiet Fallout 4 pēc tam, kad esat atspējojis visas modifikācijas. Ja modifikāciju deaktivizēšana atrisina spēles pašreizējās problēmas, viens vai vairāki modi ir bojāti.
5. Pēc tam aktivizējiet modi un spēlējiet Fallout 4, lai redzētu visas problēmas. Turpiniet pārbaudīt spēli pēc atkārtotas aktivizēšanas pa vienam, līdz atrodat bojāto vai bojāto spēli.
6. Deaktivizēt jebkuri korumpēti modi, ar kuriem jūs saskaraties.
5. metode: atkārtoti instalējiet un atjauniniet Nexus režīma pārvaldnieku
1. Lai izmantotu Skrien komandu lodziņā nospiediet Windows atslēga +R taustiņu.
2. Pēc šādas komandas ievadīšanas tekstlodziņā Palaist: appwiz.cpl, noklikšķiniet uz labi pogu.
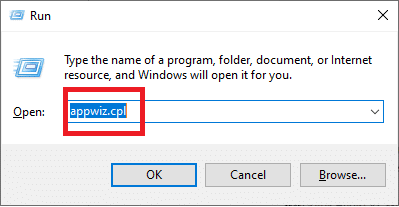
3. Noņemiet Fallout 4 mod lietotni, ar peles labo pogu noklikšķinot uz tās un noklikšķinot uz Atinstalēt opciju.
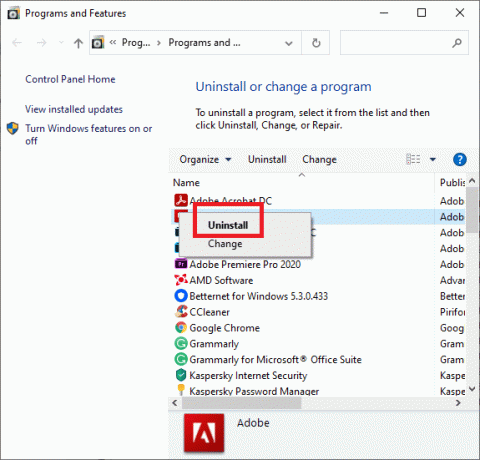
4. Pēc mod programmas dzēšanas restartējiet sistēmu Windows.
5. Uz NMM lejupielāde cilnē noklikšķiniet uz Manuāla lejupielāde pogu, lai iegūtu jauno Nexus Mod Manager versiju.
6. Uzstādīt lejupielādētā mod pārvaldnieka programmatūra.
6. metode: pievienojiet Fallout 4 Windows izslēgšanai
1. Atveriet Windows meklēšanas komandu lodziņu.
2. Atveriet meklēšanas utilītu, ierakstot Windows drošība tekstlodziņā.
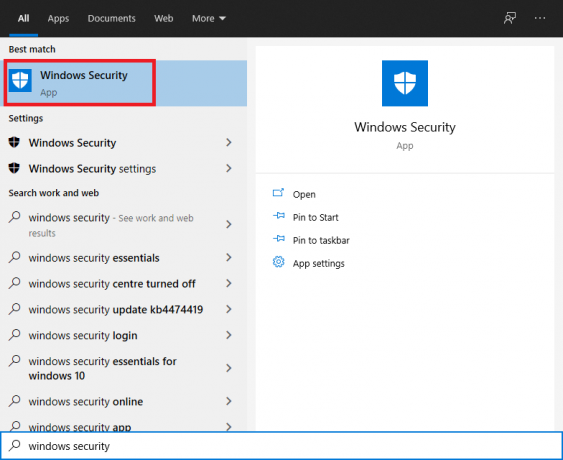
3. Noklikšķiniet uz Aizsardzība pret vīrusiem un draudiem pogu, kas atrodas ekrāna augšējā kreisajā stūrī.
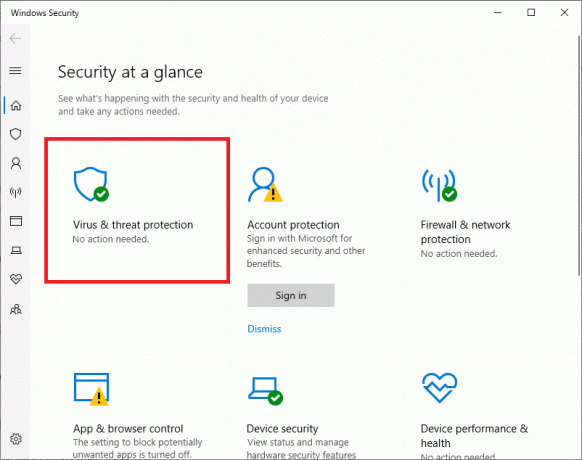
4. Lai izmantotu tālāk redzamajā ekrānuzņēmumā redzamās opcijas, noklikšķiniet uz Pārvaldīt iestatījumus.
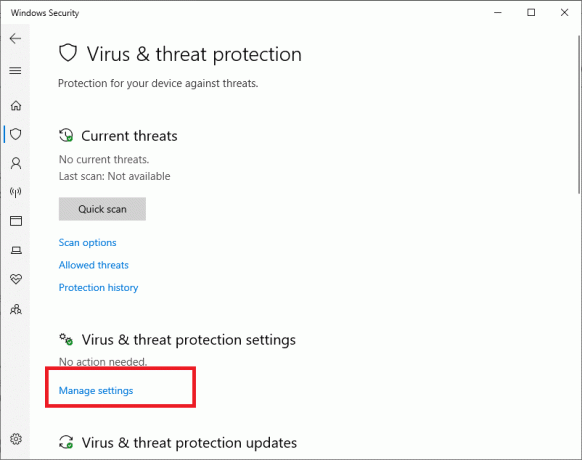
5. Ritiniet lapu uz leju, līdz atrodat Izņēmumi. Tagad noklikšķiniet uz Pievienojiet vai noņemiet izņēmumus.
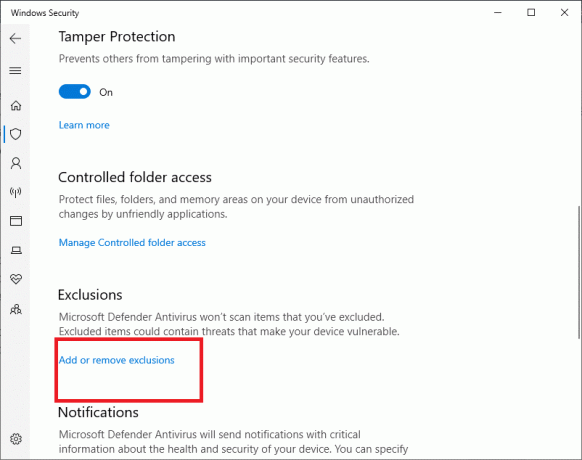
6. Nospiediet + Pievienojiet izslēgšanu pogu.
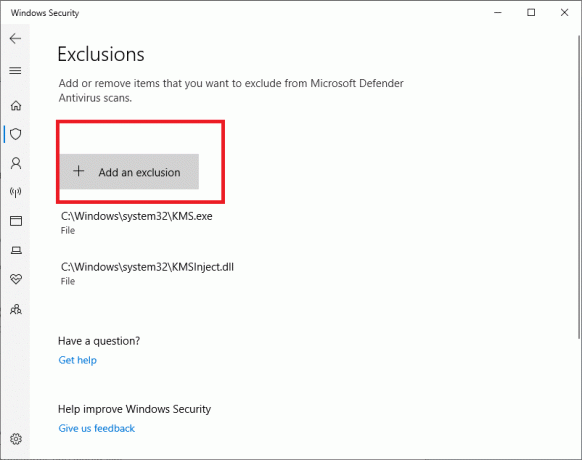
7. Noklikšķiniet uz Mapes opcijaun izvēlieties Fallout 4 direktorijs.
8. Noklikšķiniet uz Atlasiet mapi pogu.
Bieži uzdotie jautājumi (FAQ)
Q1. Kā instalēt Nexus Mode Manager?
1. Dodieties uz NMM lejupielāde lappuse.
2. Saglabāt failu cietajā diskā.
3. Atveriet tikko lejupielādēto instalēšanas programmu un palaidiet to.
4. Izvēlieties valodu, kurā vēlaties veikt instalēšanu.
5. Pēc noklikšķināšanas labi, Instalēšanas vednis tiks parādīts logs. Noklikšķiniet uz Nākamais pogu.
6. Lasīt Licences līgums; ja apstiprināsit pamata GPL termini, nospiediet Pieņemt.
7. Tagad jūs varat izvēlēties, kur vēlaties NMM jāuzstāda. Ir ļoti ieteicams izmantot noklusējuma instalēšanas maršrutu.
8. Lai turpinātu, noklikšķiniet uz Nākamais.
9. Tagad varat izveidot mapi mapē Sākt izvēlni, ja vēlaties. Ja nevēlaties izveidot Sākt izvēlnes mapi, noņemiet atzīmi no izvēles rūtiņas Izveidojiet sākuma izvēlnes mapi.
10. Lai turpinātu, noklikšķiniet uz Nākamais.
11. Tagad jums ir iespēja konfigurēt failu paplašinājumu asociācijas. Ir ļoti ieteicams atstāt noklusējuma iestatījumus vienus; pretējā gadījumā NMM var nedarboties pareizi.
12. Tagad varat vēlreiz pārbaudīt, ko darīsit. Ja esat apmierināts ar savu izvēli, noklikšķiniet uz Uzstādīt, un tiks sākta programmatūras instalēšana.
13. NMM tagad tiks veiksmīgi instalēts. Ja nevēlaties, lai NMM tiktu atvērts pēc instalēšanas programmas iziešanas, noņemiet atzīmi no izvēles rūtiņas.
14. Lai izietu no instalēšanas programmas, noklikšķiniet uz Pabeigt.
Fallout 4 ir viena no pēdējā laika visvairāk pārdotajām spēlēm. Tomēr tādas problēmas kā “Fallout 4 režīms nedarbojas”, var liegt spēlētājiem izbaudīt spēles pieredzi.
Ieteicams:
- 7 veidi, kā novērst CPU ventilatora darbību
- 4 veidi, kā pārbaudīt FPS (kadri sekundē) spēlēs
- 5 veidi, kā novērst Steam Thinks, ka spēle darbojas
- Kā noņemt Avast no Windows 10
Mēs ceram, ka šī rokasgrāmata bija noderīga un jums tas izdevās labot fallout 4 Mods nedarbojas. Ja procesa laikā jums rodas grūtības, sazinieties ar mums, izmantojot komentārus, un mēs jums palīdzēsim.



