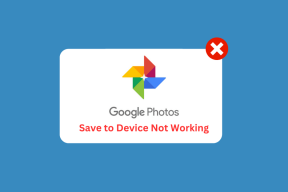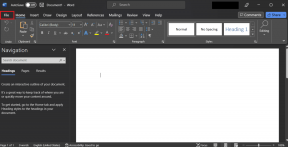Kā filmai pastāvīgi pievienot subtitrus
Miscellanea / / November 28, 2021
Daudzi skatītāji ir uzdevuši šo jautājumu vairākos forumos: Kā filmai pastāvīgi pievienot subtitrus? Filmu industrija ir strauji augusi, jo daudzas reģionālās filmas sasniedz pasauli. Ikreiz, kad nolemjat skatīties filmu svešvalodā vai reģionālā valodā, jūs to bieži meklējat ar subtitriem. Mūsdienās lielākā daļa video straumēšanas platformu piedāvā subtitrus divās līdz trīs valodās. Bet ko darīt, ja filmai, kas jums patīk, nav subtitru? Šādos gadījumos jums pašiem jāpievieno subtitri filmām vai seriāliem. Tas nav tik sarežģīti, kā jūs varētu domāt. Izmantojot šo rokasgrāmatu, jūs uzzināsit, no kurienes lejupielādēt subtitrus un kā pastāvīgi iegult subtitrus filmai.

Saturs
- Kā filmai pastāvīgi pievienot subtitrus
- 1. metode: VLC atskaņotāja izmantošana
- 2. metode: Windows Media Player izmantošana.
- 3. metode: VEED.IO tiešsaistes rīka izmantošana
- 4. metode: Clideo vietnes izmantošana.
- Populārākās vietnes subtitru lejupielādei
Kā filmai pastāvīgi pievienot subtitrus
Ir vairāki iemesli, kāpēc jums vajadzētu uzzināt, kā pastāvīgi apvienot subtitrus ar video. Daži no tiem ir uzskaitīti zemāk:
- Jūs varat skatīties a filma svešvalodā viegli, cik vien varat saprast un labāk izbaudīt.
- Ja esat digitālā mārketinga speciālists, subtitru pievienošana saviem videoklipiem palīdz mārketings un pārdošana.
- Cilvēki ar dzirdes traucējumiem var arī baudīt filmas, ja viņi prot lasīt subtitrus.
1. metode: VLC atskaņotāja izmantošana
Projekta VideoLAN izstrādātais VLC multivides atskaņotājs ir atvērtā koda platforma. Papildus audio un video failu rediģēšanas opcijām tas ļauj lietotājiem pievienot vai iegult filmai subtitrus. Turklāt jūs varat ātri pievienot un viegli pārslēgties starp subtitriem jebkurā valodā.
1.A metode: automātiski pievienojiet subtitrus
Ja lejupielādētajā filmas failā jau ir subtitru faili, tie vienkārši jāpievieno. Lūk, kā pastāvīgi apvienot subtitrus ar video, izmantojot VLC:
1. Atveriet vēlamo filmu ar VLC multivides atskaņotājs.
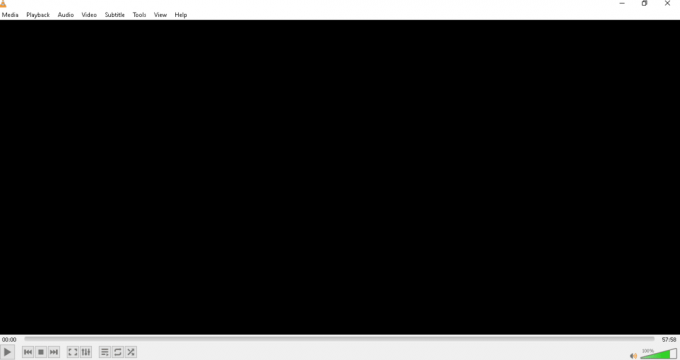
2. Klikšķiniet uz Apakšvirsraksts >Apakšceliņš opciju, kā parādīts attēlā.
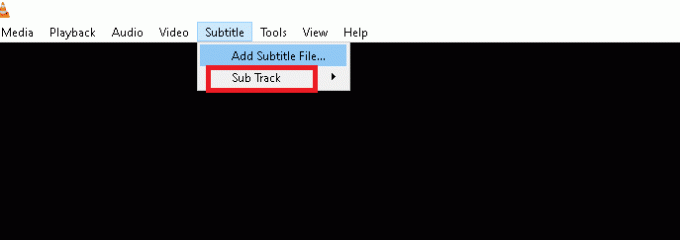
3. Izvēlies Subtitru fails vēlaties parādīt. Piemēram, SDH — [angļu valodā].
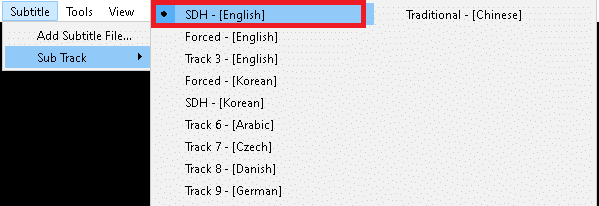
Tagad jūs varēsiet lasīt subtitrus videoklipa apakšā.
1.B metode. Pievienojiet subtitrus manuāli
Dažreiz VLC var rasties problēmas ar subtitru parādīšanu vai noteikšanu. Tādējādi jums tas jāpievieno manuāli.
Piezīme: Pirms sākat, jums ir jālejupielādē filma un tās subtitri. Pārliecinieties, vai subtitri un filmas ir saglabāti mapē tā pati mape.
Tālāk ir norādīts, kā filmai iegult subtitrus.
1. Atvērt VLC Media Player un dodieties uz Apakšvirsraksts variants, tāpat kā iepriekš.
2. Šeit noklikšķiniet uz Pievienot subtitru failu… opcija, kā parādīts attēlā.
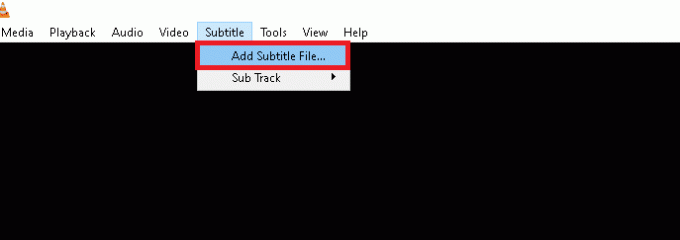
3. Izvēlieties Subtitru fails un noklikšķiniet uz Atvērt lai to importētu VLC.
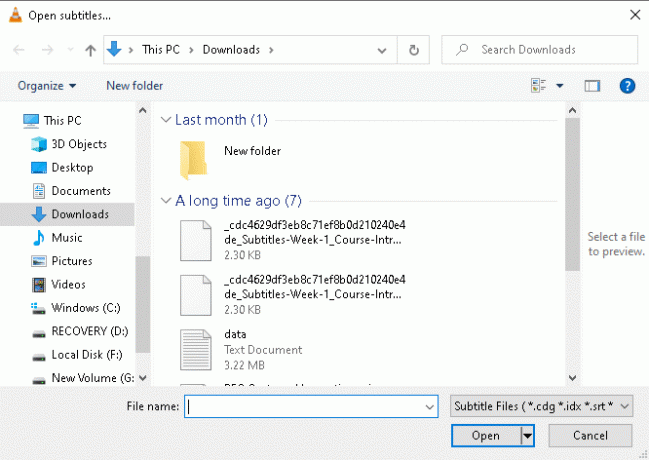
Lasi arī:Kā labot VLC neatbalsta UNDF formātu
2. metode: Windows Media Player izmantošana
Varat izmantot programmu Windows Media Player, lai skatītu fotoattēlus, klausītos mūziku vai atskaņotu videoklipus. Turklāt tas ļauj filmām pievienot arī subtitrus.
1. piezīme: pārdēvējiet filmas failam un subtitru failam ir vienāds nosaukums. Tāpat pārliecinieties, vai video fails un SRT fails atrodas mapē tā pati mape.
2. piezīme: Programmā Windows Media Player 11 ir veiktas šādas darbības.
1. Noklikšķiniet uz Vēlamā filma. Klikšķiniet uz Atvērt ar >Windows Media Player, kā parādīts zemāk.

2. Ar peles labo pogu noklikšķiniet jebkurā ekrāna vietā un atlasiet Dziesmu vārdi, paraksti un subtitri.
3. Izvēlieties Ieslēgts, ja pieejams opciju no dotā saraksta, kas tiek parādīta iezīmēta.
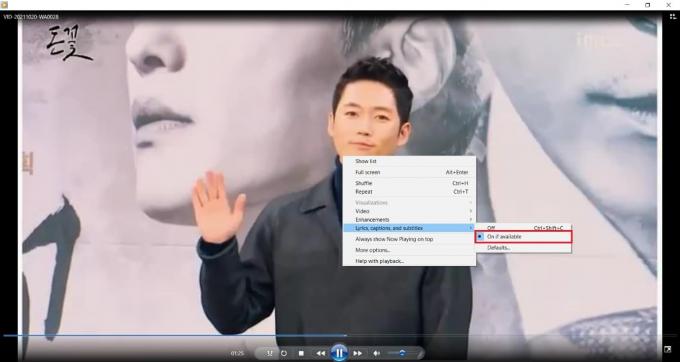
4. Restartējiet atskaņotāju. Tagad jūs varēsiet skatīt subtitrus videoklipa apakšā.

Lasi arī:Labojiet Windows Media Player multivides bibliotēkas kļūdu
3. metode: VEED.IO tiešsaistes rīka izmantošana
Papildus sistēmas lietojumprogrammu izmantošanai jūs varat diezgan ātri pievienot subtitrus filmām tiešsaistē. Sistēmā nav jāinstalē lietojumprogrammas. Viss, kas jums nepieciešams, ir internets. Daudzas vietnes piedāvā šo funkciju; mēs šeit esam izmantojuši VEED.IO. Tās ievērojamās īpašības ietver:
- Vietne ir brīvi lietojams.
- Tas nav nepieciešams SRT fails subtitriem atsevišķi.
- Tas nodrošina unikālu opcija Automātiska transkribēšana kas izveido automātiskus subtitrus jūsu filmai.
- Turklāt tas ļauj jums rediģēt subtitrus.
- Visbeidzot, jūs varat eksportēt rediģēto filmu par brīvu.
Tālāk ir norādīts, kā filmai pastāvīgi pievienot subtitrus, izmantojot VEED.IO.
1. Atvērt VEED.IO tiešsaistes rīks jebkurā interneta pārlūks.

2. Noklikšķiniet uz Augšupielādējiet savu video pogu.
Piezīme: Varat augšupielādēt tikai videoklipu līdz 50 MB.

3. Tagad noklikšķiniet uz Mana ierīce opciju, kā parādīts attēlā.
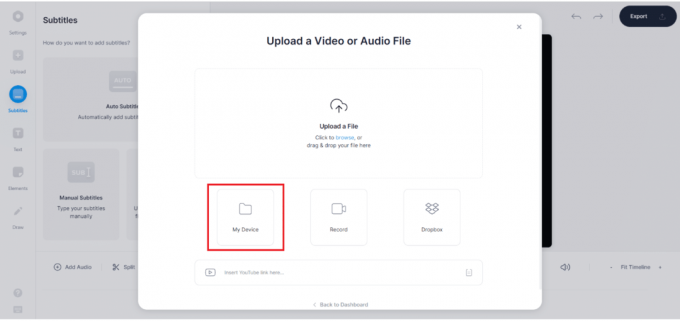
4. Izvēlies filmas fails vēlaties pievienot subtitrus un noklikšķiniet uz Atvērt, kā parādīts zemāk.

5. Izvēlies Subtitri opciju kreisajā rūtī.
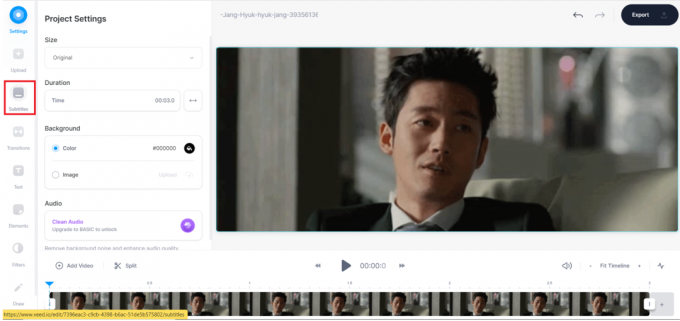
6. Izvēlieties subtitru veidu pēc vajadzības:
- Automātiski subtitri
- Manuālie subtitri
- Augšupielādējiet subtitru failu
Piezīme: Mēs iesakām izvēlēties Automātiski subtitri opciju.

7A. Ja izvēlējāties Automātiski subtitri opciju, pēc tam noklikšķiniet uz Importēt subtitrus lai automātiski importētu SRT failu.
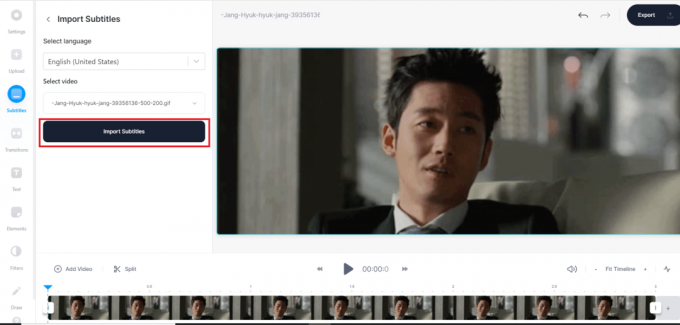
7B. Ja esat izvēlējies Manuālie subtitri opciju, pēc tam noklikšķiniet uz Pievienojiet subtitrus, kā attēlots.
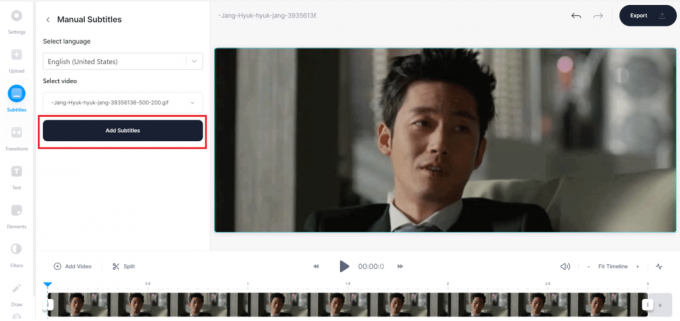
Ierakstiet subtitrus paredzētajā kastē.

7C. Ja izvēlējāties Augšupielādējiet subtitru failu opciju, pēc tam augšupielādējiet SRT faili lai iegultu tos videoklipā.
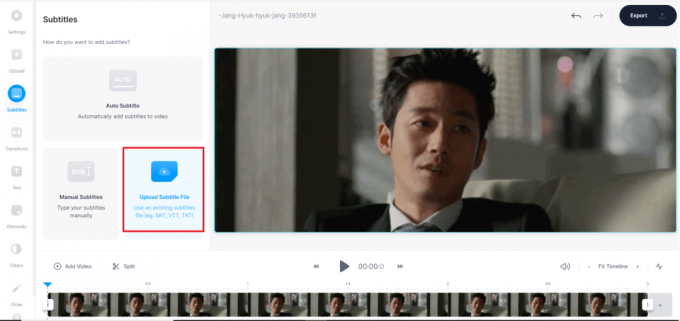
8. Visbeidzot noklikšķiniet uz Eksportēt pogu, kā parādīts attēlā.
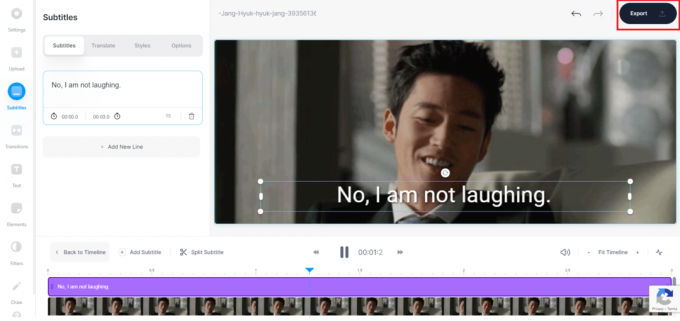
9. Klikšķiniet uz Lejupielādēt MP4 opciju un izbaudiet to skatīšanos.
Piezīme: Bezmaksas video VEED.IO ir iekļauts komplektā ūdenszīme. Ja vēlaties to noņemt, abonējiet un piesakieties VEED.IO.
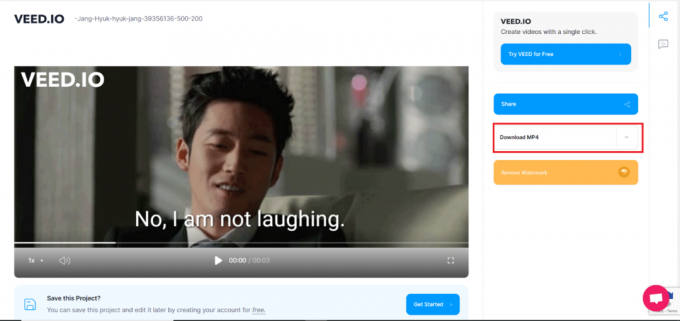
Lasi arī: Kā konvertēt MP4 uz MP3, izmantojot VLC, Windows Media Player, iTunes
4. metode: Clideo vietnes izmantošana
Varat izmantot arī speciālas trešo pušu vietnes. Tie piedāvā iespējas izvēlēties piemērotu video kvalitāti, sākot no 480p uz Blu-Ray. Daži populāri ir:
- Movavi video pārveidotājs
- Adobe Spark
- Rev
Tālāk ir norādīts, kā filmai pastāvīgi pievienot subtitrus, izmantojot Clideo.
1. Atvērt Clideo vietne tīmekļa pārlūkprogrammā.
2. Klikšķiniet uz Izvēlēties failu pogu, kā parādīts attēlā.
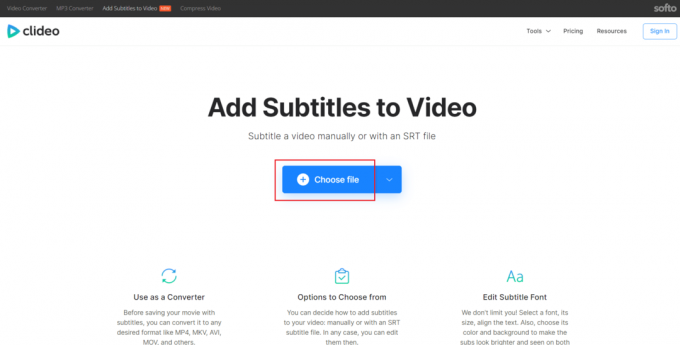
3. Izvēlieties Video un noklikšķiniet uz Atvērt, kā parādīts zemāk.
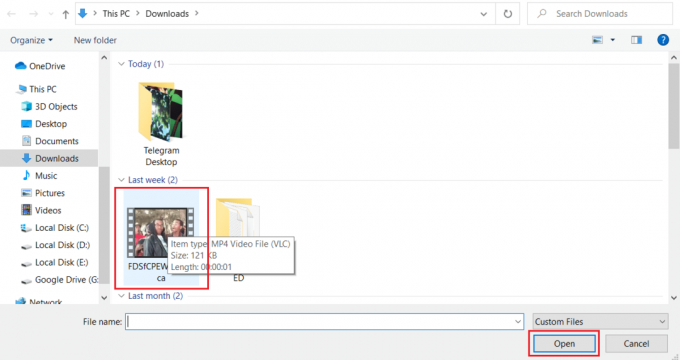
4A. Tagad atlasiet Augšupielādēt .SRT iespēja pievienot videoklipam subtitru failu.
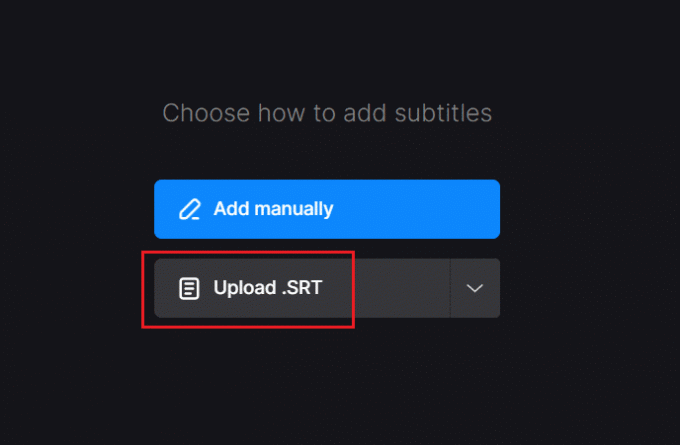
5A. Izvēlies Subtitru fails un noklikšķiniet uz Atvērt lai videoklipam pievienotu subtitrus.

4B. Alternatīvi atlasiet Pievienot manuāli opciju.
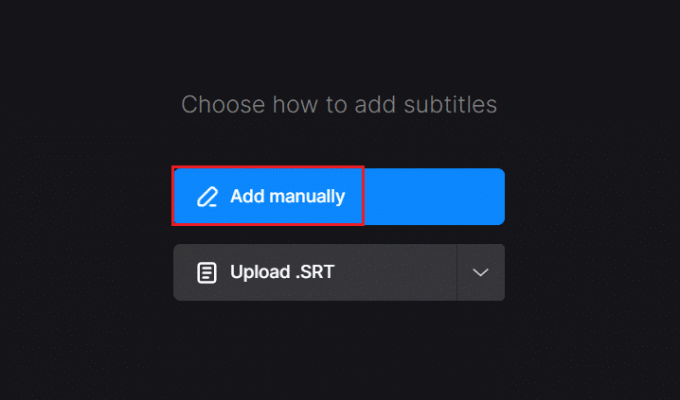
5B. Pievienojiet subtitrus manuāli un noklikšķiniet uz Eksportēt pogu.
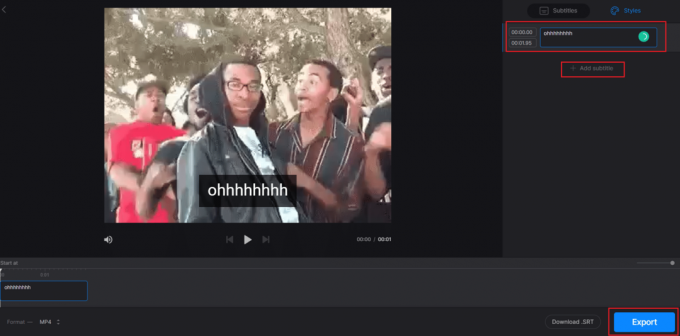
Populārākās vietnes subtitru lejupielādei
Lielākā daļa metožu, kā filmai pastāvīgi pievienot subtitrus, ietver iepriekš lejupielādētu SRT failu izmantošanu. Tātad, pirms filmas rediģēšanas jums ir jālejupielādē subtitri jūsu izvēlētajā valodā. Daudzas vietnes piedāvā subtitrus tūkstošiem filmu, piemēram:
- Filmu subtitri
- YIFY subtitri
- Atveriet subtitrus
Lielākajā daļā vietņu ir pieejami angļu valodas subtitri filmām, kuras jums patīk, tādējādi nodrošinot plašu auditoriju visā pasaulē. Tomēr, lejupielādējot SRT failus, jūs varat saskarties ar dažām uznirstošām reklāmām, taču vietne piedāvā bezmaksas subtitrus.
Lasi arī:9 labākās bezmaksas filmu straumēšanas lietotnes 2021. gadā
Bieži uzdotie jautājumi (FAQ)
Q1. Vai varu pievienot subtitrus savam YouTube videoklipam?
Ans. Jā, varat pievienot subtitrus savam YouTube videoklipam, kā norādīts tālāk.
1. Pierakstīties uz Jūsu konts ieslēgts YouTube Studio.
2. Kreisajā pusē atlasiet Subtitri opciju.
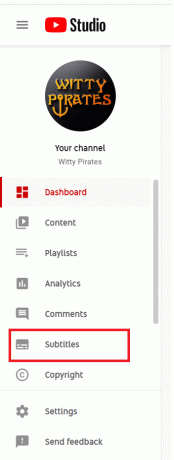
3. Noklikšķiniet uz Video kurā vēlaties iegult subtitrus.
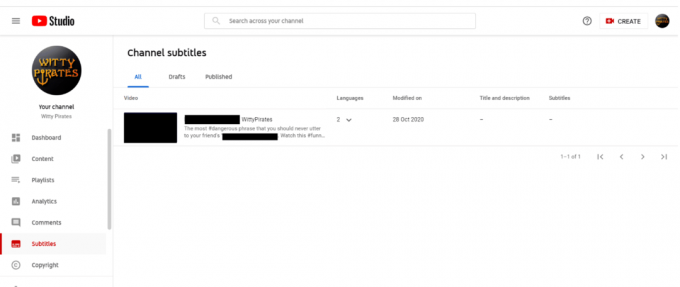
4. Izvēlieties PIEVIENOT VALODU un izvēlieties Vēlamais valodu piem. angļu (Indija).

5. Klikšķis PIEVIENOT pogu, kā parādīts attēlā.
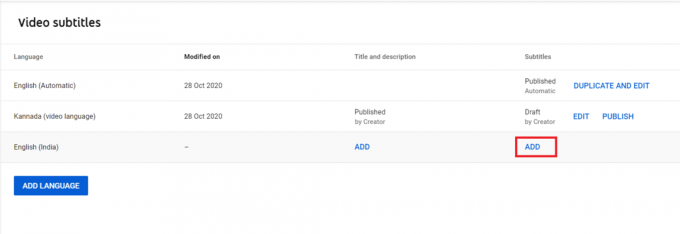
6. Ir pieejamas filmas subtitru iegulšanas iespējas Augšupielādējiet failu, veiciet automātisku sinhronizāciju, ierakstiet manuāli un tulkojiet automātiski. Izvēlieties jebkuru, kā vēlaties.
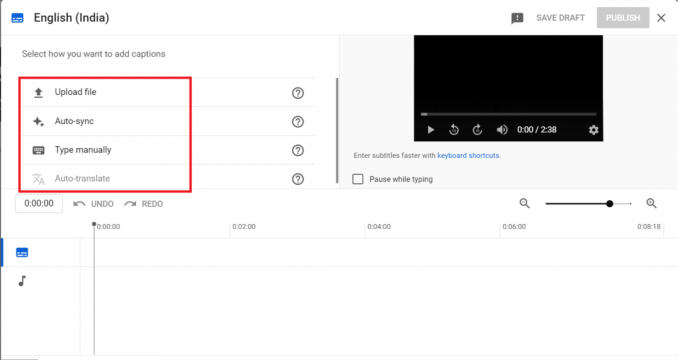
7. Pēc subtitru pievienošanas noklikšķiniet uz Publicēt pogu no augšējā labā stūra.

Tagad jūsu YouTube videoklips ir iegults ar subtitriem. Tas palīdzēs sasniegt vairāk abonentu un skatītāju.
Q2. Vai subtitriem ir kādi noteikumi?
Ans. Jā, subtitriem ir noteikti noteikumi, kas jums jāievēro:
- Subtitri nedrīkst pārsniegt rakstzīmju skaitu, t.i. 47 rakstzīmes katrā rindā.
- Subtitriem vienmēr jāatbilst dialogam. Tas nevar pārklāties vai aizkavēt skatoties.
- Subtitriem jāpaliek mapē tekstam drošā zona.
Q3. Ko nozīmē CC?
Ans. CC nozīmē Slēgtie paraksti. Gan CC, gan subtitri ekrānā parāda tekstu, sniedzot papildu informāciju vai tulkotus dialogus.
Ieteicams:
- Kā palielināt skaļumu operētājsistēmā Windows 10
- Kā palielināt WiFi interneta ātrumu operētājsistēmā Windows 10
- Kā mainīt DNS serveri operētājsistēmā Windows 11
- 15 populārākās bezmaksas sporta straumēšanas vietnes
Iepriekš minētās metodes mācīja kā filmai pastāvīgi pievienot vai iegult subtitrus izmantojot VLC un Windows Media Player, kā arī tiešsaistes rīkus. Pastāstiet mums, kura metode jums bija vislabākā. Ja jums ir kādi jautājumi vai ieteikumi, lūdzu, uzdodiet tos tālāk esošajā komentāru sadaļā.