Kā pievienot drošo režīmu sāknēšanas izvēlnei operētājsistēmā Windows 10
Miscellanea / / November 28, 2021
Drošais režīms ir diagnostikas palaišanas režīms operētājsistēmā Windows, kas atspējo visas trešās puses lietojumprogrammas un draiverus. Kad sistēma Windows tiek startēta drošajā režīmā, tā ielādē tikai pamata draiverus, kas nepieciešami Windows pamata darbībai, lai lietotājs varētu novērst datora problēmu. Tagad jūs zināt, ka drošais režīms ir svarīga operētājsistēmas funkcija, ko bieži izmanto sistēmas problēmu novēršanai.

Iepriekšējās Windows versijās piekļuve drošajam režīmam bija ļoti vienkārša un vienkārša. Sāknēšanas ekrānā nospiediet taustiņu F8, lai palaistu izvērsto sāknēšanas izvēlni, pēc tam atlasiet Drošais režīms, lai palaistu datoru drošajā režīmā. Tomēr, ieviešot operētājsistēmu Windows 10, datora palaišana drošajā režīmā ir nedaudz sarežģītāka. Lai operētājsistēmā Windows 10 ērti piekļūtu drošajam režīmam, varat tieši pievienot drošā režīma opciju sāknēšanas izvēlnei.
Varat arī konfigurēt Windows tā, lai sāknēšanas izvēlnē divas vai trīs sekundes tiktu parādīta opcija Drošais režīms. Ir pieejami trīs drošā režīma veidi: drošais režīms, drošais režīms ar tīklu un drošais režīms ar komandu uzvedni. Tāpēc, netērējot laiku, apskatīsim, kā pievienot drošo režīmu sāknēšanas izvēlnei operētājsistēmā Windows 10, izmantojot tālāk norādīto apmācību.
Saturs
- Kā pievienot drošo režīmu sāknēšanas izvēlnei operētājsistēmā Windows 10
- 1. metode: pievienojiet drošo režīmu sāknēšanas izvēlnei operētājsistēmā Windows 10, izmantojot sistēmas konfigurāciju
- 2. metode: pievienojiet drošo režīmu sāknēšanas izvēlnei operētājsistēmā Windows 10, izmantojot komandu uzvedni
- 3. metode: noņemiet drošo režīmu no sāknēšanas izvēlnes operētājsistēmā Windows 10
Kā pievienot drošo režīmu sāknēšanas izvēlnei operētājsistēmā Windows 10
Pārliecinieties, ka izveidot atjaunošanas punktu tikai gadījumā, ja kaut kas noiet greizi.
1. metode: pievienojiet drošo režīmu sāknēšanas izvēlnei operētājsistēmā Windows 10, izmantojot sistēmas konfigurāciju
1. Atveriet komandu uzvedni. Lietotājs var veikt šo darbību, meklējot "cmd" un pēc tam nospiediet taustiņu Enter.

2. Ievadiet šo komandu cmd un nospiediet taustiņu Enter:
bcdedit /copy {current} /d "Drošais režīms"

Piezīme: Jūs varat aizstāt "Drošais režīms” piemēram, ar jebkuru vārdu, kas jums patīk bcdedit /copy {current} /d "Windows 10 drošais režīms".Šis ir sāknēšanas opciju ekrānā parādītais nosaukums, tāpēc izvēlieties atbilstoši savām vēlmēm.
3. Aizveriet cmd un pēc tam nospiediet Windows taustiņu + R, pēc tam ierakstiet msconfig un nospiediet taustiņu Enter, lai atvērtu Sistēmas konfigurācija.

4. Sistēmas konfigurācijā pārslēdzieties uz Sāknēšanas cilne.
5. Atlasiet jaunizveidoto sāknēšanas ierakstu "Drošais režīms” vai “Windows 10 drošais režīms”tad atzīme “Droša sāknēšana” sadaļā Sāknēšanas opcijas.
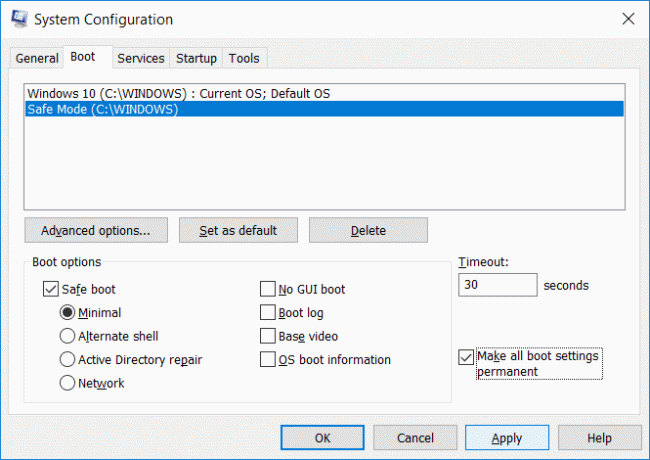
6. Tagad iestatiet taimautu uz 30 sekundēm un atzīme “Padarīt visus sāknēšanas iestatījumus par pastāvīgiem” kaste.
Piezīme: Šie noildzes iestatījumi nosaka, cik sekundes jums būs jāizvēlas operētājsistēma sāknēšanas laikā, pirms tiek automātiski sāknēta noklusējuma OS, tāpēc izvēlieties attiecīgi.
7. Noklikšķiniet uz Lietot, pēc tam noklikšķiniet uz Labi. Noklikšķiniet uz Ys uznirstošajā brīdinājuma ziņojumā.
8. Tagad noklikšķiniet Restartēt un, kad dators sāks darboties, jūs redzēsit pieejamo drošā režīma sāknēšanas opciju.
Tas ir Kā pievienot drošo režīmu sāknēšanas izvēlnei operētājsistēmā Windows 10 neizmantojot trešās puses programmatūru, taču, ja, izmantojot šo metodi, rodas problēmas, neuztraucieties, pārejiet pie nākamās metodes.
2. metode: pievienojiet drošo režīmu sāknēšanas izvēlnei operētājsistēmā Windows 10, izmantojot komandu uzvedni
1. Atveriet komandu uzvedni. Lietotājs var veikt šo darbību, meklējot "cmd" un pēc tam nospiediet taustiņu Enter.
2. Ievadiet šo komandu cmd un nospiediet taustiņu Enter:
bcdedit

3. Zem Windows sāknēšanas ielādētājs sadaļā meklēt apraksts un pārliecinieties, ka tajā ir rakstīts "Windows 10″ pēc tam pierakstiet identifikatora vērtību.
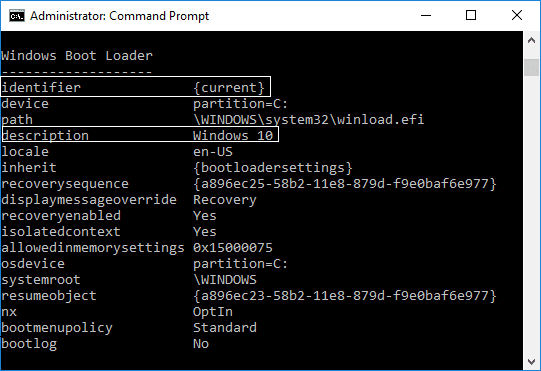
4. Tagad ierakstiet tālāk norādīto komandu drošajam režīmam, kuru vēlaties izmantot, un nospiediet taustiņu Enter:
bcdedit /copy {IDENTIFIER} /d "Drošais režīms" bcdedit /copy {IDENTIFIER} /d "Drošais režīms ar tīklu" bcdedit /copy {IDENTIFIER} /d "Drošais režīms ar komandu uzvedni"

Piezīme: Aizvietot {IDENTIFIER} Ar faktiskais identifikators jūs atzīmējāt 3. darbībā. Piemēram, lai sāknēšanas izvēlnei pievienotu drošā režīma opciju, faktiskā komanda būtu šāda: bcdedit /copy {current} /d "Windows 10 drošais režīms".
5. Ņemiet vērā drošā režīma identifikatoru, piemēram, {a896ec27 – 58b2 – 11e8 – 879d – f9e0baf6e977}, ka ieraksts tika veiksmīgi kopēts iepriekš minētajā darbībā.
6. Ierakstiet tālāk norādīto komandu tam pašam drošajam režīmam, ko izmantojāt 4. darbībā:
Drošais režīms: bcdedit /set {IDENTIFIER} drošā sāknēšana ir minimāla. Drošais režīms ar tīklu: bcdedit /set {IDENTIFIER} drošās sāknēšanas tīkls. Drošais režīms ar komandu uzvedni: bcdedit /set {IDENTIFIER} drošā sāknēšana ir minimāla
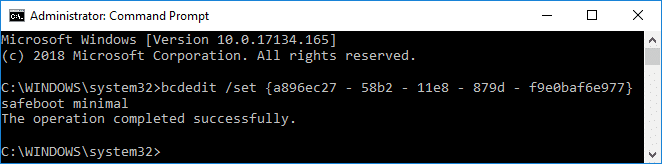
Piezīme: Nomainiet {IDENTIFIER} Ar faktiskais identifikators jūs atzīmējāt iepriekš minētajā darbībā. Piemēram:
bcdedit /set {a896ec27 – 58b2 – 11e8 – 879d – f9e0baf6e977} drošā sāknēšana minimālā
Tāpat, ja vēlaties izmantot Drošais režīms ar komandu uzvedni, tad jums ir jāizmanto vēl viena komanda:
bcdedit /set {IDENTIFIER} safebootalternateshell jā
7. Aizveriet cmd un restartējiet datoru, lai saglabātu izmaiņas.
3. metode: noņemiet drošo režīmu no sāknēšanas izvēlnes operētājsistēmā Windows 10
1. Atveriet komandu uzvedni. Lietotājs var veikt šo darbību, meklējot "cmd" un pēc tam nospiediet taustiņu Enter.
2. Ievadiet šo komandu cmd un nospiediet taustiņu Enter:
bcdedit

3. Sadaļā Windows sāknēšanas ielādētājs meklējiet aprakstu un pārliecinieties, vai tas skan "Drošais režīms” un pēc tam atzīmē identifikatora vērtību.
4. Tagad ierakstiet šo komandu, lai noņemtu drošo režīmu no sāknēšanas izvēlnes:
bcdedit /delete {IDENTIFIER}
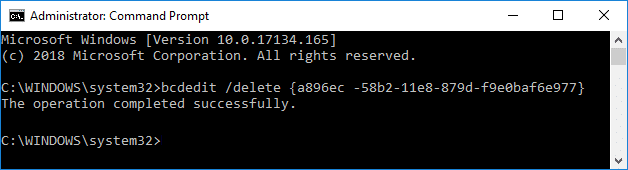
Piezīme:Nomainiet {IDENTIFIER} ar faktisko vērtību, ko atzīmējāt 3. darbībā. Piemēram:
bcdedit /delete {054cce21-a39e-11e4-99e2-de9099f7b7f1}
5. Kad esat pabeidzis, aizveriet visu un restartējiet datoru, lai saglabātu izmaiņas.
Ieteicams:
- Iespējot vai atspējot nakts gaismu operētājsistēmā Windows 10
- Labojiet Windows 10 iestatījumos trūkstošo Bluetooth
- Iespējojiet vai atspējojiet sāknēšanas žurnālu operētājsistēmā Windows 10
- Iespējojiet vai atspējojiet Bluetooth operētājsistēmā Windows 10
Tas arī viss, jūs veiksmīgi mācījāties Kā pievienot drošo režīmu sāknēšanas izvēlnei operētājsistēmā Windows 10 bet, ja jums joprojām ir kādi jautājumi par šo apmācību, uzdodiet tos komentāru sadaļā.



