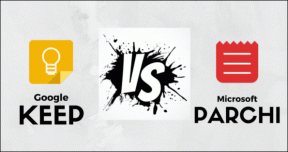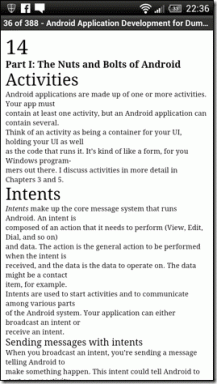10 populārākie veidi, kā novērst Chrome paroļu nesinhronizācijas problēmu
Miscellanea / / November 29, 2021
Chrome iebūvētajam paroļu pārvaldniekam var trūkt īpašiem pakalpojumiem paredzēto uzlaboto funkciju, piemēram, 1Password, LastPass vai Dashlane, taču tas noteikti ir ērti lietojams. Lielākoties tā vajadzētu bez piepūles sinhronizējiet savas paroles starp citiem Chrome gadījumiem jūsu ierīcēs bez apgrūtinājumiem, padarot visu pierakstīšanās procesu vietnēs vieglu. Taču ir arī gadījumi, kad paroļu pārvaldniekam neizdodas sinhronizēt paroles. Tādējādi šajā ziņā galvenā uzmanība tiks pievērsta tam, kā novērst Chrome paroļu nesinhronizācijas problēmu.

Ir vairāki iemesli, kāpēc pārlūkam Chrome var neizdoties sinhronizēt jūsu paroles, sākot no kļūdainiem Chrome laidieniem, nepareizi konfigurētiem sinhronizācijas iestatījumiem un beidzot ar bojātiem lietotāju profiliem. Neatkarīgi no tā, tālāk sniegtie desmit problēmu novēršanas padomi palīdzēs sinhronizēt Chrome paroles un sagatavot tās lietošanai operētājsistēmās Windows, macOS, Android un iOS. Sāksim.
Arī Guiding Tech
1. Atjauniniet Chrome
Sāciet ar pārlūka Chrome atjaunināšanu visās savās ierīcēs. Pēdējais atjauninājumi bieži novērš zināmas kļūdas un problēmas, tāpēc ir vērts to izdarīt, pirms iedziļināmies pārējos labojumos.
Pārlūkprogrammas darbvirsmas versija tiek atjaunināta automātiski, taču vienmēr ir ieteicams vēlreiz pārbaudīt. Atveriet Chrome izvēlni, norādiet uz Palīdzība un pēc tam noklikšķiniet uz Par Google Chrome. Tādējādi pārlūkprogramma piespiedu kārtā instalē visus atjauninājumus, ja tādi ir pieejami.

Ja izmantojat pārlūku Chrome iPhone vai Android ierīcē, dodieties uz App Store vai Play veikalu, meklējiet “chrome” un pēc tam pieskarieties vienumam Atjaunināt (ja pieejams).
2. Pārbaudiet Paroles pārvaldnieku
Vienmēr vislabāk ir izmantot Google tiešsaistes paroļu pārvaldnieks lai nodrošinātu, ka jūsu paroles patiešām ir augšupielādētas Google serveros. Tādā veidā varat koncentrēties uz ierīci, kurai nepieciešama problēmu novēršana, vienlaikus veicot dažādus tālāk norādītos labojumus.

Ja paroļu pārvaldniekā ir norādītas jūsu jaunākās paroles, varat izlaist labojumu piemērošanu pārlūkam Chrome ierīcē, kurā tie tika izveidoti. Pretējā gadījumā sāciet ar ierīci, kurai vēl nav jāaugšupielādē dati (piemēram, 3.–7. labojumi), un pēc tam, ja nepieciešams, strādājiet ar pārējām ierīcēm.
3. Iespējot paroļu sinhronizāciju
Iespējams, ka pārlūkā Chrome ir izslēgta paroles sinhronizācija. Uz pārbaudiet Chrome sinhronizācijas iestatījumus darbvirsmā atveriet Chrome izvēlni > Iestatījumi > Sinhronizācija un Google pakalpojumi > Pārvaldīt sinhronizējamo saturu. Pārliecinieties, vai ir ieslēgts slēdzis blakus paroles.

Process ir diezgan līdzīgs Chrome mobilajās versijās — dodieties uz Chrome izvēlni > Iestatījumi > Sinhronizācija un Google pakalpojumi > Pārvaldīt sinhronizāciju un pārliecinieties, vai ir iespējota paroļu sinhronizācija.
4. Atspējot akumulatora jaudas taupīšanas režīmu (tikai Android)
Ja ir iespējoti kādi iebūvētie enerģijas taupīšanas režīmi, noteiktas Android ierīces pārtrauks Chrome datu sinhronizāciju (augšupielādes un lejupielādes). Šādā gadījumā zem Chrome iestatījumos esošās opcijas Sinhronizācija un Google pakalpojumi ir mirgojošs ziņojums “Android sistēmas sinhronizācija ir atspējota”.


Lai atrisinātu problēmu, jums ir jāatspējo enerģijas taupīšanas režīms, kas parasti ir iespējams, pārejot uz ierīces lietotni Iestatījumi > Akumulators. Pēc tam atkārtoti atveriet pārlūku Chrome, lai sinhronizētu savus datus. Kad tas ir izdarīts, varat atkārtoti iespējot ierīces enerģijas taupīšanas režīmu. Vienkārši neaizmirstiet to atkal izslēgt, kad vēlaties sinhronizēt savus Chrome datus.
5. Izmantojiet pareizo Google kontu
Vai jums ir vairāk nekā viens Google konts? Ja tā, noteikti izmantojiet to pašu Google konts visās jūsu ierīcēs, lai jūsu dati tajās tiktu sinhronizēti nemanāmi.
Atverot ierīces Chrome iestatījumu rūti, ekrāna augšdaļā nekavējoties tiks parādīts konts, kurā pašlaik esat pierakstījies.
Ja visu laiku esat izmantojis citu Google kontu, jums ir jāpierakstās ar pareizo kontu. Darbvirsmā vislabāk ir izveidot jaunu profilu, lai nezaudētu ar pašreizējo Google kontu saistītos datus (lai iegūtu plašāku informāciju, ritiniet uz leju līdz sadaļai Izveidot jaunu profilu). Mobilajā ierīcē varat ātri pievienojiet jaunu kontu un drīz pēc tam pārslēdzieties uz to.
Arī Guiding Tech
6. Ievietojiet sinhronizācijas ieejas frāzi
Vai izmantojat sinhronizācijas ieejas frāzi? Tas ir neticams veids, kā aizsargāt savas paroles un citus Chrome datus. Bet tas arī nozīmē, ka jums tas ir jāpievieno visām savām ierīcēm.
Darbvirsmā atveriet Chrome iestatījumus, un, ja tas tā ir, jums vajadzētu redzēt ziņojumu “Ievadiet ieejas frāzi, lai sinhronizētu datus”. Noklikšķiniet uz pogas Ievadīt ieejas frāzi blakus savam Google kontam, lai ievietotu ieejas frāzi.

Mobilajā ierīcē atveriet Chrome Iestatījumi > Google un sinhronizācijas pakalpojumi > Sinhronizācija nedarbojas. Lūk, ko jūs varat darīt, ja esat to izdarījis aizmirsāt sinhronizācijas ieejas frāzi.
7. Izslēgt/Ieslēgt sinhronizāciju
Vai neviens no iepriekš minētajiem labojumiem neattiecās uz jums? Mēģiniet izslēgt un pēc tam atkal ieslēgt Chrome sinhronizāciju. Tas var palīdzēt atrisināt pastāvīgās sinhronizācijas problēmas, ko izraisa traucējumi un citi darbības traucējumi. Tālāk sniegtajā sadalījumā ir jāparāda, kā to izdarīt galddatorā un mobilajā ierīcē.
Brīdinājums: Neizvēlieties iespēju dzēst lokāli saglabātos Chrome datus ierīcē, kurai vēl nav augšupielādētas jūsu paroles Google serveros. Pārbaudiet tiešsaistes paroļu pārvaldnieku, lai apstiprinātu.
Chrome — galddators
1. darbība: Atveriet Chrome izvēlni > Iestatījumi. Sadaļā Jūs un Google noklikšķiniet uz Izslēgt blakus savam profilam.

2. darbība: Atzīmējiet izvēles rūtiņu blakus "Notīrīt grāmatzīmes, vēsturi, paroles un citu informāciju no šīs ierīces" un pēc tam noklikšķiniet uz Izslēgt.

3. darbība: Restartējiet datoru vai Mac, atveriet pārlūku Chrome, apmeklējiet iestatījumu rūti un pēc tam noklikšķiniet uz Ieslēgt sinhronizāciju.

4. darbība: Pierakstieties ar savu Google kontu un pēc tam noklikšķiniet uz Jā, es esmu, lai sāktu datu sinhronizēšanu.

Tā vietā noklikšķiniet uz pogas Iestatījumi, ja pirms sinhronizācijas vēlaties pārskatīt savus sinhronizācijas iestatījumus.
Chrome — Android un iOS
1. darbība: Atveriet Chrome izvēlni, pieskarieties vienumam Iestatījumi un pēc tam pieskarieties savam Google ID.


2. darbība: Pieskarieties vienumam Izrakstīties un izslēgt sinhronizāciju. Atzīmējiet izvēles rūtiņu blakus “Arī notīrīt datus no šīs ierīces” un pēc tam pieskarieties Turpināt.


3. darbība: Restartējiet savu Android vai iPhone, atveriet pārlūku Chrome, apmeklējiet iestatījumu rūti un pēc tam pieskarieties pie Pierakstīties pārlūkā Chrome. Pieskarieties vienumam Jā, es esmu, lai atkal pierakstītos pārlūkā Chrome.


Iespējams, vēlēsities pārskatīt savus sinhronizācijas iestatījumus, atverot sadaļu Sinhronizācija un Google pakalpojumi > Pārvaldīt sinhronizāciju.
8. Pieteikšanās datu dzēšana (Windows un macOS)
Ja pārlūks Chrome nelejupielādē jūsu paroles no Google serveriem, mēģiniet dzēst vietējo pieteikšanās datu kešatmiņu. Tas varētu mudināt pārlūku Chrome pareizi sinhronizēt datus ar jūsu ierīci.
Brīdinājums: Neveiciet šo labojumu ierīcē, kurai vēl nav jāaugšupielādē jūsu paroles Google serveros. Pārbaudiet tiešsaistes paroļu pārvaldnieku, lai apstiprinātu.
1. darbība: Izejiet no Google Chrome.
2. darbība: Apmeklējiet vietu, kur Chrome glabā jūsu lietotāja datus:
Windows — nospiediet Windows+R, lai atvērtu Palaist, ievietojiet tālāk norādīto mapes ceļu un pēc tam noklikšķiniet uz Labi:
%UserProfile%\AppData\Local\Google\Chrome\User Data

macOS — nospiediet Cmd+Space, lai atvērtu Spotlight Search, ievietojiet tālāk norādīto mapes ceļu un pēc tam nospiediet taustiņu Enter:
~/Bibliotēka/Lietojumprogrammu atbalsts/Google/Chrome
3. darbība: Atveriet mapi ar nosaukumu Noklusējums.

4. darbība: Izdzēsiet failus ar nosaukumu Pieteikšanās dati un Pieteikšanās datu žurnāls.

5. darbība: Atkārtoti atveriet pārlūku Chrome. Pārlūkprogrammai ir jālejupielādē jūsu paroles no Google serveriem.
9. Jauna profila izveide (Windows un macOS)
Jauna profila izveide var arī palīdzēt novērst stingru Chrome gadījumu, kas neizdodas lejupielādēt jūsu paroles. Veicot tālāk norādītās darbības, ir jāiepazīstas ar procesu.
Brīdinājums: Izlaidiet tālāk norādītās darbības ierīcēs, kurām vēl nav jāaugšupielādē jūsu paroles Google serveros.
1. darbība: Atveriet Chrome iestatījumu rūti un pēc tam izslēdziet Chrome sinhronizāciju savam pašreizējam profilam.

2. darbība: Atveriet profila izlaidumu (noklikšķiniet uz profila ikonas) un pēc tam noklikšķiniet uz Pievienot.

3. darbība: Ievietojiet profila nosaukumu un pēc tam noklikšķiniet uz Pievienot.

4. darbība: Atveriet profila izlaidumu un pēc tam noklikšķiniet uz Ieslēgt sinhronizāciju.

5. darbība: Ievietojiet sava Google konta akreditācijas datus, lai pierakstītos profilā.

6. darbība: Atveriet profila izlaidumu un pēc tam noklikšķiniet uz ikonas Iestatījumi.

7. darbība: Dzēsiet savu veco profilu — noklikšķiniet uz trīs punktu ikonas profila sīktēla augšējā labajā stūrī un noklikšķiniet uz Noņemt šo personu.

Piezīme: Ja jūsu paroles netiek sinhronizētas, pārbaudiet Chrome sinhronizācijas iestatījumus.
10. Atiestatīt Google Chrome
Mēģiniet atiestatīt Google Chrome. Tam vajadzētu darboties kā pēdējam līdzeklim, lai novērstu visas pastāvīgās paroles sinhronizācijas problēmas. Tomēr tas pilnībā izdzēsīs visus lokāli saglabātos datus un atjaunos visus iestatījumus uz noklusējuma iestatījumiem. Apskatiet šo rokasgrāmatu lai iegūtu sīkāku informāciju.
Brīdinājums: Neatiestatiet pārlūku Chrome ierīcē, kurai vēl nav jāaugšupielādē jūsu paroles Google serveros. Pretējā gadījumā tiks neatgriezeniski zaudēti dati.
1. darbība: Atveriet Chrome iestatījumu rūti, izvērsiet sadaļu Papildu un pēc tam noklikšķiniet uz Atiestatīt un notīrīt. Pēc tam noklikšķinot uz "Atjaunot iestatījumus uz sākotnējiem noklusējuma iestatījumiem".

2. darbība: Noklikšķiniet uz Atiestatīt iestatījumus.

Pierakstieties ar sava Google konta akreditācijas datiem, lai pēc atiestatīšanas procedūras sinhronizētu paroles un citus pārlūkošanas datus.
Arī Guiding Tech
Sāciet sinhronizāciju
Chrome sinhronizācijas problēmas var būt viegli vai sarežģīti novērst. Parasti tas ir vienkāršs jautājums par atspējotu sinhronizācijas iestatījumu. Taču reti, lai sakārtotu lietas, jums var nākties izturēt pārlūkprogrammas atiestatīšanu. Kamēr veltījāt laiku, lai rūpīgi izstrādātu iepriekš minētos labojumus, jūsu paroles tiks sinhronizētas dažādās ierīcēs bez jebkādām papildu žagām.
Nākamais: Vai Chrome paroļu pārvaldnieks tiešām ir drošs? Noklikšķiniet uz tālāk esošās saites, lai uzzinātu.