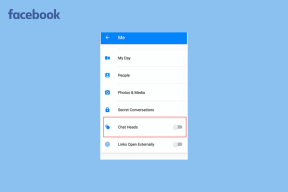Kā izveidot, rediģēt un dzēst nolaižamo sarakstu Google izklājlapās
Miscellanea / / November 29, 2021
Google izklājlapas ir populāra izklājlapu lietotne ar vairākām noderīgām funkcijām. Viens no tiem ir iespēja izveidot nolaižamos sarakstus jebkurā šūnā vai šūnu diapazonā. Kad esat pievienojis nolaižamo sarakstu, šī Google izklājlapu dokumenta kopīgošana ir viegli Google diskā.

Viens no iemesliem saraksta pievienošanai varētu būt uzdot lietotājiem jautājumus ar atbilžu variantiem, ļaujot viņiem izvēlēties atbildi, pamatojoties uz viņu vēlmēm. To var izmantot arī, piemēram, atsauksmju apkopošanai. Neatkarīgi no jūsu lietošanas gadījuma nolaižamā saraksta izveide un vēlāka rediģēšana ir ļoti vienkārša gan tīmekļa pārlūkprogrammā, gan Google izklājlapu mobilajā versijā.
Sāksim.
Izveidojiet nolaižamo sarakstu Google izklājlapās tīmekļa lietotnē
Mēs izmēģinājām pārlūkprogrammu Edge operētājsistēmā Windows, un to varat izmantot jebkurā pārlūkprogrammā gan operētājsistēmā Windows, gan Mac. Tomēr Google iesaka pārlūkprogrammu Chrome, lai iegūtu labākos rezultātus.
1. darbība: Tips loksnes.jauns adreses joslā, lai ātri izveidotu un atvērtu jaunu Google izklājlapu dokumentu vai atvērtu to no sava Google diska konta.

2. darbība: Izvēlnē Dati atlasiet Datu validācija.

3. darbība: Nākamajā uznirstošajā logā atlasiet kritērijus, kas var būt “Preču saraksts” vai “Saraksts no diapazona”. Pirmā opcija nozīmē, ka lietotāji var izvēlēties vienumu no iepriekš definēta vienumu saraksta. Otrā opcija nozīmē, ka lietotāji var izvēlēties vienumu sarakstu no citām šūnām tajā pašā lapā vai pat citām lapām tajā pašā dokumentā. Mēs iesim līdzi Preču saraksts lai tas būtu vienkārši.

4. darbība: Pēc tam otrajā lodziņā blakus kritērijiem ievadiet visus vienumus, kurus vēlaties rādīt sarakstā, atdalot tos tikai ar komatu.

5. darbība: Iespējojiet "Rādīt nolaižamo sarakstu šūnā", lai parādītu nolaižamo sarakstu izvēlētajā šūnā ar a uz leju vērsta bultiņa, kas lietotājiem ļauj vieglāk pamanīt, ka sadaļā ir nolaižamais saraksts atzīmēta šūna.

6. darbība: Atlasiet Rādīt brīdinājumu blakus vienumam “Par nederīgiem datiem”, ja vēlaties ļaut lietotājiem ievadīt nederīgus datus (to, kas nav iepriekš definēts), bet atzīmēsiet ievadīto vienumu, lai tos izceltu. Atlasiet Noraidīt ievadi, lai neļautu izvēlēties neko, kas nav iepriekš definēts.

7. darbība: Atzīmējiet opciju Rādīt validācijas palīdzības tekstu, ja vēlaties pievienot pielāgotu piezīmi, lai palīdzētu lietotājiem saprast, kas viņiem jādara ar nolaižamo sarakstu. Kad atlasīsit piezīmes ievadīšanas opciju, tiks parādīts tekstlodziņš.

8. darbība: Noklikšķiniet uz pogas Saglabāt, lai pabeigtu un pārbaudītu nolaižamo sarakstu tiešraidē izvēlētajā šūnā.
Lūk, kā tas izskatās, noklikšķinot uz lejupvērstās bultiņas.

Tagad nolaižamajā sarakstā varat izvēlēties iepriekš definētu vienumu, noklikšķinot uz bultiņas un atlasot vienumu.

Varat arī ievadīt (izrakstīt) kaut ko, kas nav iepriekš definēts.

Šūna nekavējoties tiks atzīmēta ar sarkanu simbolu un ziņojumu, kas parādīsies, pārvietojot peles rādītāju virs tās.
Arī Guiding Tech
Izveidojiet nolaižamo sarakstu Google izklājlapās mobilajā lietotnē
Darbības gan Android, gan iOS versijām ir vienādas. Tālāk esošajā piemērā mēs izmantosim Android.
1. darbība: Atveriet lietotni Google izklājlapas un atveriet/izveidojiet jaunu izklājlapu dokumentu. Atlasiet šūnu, kurai vēlaties pievienot nolaižamo sarakstu. Tagad augšējā labajā stūrī pieskarieties trīs punktu izvēlnes ikonai un atlasiet Datu validācija.


2. darbība: Nolaižamajā sarakstā izvēlieties kritēriju. Tas var būt “vienumu saraksts” vai “diapazona saraksts”. Pēc tam pieskarieties pogai Pievienot, lai ievadītu ar komatu atdalītus vienumus, kurus vēlaties parādīt nolaižamajā sarakstā.


3. darbība: Iespējojiet "Rādīt nolaižamo izvēlni šūnā", lai parādītu bultiņu, kas informē lietotājus, ka šūnā ir nolaižamā izvēlne. Iespējojiet “Rādīt validācijas palīdzības tekstu”, lai parādītu pielāgotu ziņojumu, kas palīdzētu lietotājiem saprast, kas viņiem jādara. Kad to iespējosit, tiks parādīta poga Rediģēt. Pieskarieties tam, lai pievienotu ziņojumu.


4. darbība: Zem virsraksta “Par nederīgiem datiem” izvēlieties Rādīt brīdinājumu, ja vēlaties, lai citi ievadītu kaut ko, kas nav iepriekš definēts. Atlasiet Noraidīt ievadi, ja vēlaties piespiest lietotājus atlasīt kādu no saraksta vienumiem. Kad esat pabeidzis, pieskarieties pogai Saglabāt.

Atlasot šūnu, kurā ir nolaižamā izvēlne, ekrāna apakšējā stūrī pamanīsit bultiņu. Pieskarieties tam, lai sarakstā izvēlētos vienumu, kas slīdīs no apakšas uz augšu.


Ja vēlaties ievadīt citu vērtību, nevis to, kas iepriekš definēta, tā vietā pieskarieties tastatūras ikonai un ierakstiet atbildi.


Tāpat kā tīmekļa lietotnē, ievadot citu atbildi, nevis iepriekš definētu, šūna tiks atzīmēta ar karodziņu.
Arī Guiding Tech
Rediģējiet vai dzēsiet nolaižamos sarakstus Google izklājlapās vietnē Web App
Pirmie soļi paliks nemainīgi. Atlasiet šūnu, kurai esat pievienojis izklājlapu nolaižamo sarakstu, un atveriet izvēlni Dati > Datu validācija. Tagad varat rediģēt kritērijus, atlasītās šūnas un visas pārējās opcijas vai vienkārši noklikšķināt uz pogas Noņemt validāciju, lai dzēstu sarakstu. Noklikšķiniet uz pogas Saglabāt, lai saglabātu izmaiņas.

Ņemiet vērā, ka, dzēšot nolaižamo sarakstu, tiks noņemta validācija, bet ne lietotāja manuāla ievade.
Rediģējiet vai dzēsiet nolaižamos sarakstus Google izklājlapās mobilajā lietotnē
Darbības, kas jāveic, lai rediģētu vai dzēstu nolaižamos sarakstus Google izklājlapu mobilajās lietotnēs, arī paliek nemainīgas. Atlasiet šūnu, kurā ir nolaižamais saraksts, un trīs punktu izvēlnē atlasiet Datu validācija. Pieskarieties vienumam Noņemt noteikumu, lai dzēstu sarakstu vai rediģētu sarakstu pēc saviem ieskatiem.


Arī Guiding Tech
Nolaižamie saraksti ir jautri
Google izklājlapu nolaižamo sarakstu izveide un pārvaldība ir diezgan vienkārša. Saraksta izveide aizņem mazāk nekā dažas minūtes, taču daudz kas būtu atkarīgs arī no vienumu skaita. Un, ja esat iestatījis kritērijus uz “Saraksts no diapazona”, tas var prasīt vairāk laika.
Varat arī sadarboties ar citiem lietotājiem tajā pašā Google izklājlapas dokumentā, izmantojot ļaujot vairākiem lietotājiem rediģēt vienu un to pašu dokumentu. Tas ietaupīs jūsu vērtīgo laiku, īpaši, ja ir iesaistīti daži nolaižamie saraksti vai pārāk daudz datu, lai tos analizētu.