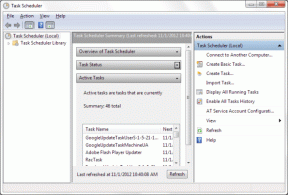Kā automātiski iztukšot atkritni operētājsistēmā Windows 10
Miscellanea / / November 29, 2021
Operētājsistēmā Windows faili, ko izdzēšam, tiek pārvietoti uz atkritni. Tas dod mums iespēju tos atjaunot vēlāk. Lai gan tas ir noderīgi, vienlīdz svarīgi ir arī laiku pa laikam iztukšot atkritni. Ja bieži aizmirstat iztukšot atkritni, gudri ir automatizēt uzdevumu.

Ieplānojot operētājsistēmai Windows automātiski iztukšot atkritni, jūs ietaupīsit savu krātuves vietu, lai tā ātri netiktu aizpildīta. Šajā ziņojumā mēs apskatīsim veidus, kā automatizēt šo procesu iztukšot atkritni un veidi, kā pārtraukt Windows automātisko failu dzēšanu operētājsistēmā Windows 10. Tātad, ķersimies pie tā.
Arī Guiding Tech
Kā ieplānot Windows iztukšot atkritni
Ir vairāki veidi, kā varat automātiski dzēst failus no atkritnes. Varat izmantot vai nu Uzglabāšanas sajūta opciju Windows 10 iestatījumu izvēlnē vai izmantojiet uzdevumu plānotāju, lai ieplānotu periodisku uzdevuma atkārtošanos. Šeit ir abi.
1. metode
Varat iespējot un konfigurēt Storage Sense operētājsistēmā Windows 10, lai tā automātiski iztukšotu atkritni.
1. darbība: Nospiediet Windows taustiņu + I, lai atvērtu iestatījumus un pārietu uz Sistēma.

2. darbība: Tur pārejiet uz krātuves iestatījumiem, izmantojot kreiso sānjoslu. Labajā pusē ieslēdziet opciju Storage Sense, ja tā vēl nav. Pēc tam noklikšķiniet uz Konfigurēt Storage Sense vai palaidiet to tūlīt.

3. darbība: Nākamajā lapā sadaļā Pagaidu faili atzīmējiet izvēles rūtiņu “Dzēst pagaidu failus, kurus neizmanto manas lietotnes”. Pēc tam izmantojiet nolaižamo izvēlni, lai atlasītu kādu no pieejamajām laika perioda opcijām.

Varat izvēlēties iztīrīt atkritnes saturu katru dienu, reizi divās nedēļās, reizi mēnesī vai reizi divos mēnešos.
Pēc konfigurēšanas sistēma Windows automātiski iztukšo failus no atkritnes.
2. metode
Ja vēlaties papildu iespējas, iestatot grafiku atkritnes iztukšošanai, varat izmantot uzdevumu plānotāju operētājsistēmā Windows 10.
1. darbība: Atveriet izvēlni Sākt, ierakstiet uzdevumu plānotājs un nospiediet taustiņu Enter. Atvērtajā logā Task Scheduler ar peles labo pogu noklikšķiniet uz Task Scheduler Library un izvēlieties New Folder. Piešķiriet šai mapei atbilstošu nosaukumu, piemēram, "Jauns uzdevums".

2. darbība: Ar peles labo pogu noklikšķiniet uz jaunizveidotās mapes un sarakstā izvēlieties opciju Izveidot uzdevumu.

3. darbība: Logā Izveidot uzdevumu piešķiriet šim uzdevumam piemērotu nosaukumu, piemēram, “Automātiski notīrīt atkritni”.

4. darbība: Tagad pārejiet uz cilni Trigeri un noklikšķiniet uz pogas Jauns, lai iestatītu aktivizētāju šim konkrētajam uzdevumam.

5. darbība: Šeit varat izvēlēties vienu no vairākiem uzdevuma uzsākšanas veidiem. Piemēram, varat izvēlēties sākt uzdevumu pēc grafika, piesakoties, startējot utt.
Pēc tam ievadiet atbilstošu laiku un datumu un pēc tam atlasiet, lai iestatītu tā atkārtošanos katru dienu, nedēļu vai mēnesi. Pēc tam noklikšķiniet uz Labi.

Turklāt sadaļā Papildu iestatījumi šim aktivizētājam varat iestatīt arī derīguma termiņu.
6. darbība: Tagad pārejiet uz cilni Darbības un atlasiet Jauns.
7. darbība: Sadaļas Iestatījumi lodziņā Programmas/skripts ierakstiet cmd.exe. Lodziņā Pievienot argumentus ielīmējiet tālāk norādīto komandu un nospiediet OK. Pēc tam vēlreiz atlasiet Labi.
/c "echo Y|PowerShell.exe -NoProfile -Command Clear-RecycleBin"

Tagad, kad uzdevums ir veiksmīgi izveidots, tas automātiski iztukšo atkritni ikreiz, kad tiks izpildīti palaišanas nosacījumi.
Arī Guiding Tech
Kā apturēt atkritnes dzēšanu
Ja vēlaties, lai sistēma Windows neļautu automātiski dzēst failus no atkritnes, varat to viegli izdarīt, izslēdzot Storage Sense vai izdzēšot uzdevumu uzdevumu plānotājā.
Izmantojot Storage Sense
Ja esat iespējojis Storage Sense operētājsistēmā Windows 10, tālāk ir norādīts, kā novērst automātisku atkritnes iztukšošanu.
1. darbība: Nospiediet Windows taustiņu + I, lai atvērtu iestatījumus un pārietu uz Sistēma.
2. darbība: Tur pārejiet uz krātuves iestatījumiem, izmantojot kreiso sānjoslu. Labajā pusē izslēdziet Storage Sense slēdzi. Lai tālāk konfigurētu Storage Sense, noklikšķiniet uz opcijas “Konfigurēt Storage Sense vai palaist to tūlīt”.
3. darbība: Nākamajā lapā sadaļā Pagaidu faili izmantojiet nolaižamo izvēlni, lai atlasītu Nekad.

Tieši tā. Tagad sistēma Windows nekad neizdzēsīs failus no atkritnes, ja vien to nedarīsit manuāli.
Uzdevumu plānotājs
Ja esat izmantojis Windows uzdevumu plānotāju, lai periodiski iztukšotu atkritni, tālāk ir norādīts, kā apturēt uzdevumu.
1. darbība: Atveriet izvēlni Sākt, ierakstiet uzdevumu plānotājs un nospiediet taustiņu Enter.
2. darbība: Logā Task Scheduler ar peles labo pogu noklikšķiniet uz izveidotā uzdevuma un vienkārši izdzēsiet to.

Alternatīvi, ja vēlaties iespējot uzdevumu nākotnē, vienkārši atspējojiet uzdevumu, nevis dzēsiet to.
Arī Guiding Tech
Neesiet netīrs, pārstrādājiet
Atkritnes iestatīšana failu automātiskai dzēšanai var būt noderīgs veids, kā pārvaldīt krātuvi operētājsistēmā Windows. Ja vēlaties atbrīvot vairāk vietas datora krātuvē, apsveriet iespēju kešatmiņas notīrīšana kā arī atbrīvot vietu, nezaudējot nevienu failu.