Novērsiet Windows 11 melno ekrānu ar kursora problēmu
Miscellanea / / December 02, 2021
Vai jūsu Windows dators aptumšojas pēc sāknēšanas vai pierakstīšanās? Vai vēl ļaunāk, uzdevuma vidū? Jūs neesat vienīgais, kurš jūtas vīlies. Daudzi lietotāji ir ziņojuši par līdzīgām problēmām, un tās nav unikālas operētājsistēmai Windows 11. Par tiem ziņots arī iepriekšējās Windows versijās, tostarp Windows 10. Lielākā daļa lietotāju, kuri saskārās ar problēmu, ziņoja, ka viņiem ir a pārvietojamu rādītāju uz ekrāna, kad ekrāns kļuva tumšs. Tas padara kļūdu īpaši dīvainu. Tomēr nav jāuztraucas, jo lielāko daļu laika šo kļūdu izraisa neliela problēma, ko var atrisināt, veicot pamata problēmu novēršanu. Tāpēc izlasiet šo rakstu, lai novērstu Windows 11 melnā ekrāna ar peles kursoru problēmu.
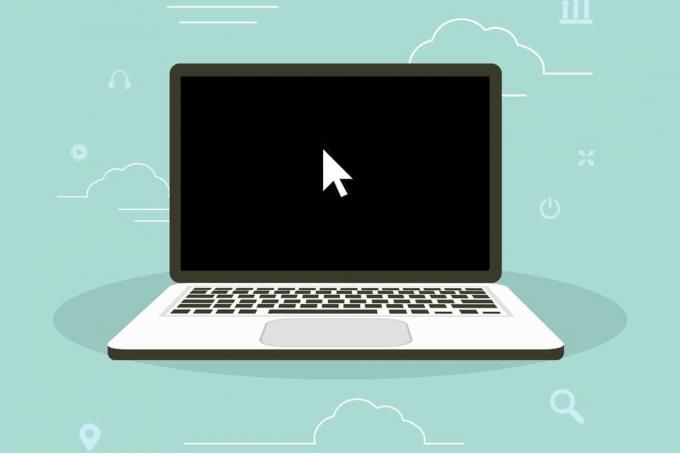
Saturs
- Kā novērst Windows 11 melnā ekrāna problēmu ar peles kursoru
- 1. metode: pārbaudiet savienojumus un monitora ekrānu.
- 2. metode: notīriet aparatūras komponentus
- 3. metode: mainiet projekcijas iestatījumus
- 4. metode: restartējiet grafikas draiverus
- 5. metode: atjauniniet grafikas draiverus
- 6. metode: atkārtoti instalējiet grafikas draiverus
- 7. metode: atjauniniet Windows
- 8. metode: atinstalējiet konfliktējošās lietotnes
Kā novērst Windows 11 melnā ekrāna problēmu ar peles kursoru
Izpildiet šajā rokasgrāmatā norādītās metodes, lai novērstu šo kļūdu, kas radusies startēšanas laikā vai pēc atjaunināšanas galddatoros un klēpjdatoros ar operētājsistēmu Windows 10 un 11.
1. metode: pārbaudiet savienojumus un monitora ekrānu
Tiem, kas izmanto darbvirsmu vai ārējo displeju, šī izšķirtspēja darbojas lieliski, jo vaļīgi savienojumi ir viens no Windows 11 melnā ekrāna cēloņiem.
- Pārbaudiet, vai monitorā nav vaļīgu savienojumu. Atkārtoti pievienojiet kabeļus un savienotājus.
- Tāpat pārbaudiet, vai kabelim nav bojājumu. Nomainiet to, ja nepieciešams.

- Ja jums ir a rezerves monitors, pievienojiet to, lai redzētu, vai problēma ir atrisināta. Ja tā notiek, problēmu gandrīz noteikti izraisa monitors.
- Ja Jums ir vairāki displeja iestatījumi, apsveriet iespēju tās atvienot un izmantot tikai vienu. Tas ir nostrādājis daudziem cilvēkiem.
- Jūs varat arī mainīt monitorus, piemēram, padarot primāro monitoru par sekundāru un otrādi.
Lasi arī: Kā pārbaudīt monitora modeli operētājsistēmā Windows 10
2. metode: notīriet aparatūras komponentus
- Iespējams, ka Windows 11 melno ekrānu ar peles kursora kļūdu varētu izraisīt datora pārkaršana. CPU ventilators noņem karsto gaisu no iekārtas, uzturot to vēsu. Bet, ja tas nedarbojas pareizi, tas var izraisīt pārkaršanu.
- Putekļino otras puses, laika gaitā var uzkrāties ventilatorā un samazināt tā veiktspēju.
- Tā ir arī laba ideja notīriet un pārbaudiet citas sastāvdaļas, piemēram, grafiskā karte, operatīvā atmiņa un barošanas bloks. Melnā ekrāna problēmu var izraisīt arī oglekļa uzkrāšanās RAM.
Piezīme: Tīrot un pārbaudot dažādas sastāvdaļas, iesakām meklēt profesionāla palīdzība jo neliela kļūda no jūsu puses var radīt milzīgas problēmas.

3. metode: mainiet projekcijas iestatījumus
Ja šķiet, ka monitors ir darba kārtībā, bet displejs paliek tumšs, neskatoties uz grafikas draivera restartēšanu, visticamāk, problēma ir saistīta ar projekcijas iestatījumiem. Operētājsistēmā Windows 11, ja kļūdaini izmantojat nepareizus projekcijas iestatījumus, tiks parādīta melna ekrāna kļūda, kad ekrānā tiek rādīts tikai peles rādītājs. Šādā gadījumā rīkojieties šādi:
1. Nospiediet Windows + P taustiņi kopā, lai atvērtu Projekts izvēlne.
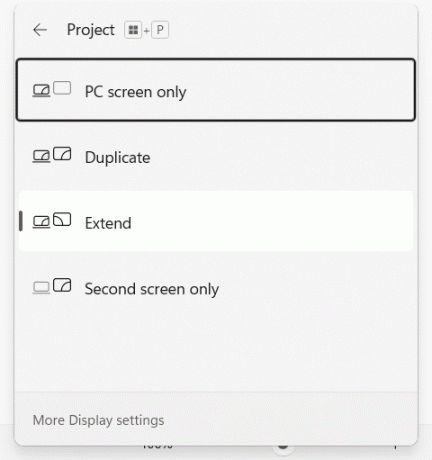
2. Izmantot Bultu taustiņi lai mainītu projekcijas iestatījumus.
3. Nospiediet Ievadiet taustiņu un pagaidiet dažas sekundes, lai redzētu, vai tas atrisina problēmu.
4. Atkārtojiet process, ja ekrāns paliek melns. Var paiet dažas minūtes, lai atrastu pareizo displeja opciju.
Lasi arī:Kā salabot līnijas klēpjdatora ekrānā
4. metode: restartējiet grafikas draiverus
Ir zināms, ka grafikas karšu draiveru atsvaidzināšana ir diezgan efektīva.
1. Nospiediet Windows + Ctrl + Shift + B īsinājumtaustiņš, lai restartētu grafikas draiveri.
2. The ekrāns mirgos uz sekundi, un jūs varat dzirdēt a pīkstiens norādot, ka grafikas draiveris ir veiksmīgi restartēts.
5. metode: atjauniniet grafikas draiverus
Bojāti grafikas draiveri var izraisīt arī melna ekrāna kļūdas ar peles kursoru vai bez tā operētājsistēmā Windows 11. Tādējādi var palīdzēt to atjaunināšana, kā parādīts attēlā.
1. Nospiediet Windows + Ratslēgas kopā, lai atvērtu Skrien dialoglodziņš.
2. Tips devmgmt.msc un noklikšķiniet uz labi uzsākt Ierīču pārvaldnieks.
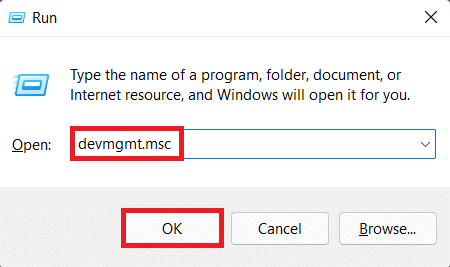
3. Instalēto ierīču sarakstā veiciet dubultklikšķi uz Displeja adapteri lai to paplašinātu.
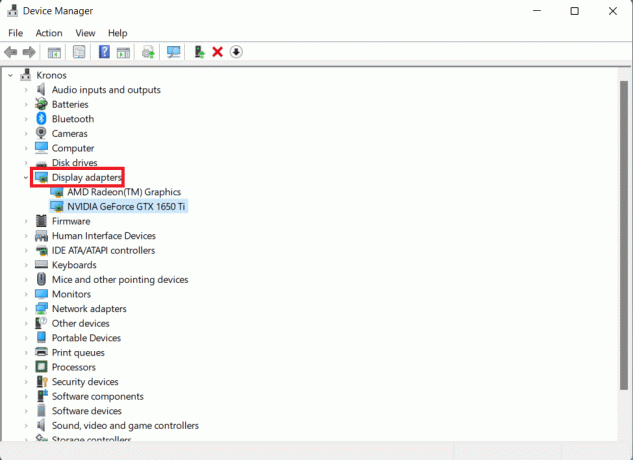
4. Ar peles labo pogu noklikšķiniet uz NVIDIA GeForce GTX 1650 Ti un noklikšķiniet uz Atjaunināt draiveri no konteksta izvēlnes.
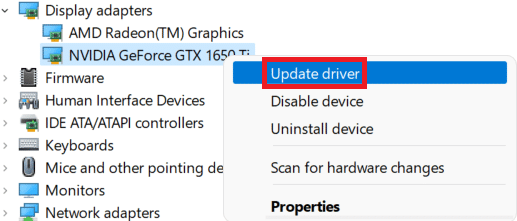
5A. Klikšķiniet uz Automātiski meklēt draiverus lai ļautu Windows to darīt automātiski.
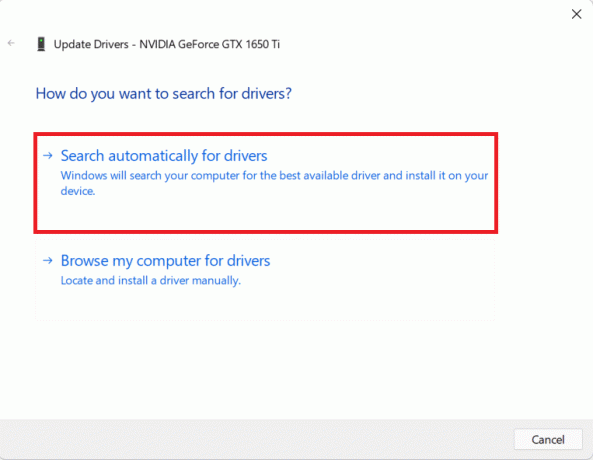
5B. Alternatīvi noklikšķiniet uz Pārlūkojiet manu datoru, lai atrastu draiverus, pēc tam atlasiet Pārlūkot lai atrastu un instalētu draiveri no krātuves.
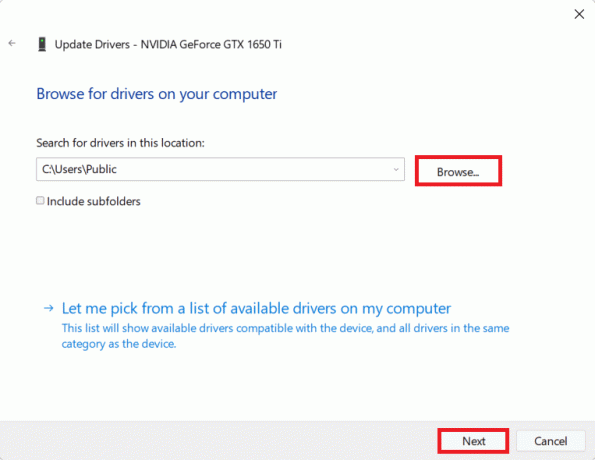
6. Visbeidzot noklikšķiniet uz Aizvērt un restartējiet datoru pēc tam, kad vednis ir pabeidzis draiveru atjaunināšanu.
Lasi arī:Kā sadalīt cieto disku sistēmā Windows 11
6. metode: atkārtoti instalējiet grafikas draiverus
Ja draiveru atjaunināšana nedarbojas, atkārtoti instalējiet tos, kā paskaidrots tālāk, lai novērstu Windows 11 melnā ekrāna problēmu.
1. Iet uz Ierīču pārvaldnieks > Displeja adapteri, tāpat kā iepriekš.
2. Ar peles labo pogu noklikšķiniet uz Grafikas kartes draiveris (piem. NVIDIA GeForce GTX 1650Ti) un atlasiet Atinstalētierīci, kā parādīts zemāk.

3. Atzīmējiet atzīmēto rūtiņu Mēģiniet noņemt šīs ierīces draiveri un noklikšķiniet uz Atinstalēt.

4. Restartējiet datoru un lejupielādējiet grafiskos draiverus no oficiālā NVIDIA vietne, kā parādīts.

5. Palaidiet lejupielādēto failu uz instalējiet to atkal. Restartējiet datoru, kā tam tagad vajadzētu darboties.
Lasi arī:Kā atsaukt draivera atjauninājumus operētājsistēmā Windows 11
7. metode: atjauniniet Windows
Melnā ekrāna kļūda dažkārt var būt Windows operētājsistēmas kļūdas rezultāts. Tādējādi tā atjaunināšanai vajadzētu palīdzēt.
1. Nospiediet Windows + I taustiņi vienlaikus atvērt Iestatījumi.
2. Klikšķiniet uz Windows atjaunināšana kreisajā rūtī.
3. Noklikšķiniet uz zilā Meklēt atjauninājumus poga parādīta iezīmēta.
4. Ja ir pieejams kāds atjauninājums, noklikšķiniet uz Lejupielādēt un instalēt.

5. Ļaujiet instalēšanai lejupielādēt un instalēt. Restartējiet datoru.
Lasi arī:Kā lejupielādēt un instalēt papildu atjauninājumus operētājsistēmā Windows 11
8. metode: atinstalējiet konfliktējošās lietotnes
Programmas var traucēt displeja iestatījumus, tāpēc šādu lietotņu atinstalēšana var glābt jūs no šīs kļūdas. Veiciet šīs darbības, lai novērstu Windows 11 melnā ekrāna ar kursoru problēmu, atinstalējot konfliktējošās lietotnes:
1. Nospiediet Windows + X taustiņi vienlaikus, lai atvērtu Ātrā saite izvēlne.
2. Klikšķis Lietotnes un funkcijas no saraksta.

3. Ritiniet instalēto programmu sarakstu un noklikšķiniet uz trīs punkti lietotnei, kuru vēlaties atinstalēt.
4. Klikšķiniet uz Atinstalēt.

5. Klikšķiniet uz Atinstalēt arī apstiprinājuma uzvednē.
Piezīme: Win32 lietotnēm apstiprinājuma uzvednē noklikšķiniet uz Jā.
Ieteicams:
- Kā instalēt XPS skatītāju operētājsistēmā Windows 11
- Izlabojiet Windows 11 atjaunināšanas kļūdu
- Kā salabot Windows 11
- Labojiet Windows 10 dzelteno nāves ekrānu
Mēs ceram, ka jūs varētu mācīties kā labot Windows 11 melno ekrānu ar peles kursoru izdevums. Nometiet savus ieteikumus un jautājumus tālāk esošajā komentāru sadaļā. Mēs labprāt uzzinātu, kuru tēmu vēlaties izpētīt tālāk.



