Kā izslēgt Windows 11 kameru un mikrofonu, izmantojot īsinājumtaustiņus
Miscellanea / / December 02, 2021
Mūsu datoru kameras un mikrofoni ir neapšaubāmi vienkāršojuši mūsu dzīvi. Mēs varam izmantot aprīkojumu, lai sazinātos ar saviem mīļajiem, izmantojot audio un video konferences vai straumēšanu. Pēdējā gada laikā esam kļuvuši vēl vairāk atkarīgi no video sarunām, lai sazinātos ar cilvēkiem neatkarīgi no tā, vai runa ir par darbu vai skolu vai lai uzturētu kontaktus ar draugiem un ģimeni. Tomēr mēs bieži pārmaiņus vienu ieslēdzam un otru atspējojam. Turklāt mums, iespējams, būs jāizslēdz abi vienlaikus, bet tas nozīmētu to izslēgšanu atsevišķi. Vai universālais īsinājumtaustiņš šim nolūkam nebūtu daudz ērtāks? Pārslēgšanās starp dažādām konferenču programmām var būt apgrūtinoša, kā to parasti dara daudzi cilvēki. Par laimi, mums ir ideāls risinājums jums. Tātad, turpiniet lasīt, lai uzzinātu, kā ieslēgt vai izslēgt kameru un mikrofonu operētājsistēmā Windows 11, izmantojot tastatūras un darbvirsmas saīsni.

Saturs
- Kā izslēgt kameru un mikrofonu, izmantojot īsinājumtaustiņus operētājsistēmā Windows 11
- I darbība. Instalējiet Microsoft PowerToys eksperimentālo versiju
- II darbība: iestatiet videokonferences izslēgšanu
- III darbība: pielāgojiet kameras un mikrofona iestatījumus
- Alternatīva metode: atspējojiet kameru un mikrofonu, izmantojot darbvirsmas saīsni operētājsistēmā Windows 11
- I darbība. Izveidojiet kameras iestatījumu saīsni
- II darbība. Izveidojiet mikrofona iestatījumu saīsni
Kā izslēgt kameru un mikrofonu, izmantojot īsinājumtaustiņus operētājsistēmā Windows 11
Ar Videokonferences izslēgšana, varat izslēgt mikrofonu un/vai izslēgt kameru ar tastatūras komandām un pēc tam tās vēlreiz aktivizēt. Tā darbojas neatkarīgi no izmantotās lietotnes un pat tad, ja lietotne nav fokusā. Tas nozīmē, ka, ja piedalāties konferences zvanā un darbvirsmā darbojas cita lietotne, jums nav jāpārslēdzas uz šo lietotni, lai ieslēgtu vai izslēgtu kameru vai mikrofonu.
I darbība. Instalējiet Microsoft PowerToys eksperimentālo versiju
Ja jūs neizmantojat PowerToys, pastāv liela iespēja, ka jūs nezināt par tā esamību. Šajā gadījumā izlasiet mūsu ceļvedi Kā atjaunināt Microsoft PowerToys lietotni operētājsistēmā Windows 11 šeit. Pēc tam izpildiet II un III darbību.
Tā kā tas nebija iekļauts PowerToys stabilajā versijā līdz nesenai izlaišanai v0.49, iespējams, tas būs jāinstalē manuāli, kā paskaidrots tālāk:
1. Dodieties uz oficiālā PowerToys GitHub lapa.
2. Ritiniet uz leju līdz Aktīvi sadaļā Jaunākais atbrīvot.
3. Noklikšķiniet uz PowerToysSetup.exe failu un lejupielādējiet to, kā parādīts attēlā.
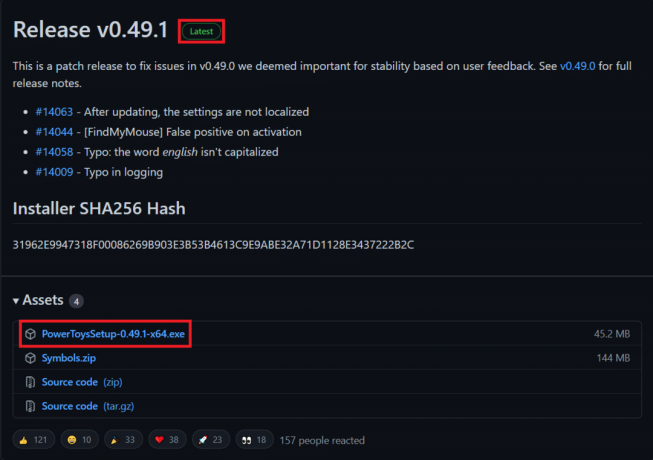
4. Atveriet Failu pārlūks un veiciet dubultklikšķi uz lejupielādētā .exe fails.
5. Seko ekrānā redzamās instrukcijas lai datorā instalētu PowerToys.
Piezīme: Atzīmējiet opciju, lai Automātiski startējiet PowerToys, piesakoties instalējot PowerToys, jo šai utilītai ir nepieciešams, lai programma PowerToys darbotos fonā. Tas, protams, nav obligāti, jo PowerToys var palaist arī manuāli, kad un kad nepieciešams.
Lasi arī:Kā iestatīt Notepad++ kā noklusējumu operētājsistēmā Windows 11
II darbība: iestatiet videokonferences izslēgšanu
Lūk, kā izslēgt kameru un mikrofonu, izmantojot īsinājumtaustiņu operētājsistēmā Windows 11, iestatot videokonferences izslēgšanas funkciju programmā PowerToys.
1. Noklikšķiniet uz Meklēšanas ikona un tips PowerToys
2. Pēc tam noklikšķiniet uz Atvērt, kā parādīts.

3. Iekš Ģenerālis cilne PowerToys logā, noklikšķiniet uz Restartējiet PowerToys kā administratoru zem Administratora režīms.
4. Pēc tam, kad administratoram ir piešķirta piekļuve PowerToys, pārslēdzieties Ieslēgts pārslēgs uz Vienmēr palaist kā administrators parādīts izcelts zemāk.

5. Klikšķiniet uz Videokonferences izslēgšana kreisajā rūtī.
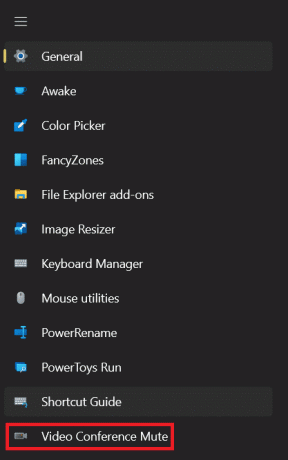
6. Pēc tam pārslēdzieties Ieslēgts pārslēgs uz Iespējot video konferenci, kā attēlots.

7. Kad tas būs iespējots, jūs tos redzēsit 3 galvenās saīsnes iespējas ko varat pielāgot atbilstoši savām vēlmēm:
- Izslēgt kameru un mikrofonu: Windows + N īsinājumtaustiņš
- Izslēgt mikrofonu: Windows + Shift + īsinājumtaustiņš
- Izslēgt kameru: Windows + Shift + O īsinājumtaustiņš
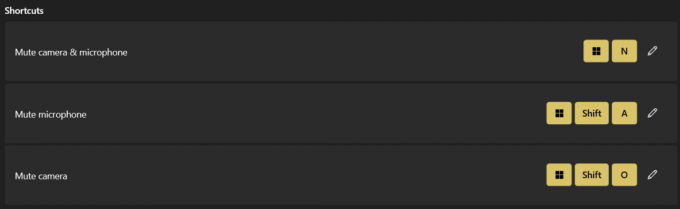
Piezīme: Šie saīsnes nedarbosies, ja atspējosit videokonferences skaņu vai pilnībā aizvērsit programmu PowerToys.
Šeit turpmāk varēsiet izmantot īsinājumtaustiņus, lai ātri veiktu šos uzdevumus.
Lasi arī: Kā pagriezt ekrānu operētājsistēmā Windows 11
III darbība: pielāgojiet kameras un mikrofona iestatījumus
Veiciet norādītās darbības, lai pielāgotu citus saistītos iestatījumus:
1. Nolaižamajā izvēlnē izvēlieties jebkuru ierīci Izvēlētais mikrofons opciju, kā parādīts attēlā.
Piezīme: Tas ir iestatīts uz Visi ierīces, pēc noklusējuma.

2. Tāpat izvēlieties ierīci Izvēlētā kamera opciju.
Piezīme: Ja izmantojat gan iekšējās, gan ārējās kameras, varat izvēlēties vienu no tām iebūvēta tīmekļa kamera vai ārēji savienots viens.

Kad atspējojat kameru, PowerToys rādīs kameras pārklājuma attēlu citiem zvana dalībniekiem kā a viettura attēls. Tas parāda a melns ekrāns, pēc noklusējuma.
3. Tomēr varat izvēlēties jebkuru attēlu no sava datora. Lai izvēlētos attēlu, noklikšķiniet uz Pārlūkot pogu un atlasiet vēlamo attēlu.
Piezīme: PowerToys ir jārestartē, lai pārklājuma attēlu izmaiņas stātos spēkā.
4. Ja izmantojat videokonferences izslēgšanas funkciju, lai izpildītu globālo izslēgšanu, parādīsies rīkjosla, kas parāda kameras un mikrofona pozīciju. Kad ir ieslēgta gan kameras, gan mikrofona skaņa, varat izvēlēties, kur ekrānā parādās rīkjosla, kurā ekrānā tā tiek rādīta un vai to slēpt, izmantojot norādītās opcijas:
- Rīkjoslas pozīcija: Augšējais-labais/kreisais/apakšā utt. no ekrāna.
- Rādīt rīkjoslu ieslēgtu: galvenais monitors vai sekundārie displeji
- Paslēpt rīkjoslu, ja ir ieslēgta gan kamera, gan mikrofons: varat atzīmēt vai noņemt atzīmi no šīs izvēles rūtiņas atbilstoši savām prasībām.

Lasi arī:Kā novērst, ka Windows 11 tīmekļa kamera nedarbojas
Alternatīva metode: atspējojiet kameru un mikrofonu, izmantojot darbvirsmas saīsni operētājsistēmā Windows 11
Lūk, kā operētājsistēmā Windows 11 izslēgt kameru un mikrofonu, izmantojot darbvirsmas saīsni:
I darbība. Izveidojiet kameras iestatījumu saīsni
1. Ar peles labo pogu noklikšķiniet uz jebkura tukša vieta uz Darbvirsma.
2. Klikšķiniet uz Jauns > Īsceļš, kā parādīts zemāk.

3. Iekš Izveido saīsni dialoglodziņš, ierakstiet ms-setting: privacy-webcam iekš Ierakstiet vienuma atrašanās vietu teksta lauks. Pēc tam noklikšķiniet uz Nākamais, kā attēlots.

4. Nosauciet šo saīsni kā Kameras slēdzis un noklikšķiniet uz Pabeigt.
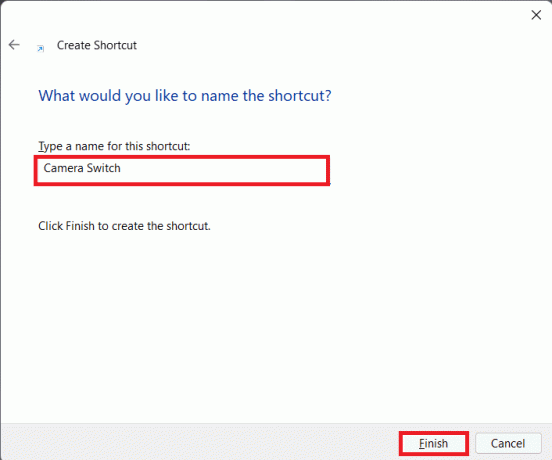
5. Jūs esat izveidojis darbvirsmas saīsni, kas tiek atvērts Kameraiestatījumi. Jūs varat viegli ieslēgt/izslēgt kameru operētājsistēmā Windows 11 ar vienu klikšķi.
II darbība. Izveidojiet mikrofona iestatījumu saīsni
Pēc tam izveidojiet jaunu mikrofona iestatījumu saīsni, veicot tālāk norādītās darbības.
1. Atkārtojiet 1.-2. darbība no augšas.
2. Ievadiet ms-settings: privacy-microphone iekš Ierakstiet vienuma atrašanās vietu tekstlodziņš, kā parādīts attēlā. Klikšķis Nākamais.

3. Tagad dodiet a īsceļa nosaukums pēc jūsu izvēles. piem. Mikrofona iestatījumi.
4. Visbeidzot noklikšķiniet uz Pabeigt.
5. Veiciet dubultklikšķi uz šādi izveidotās saīsnes, lai tieši piekļūtu un izmantotu mikrofona iestatījumus.
Ieteicams:
- Kā iegūt melno kursoru operētājsistēmā Windows 11
- Windows 11 īsinājumtaustiņi
- Kā instalēt Windows 11 mantotajā BIOS
- Kā izslēgt lipīgos taustiņus operētājsistēmā Windows 11
Mēs ceram, ka šis raksts jums noderēja kā izslēgt/ieslēgt kameru un mikrofonu, izmantojot tastatūras un darbvirsmas saīsni operētājsistēmā Windows 11. Jūs varat nosūtīt savus ieteikumus un jautājumus komentāru sadaļā zemāk. Mēs labprāt uzzinātu, kuru tēmu vēlaties izpētīt tālāk.



