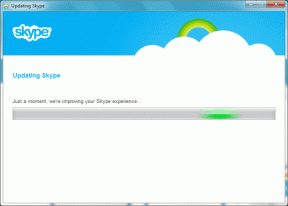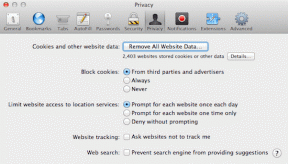Kā salabot Windows 11
Miscellanea / / December 02, 2021
Tā kā operētājsistēma Windows 11 joprojām ir sākumstadijā, bieži nākas saskarties ar kļūdām un kļūdām, kas var kaitēt jūsu operētājsistēmai. Ir tikai divas iespējas: pirmā ir gaidīt, līdz Microsoft izlaidīs ielāpus, lai novērstu šīs kļūdas, vai, otrkārt, pārņemt lietas savās rokās. Par laimi nelielu problēmu novēršana ir daudz vienkāršāka, nekā jūs varētu domāt. Mēs esam izveidojuši sarakstu ar vienkāršu labojumu sarakstu kļūdām, kas jūs traucē, tostarp tas ir noderīgi ceļvedis, kas iemācīs labot Windows 11 gan ar, gan bez SFC un DISM palīdzības skenē.

Saturs
- Kā salabot Windows 11
- 1. metode: palaidiet Windows problēmu risinātāju
- 2. metode: atjauniniet novecojušus draiverus
- 3. metode: palaidiet DISM un SFC skenēšanu
- 4. metode: atinstalējiet bojātos sistēmas atjauninājumus
- 5. metode: atjaunojiet iepriekšējos sistēmas iestatījumus
- 6. metode: palaidiet palaišanas labošanu
- 7. metode: atiestatiet Windows datoru.
Kā salabot Windows 11
Windows 11 labošanas labojumi ir dažādi, sākot no vienkāršiem risinājumiem, piemēram, problēmu risinātāju palaišanas, līdz uzlabotām metodēm, piemēram, datora atiestatīšanai.
Piezīme: Pirms turpināt darbu, ieteicams izveidot failu dublējumu.
Ja jums tas nav instalēts, pārbaudiet savas ierīces saderību ar Windows 11.
1. metode: palaidiet Windows problēmu risinātāju
Sistēmā Windows 11 ir iebūvēts problēmu novēršanas rīks gandrīz visām aparatūras un pakalpojumu novirzēm. Veiciet norādītās darbības, lai palaistu Windows problēmu risinātāju:
1. Nospiediet Windows + I taustiņi kopā, lai atvērtu Iestatījumi logs.
2. Iekš Sistēma cilni, noklikšķiniet uz Problēmu novēršana opciju, kā izcelts.

3. Pēc tam noklikšķiniet uz Citi problēmu risinātāji, kā parādīts.

4. Šeit noklikšķiniet uz Skrien kas atbilst Windows atjaunināšana komponents, kā parādīts zemāk. Problēmu novēršanas rīks automātiski skenēs un novērsīs problēmas, kas saistītas ar Windows atjauninājumiem, un tam vajadzētu labot sistēmu Windows 11.

2. metode: atjauniniet novecojušus draiverus
Ierīču pārvaldnieks var palīdzēt novērst problēmas, ko izraisa novecojuši vai nesaderīgi draiveri. Lūk, kā labot Windows 11, atjauninot novecojušus draiverus:
1. Noklikšķiniet uz Meklēšanas ikona iekš Uzdevumjosla un tips Ierīču pārvaldnieks. Pēc tam noklikšķiniet uz Atvērt, kā parādīts.

2. Veiciet dubultklikšķi uz Ierīceveids ar dzeltena jautājuma/izsaukuma zīme tai blakus.
Piezīme: Dzeltenā jautājuma/izsaukuma zīmes ikona norāda, ka vadītājam ir problēmas.
3. Ar peles labo pogu noklikšķiniet uz vadītājs piemēram, Ar HID saderīga pele un atlasiet Atjaunināt draiveri opciju.

4A. Izvēlieties Automātiski meklēt draiverus opciju.

4B. Ja datorā jau ir lejupielādēti jaunākie draiveri, noklikšķiniet uz Pārlūkojiet manu datoru, lai atrastu draiverus un instalējiet tos.

5. Pēc draiveru instalēšanas noklikšķiniet uz Aizvērt un restartējiet datoru.

Lasi arī:Kas ir ierīču pārvaldnieks?
3. metode: palaidiet DISM un SFC skenēšanu
DISM un SFC ir divi utilīta rīki, kas var palīdzēt atrast un labot bojātus sistēmas failus.
1. iespēja: izmantojot komandu uzvedni
Lūk, kā labot Windows 11, izmantojot DISM un SFC skenēšanu, izmantojot komandu uzvedni:
1. Noklikšķiniet uz Meklēšanas ikona un tips komandu uzvedne.
2. Pēc tam noklikšķiniet uz Izpildīt kā administratoram opciju, kā parādīts attēlā.

3. Ierakstiet dotās komandas pa vienai un nospiediet Ievadiet atslēga:
DISM /Tiešsaiste /Cleanup-Image /ScanHealth DISM /Tiešsaistē /Attēla tīrīšana /Veselības atjaunošana
Piezīme: jūsu datoram ir jābūt savienotam ar internetu, lai pareizi izpildītu šo komandu.

4. Tālāk ierakstiet SFC /scannow un sit Ievadiet.

5. Kad skenēšana ir pabeigta, restartēt savu Windows datoru.
2. iespēja: izmantojot Windows PowerShell
Lūk, kā labot Windows 11, izmantojot DISM un SFC skenēšanu, izmantojot Windows PowerShell:
1. Nospiediet Windows + Xatslēgas kopā, lai atvērtu Ātrā saite izvēlne.
2. Izvēlieties Windows terminālis (administrators) no saraksta.

3. Klikšķiniet uz Jā iekš Lietotāja konta kontrole pamudināt.
4. Šeit izpildiet tās pašas komandas, kā paskaidrots iepriekš:
DISM /Tiešsaiste /Cleanup-Image /ScanHealth DISM /Tiešsaistē /Attēla tīrīšana /Veselības atjaunošanaSFC /scannow

5. Restartējiet datoru pēc šo skenēšanas pabeigšanas. Tam vajadzēja atrisināt problēmas ar operētājsistēmu. Ja nē, izmēģiniet nākamo labojumu.
Lasi arī: Kā palaist Windows 11 drošajā režīmā
4. metode: atinstalējiet bojātos sistēmas atjauninājumus
Dažas kļūdas izraisa bojāti atjauninājumi, kurus vajadzības gadījumā var atinstalēt, kā norādīts tālāk.
1. Klikšķiniet uz Sākt un tips Iestatījumi. Pēc tam noklikšķiniet uz Atvērt.

2. Šeit, noklikšķiniet WindowsAtjaunināt>Atjauninātvēsture kā norādīts zemāk.

3. Zem Saistītie iestatījumi sadaļā noklikšķiniet uz Atinstalētatjauninājumus, kā parādīts.

4. Atlasiet jaunāko/problēmu izraisošo atjauninājumu un noklikšķiniet uz Atinstalēt, kā parādīts zemāk.

5. Klikšķiniet uz Jā apstiprinājuma uzvednē.

6. Visbeidzot, restartējiet datoru, lai pārbaudītu, vai tas atrisina šo problēmu.
5. metode: atjaunojiet iepriekšējos sistēmas iestatījumus
Sistēmas atjaunošanas punkts var atgriezt sistēmu uz iepriekš iestatīto atjaunošanas punktu, tādējādi novēršot kļūdu un kļūdu cēloni.
1. Nospiediet Windows + R taustiņi kopā, lai palaistu Skrien dialoglodziņš.
2. Tips kontrole un noklikšķiniet uz labi atvērt Vadības panelis.

3. Iestatīt Skatīt pēc > Lielas ikonasun noklikšķiniet uz Atveseļošanās.

4. Tagad noklikšķiniet uz AtvērtSistēmaAtjaunot, kā parādīts.

5. Klikšķiniet uz Nākamais iekš Sistēmas atjaunošana logs.

6. Sarakstā atlasiet Automātiskais atjaunošanas punkts kad jūs nesaskārāties ar šo problēmu. Klikšķiniet uz Nākamais.

Piezīme: Turklāt noklikšķiniet uz Meklēt ietekmētās programmas lai skatītu to programmu sarakstu, kuras ietekmēs datora atjaunošana uz iepriekš iestatīto atjaunošanas punktu. Klikšķiniet uz Aizvērt lai aizvērtu tikko atvērto logu.
7. Visbeidzot, noklikšķiniet uz Pabeigt.

Lasi arī:Labojiet Startup Repair Infinite Loop operētājsistēmā Windows 10/8/7
6. metode: palaidiet palaišanas labošanu
Ja nevarat pat pieteikties savā datorā, iepriekš minētās metodes nebūs noderīgas. Tālāk ir norādīts, kā labot sistēmu Windows 11, tā vietā palaižot startēšanas labošanu.
1. Izslēgt savu datoru pilnībā un pagaidiet 2 minūtes.
2. Nospiediet Ieslēgšanas poga lai ieslēgtu Windows 11 datoru.

3. Kad redzat, ka dators sāk startēt, nospiediet un turiet barošanas pogu lai to piespiedu kārtā izslēgtu. Atkārtojiet šo procesu divas reizes.
4. Ļaujiet datoram startēt normāli trešo reizi, lai ļautu tam iekļūt Windows atkopšanas vide (RE).
5. Klikšķiniet uz Problēmu novēršana > Papildu opcijas.

6. Pēc tam atlasiet Startēšanas remonts, kā norādīts tālāk.

7. metode: atiestatiet Windows datoru
Datora atiestatīšana ir iespēja, kas jums jāapsver, ja nekas cits jums nav izdevies. Tas ir process, kas atņem sistēmu no visām lietām līdz brīdim, kad tā tika sāknēta pirmo reizi. Par laimi, varat izvēlēties saglabāt savus failus neskartus, taču visas instalētās lietojumprogrammas tiks atinstalētas. Tāpēc piesardzīgi veiciet norādītās darbības, lai labotu Windows 11:
1. Nospiediet Windows + X taustiņi kopā, lai audzinātu Ātrā saite izvēlne.
2. Izvēlieties Iestatījumi no saraksta.

3. Iekš Sistēma cilni, ritiniet uz leju un noklikšķiniet uz Atveseļošanās.

4. Zem Atkopšanas iespējas, noklikšķiniet uz Atiestatīt datoru pogu, kā parādīts attēlā.

5. Iekš Atiestatīt šo datoru logā noklikšķiniet uz Saglabājiet manus failus opciju un turpiniet.

6. Izvēlieties kādu no Mākonislejupielādēt vai Vietējaispārinstalēt uz Kā jūs vēlētos pārinstalēt Windows? ekrāns.
Piezīme: Mākoņa lejupielādei ir nepieciešams aktīvs interneta savienojums. Tā ir uzticamāka par vietējo pārinstalēšanas opciju, jo pastāv iespēja bojāt vietējos failus.

Piezīme: Uz Papildu iestatījumi ekrāns, atlasiet Mainiet iestatījumus ja vēlaties mainīt iepriekš izdarīto izvēli
7. Klikšķis Nākamais.

8. Visbeidzot noklikšķiniet uz Atiestatīt lai atiestatītu datoru.

Atiestatīšanas procesa laikā dators var restartēties vairākas reizes. Tas ir normāli, un šī procesa pabeigšana var aizņemt stundas, jo tas ir atkarīgs no datora un jūsu izvēlētajiem iestatījumiem.
Ieteicams:
- Kā saglabāt GIF no Twitter operētājsistēmā Android
- Labojiet Windows 10 zilā ekrāna kļūdu
- Kā debloat Windows 11
- Izlabojiet iestrēgušo Windows 10, sagatavojot Windows
Mēs ceram, ka jums izdevās mācīties kā labot Windows 11. Pastāstiet mums, kura metode jums bija vislabākā. Varat arī nosūtīt savus ieteikumus un jautājumus tālāk esošajā komentāru sadaļā.