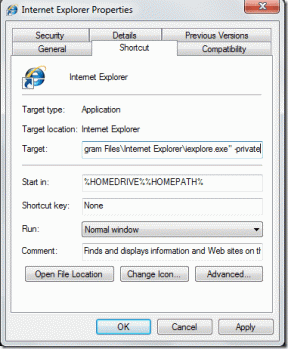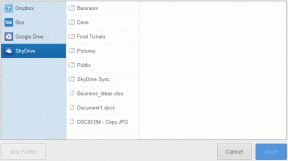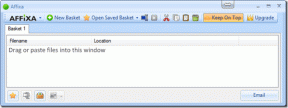5 populārākie veidi, kā novērst neizdevušos vīrusu skenēšanas kļūdu pārlūkprogrammā Google Chrome
Miscellanea / / December 02, 2021
Mūsdienās jūs varat lejupielādēt failus no interneta bez pārdomām. Tas tāpēc, ka pārlūkprogrammas, piemēram, Chrome nodrošiniet savu drošību, veicot katra lejupielādētā faila sākotnējās pārbaudes. Taču dažreiz process var neizdoties daudzu iemeslu dēļ, un pārlūkā Chrome var tikt parādīta kļūda, kas norāda, ka vīrusu skenēšana neizdevās.

Taču šādām lejupielādes kļūdām nevajadzētu atturēt jūs no svarīgajiem failiem. Ja parastie labojumi, piemēram, pārlūkprogrammas Chrome vai datora restartēšana, nepalīdzēja, šajā ziņā ir aprakstīti daži iespējamie labojumi, kas palīdzēs jums atbrīvoties no kļūdas. Tātad, pārbaudīsim tos.
Arī Guiding Tech
1. Notīriet pārlūkprogrammas kešatmiņu
Lielākā daļa pārlūkprogrammas problēmu un kļūdu parādās, ja kešatmiņa ir novecojusi vai bojāta. Vīrusu skenēšanas neizdevās kļūda var rasties, ja vecie vai bojātie kešatmiņas dati ir pretrunā ar Chrome skenēšanas darbībām. Veco kešatmiņas datu tīrīšana palīdzēs.
1. darbība: Palaidiet pārlūku Chrome. Noklikšķiniet uz trīs punktu izvēlnes augšējā labajā stūrī, dodieties uz Citi rīki un atlasiet Notīrīt pārlūkošanas datus.
Varat arī izmantot īsinājumtaustiņus Ctrl + Shift + Del, lai atvērtu paneli Notīrīt pārlūkošanas datus.

2. darbība: Izmantojiet opciju Laika diapazons, lai nolaižamajā izvēlnē atlasītu Visu laiku. Atzīmējiet izvēles rūtiņas “Sīkfaili un citi vietņu dati” un “Kešatmiņā saglabātie attēli un faili”.
Visbeidzot, nospiediet pogu Notīrīt datus.

Restartējiet pārlūku Google Chrome un pārbaudiet, vai tas atrisina problēmu.
2. Izmantojiet Chrome ļaunprātīgas programmatūras skeneri
Iespējams, jūsu dators jau ir inficēts ar ļaunprātīgu programmatūru, kas neļauj pārlūkam Google Chrome veikt obligātu failu skenēšanu pirms lejupielādes. Par laimi, pārlūkprogrammā Google Chrome ir iebūvēts ļaunprātīgas programmatūras skeneris, kas šādos gadījumos var identificēt un noņemt jūsu datora draudus. Lūk, kā to izmantot.
1. darbība: Palaidiet pārlūku Chrome un izmantojiet trīs punktu izvēlni augšējā labajā stūrī, lai pārietu uz sadaļu Iestatījumi.

2. darbība: Kreisajā pusē izvērsiet cilni Papildu un dodieties uz Atiestatīt un notīrīt. Pēc tam noklikšķiniet uz opcijas Notīrīt datoru.

3. darbība: Visbeidzot, noklikšķiniet uz pogas Atrast blakus vienumam Atrast kaitīgu programmatūru, lai ļautu pārlūkam Chrome pārbaudīt jūsu datoru, lai atrastu draudus.

Pagaidiet, līdz tiek pabeigta skenēšana (tas var aizņemt kādu laiku), un atkārtoti palaidiet pārlūku Chrome, lai redzētu, vai problēma tagad ir novērsta.
3. Īslaicīgi atspējojiet pretvīrusu
Ja pretvīruss atrod jebkādus draudus failā, kuru mēģināt lejupielādēt, tas var to bloķēt. Reizēm tas bloķē arī dažus drošus failus, piemēram, atvērtā pirmkoda lietojumprogrammu. Lai to atļautu, iespējams, datorā uz brīdi ir jāatspējo pretvīrusu programma un vēlreiz jāmēģina lejupielādēt failu.
Arī Guiding Tech
4. Pielāgojiet reģistru
Papildus pretvīrusu programmai Windows uzrauga un skenē arī jūsu lejupielādes no interneta. Taču, ja, skenējot lejupielādes, rodas kļūda, varat mēģināt īslaicīgi apiet procesu, pielāgojot Windows reģistru.
Daudzi lietotāji ir ziņojuši par neveiksmīgas vīrusu skenēšanas kļūdas novēršanu, veicot šo labojumu. Bet pirms turpināt, ir svarīgi ņemt vērā, ka Windows reģistra izmaiņu veikšana bez informācijas var izraisīt nopietnas sekas. Tāpēc noteikti izpildiet soļus precīzi un dublējiet savus reģistra failus iepriekš.
1. darbība: Nospiediet Windows taustiņu + R, lai palaistu komandu Palaist. Ieraksti regedit laukā Atvērt un nospiediet taustiņu Enter.

2. darbība: Izmantojiet augšpusē esošo adreses joslu, lai pārietu uz nākamo ierakstu.
HKEY_CURRENT_USER\Software\Microsoft\Windows\CurrentVersion\Policies

3. darbība: Izvērsiet Politikas un atrodiet pielikumu atslēgu.
Ja nevarat to atrast, ar peles labo pogu noklikšķiniet uz Politikas, dodieties uz Jauns un izvēlieties Atslēga. Tagad nosauciet to par Pielikumiem.

4. darbība: Tagad ar peles labo pogu noklikšķiniet uz ieraksta Pielikumi, dodieties uz Jauns un izvēlieties DWORD (32 bitu) vērtība. Nosauciet jauno ierakstu kā ScanWithAntiVirus.

5. darbība: Veiciet dubultklikšķi uz ScanWIthAntiVirus atslēgas, mainiet tās vērtību uz 1 un nospiediet OK.

Aizveriet reģistra redaktoru un restartējiet datoru, lai piemērotu izmaiņas. Pēc tam palaidiet pārlūku Chrome un mēģiniet vēlreiz palaist vīrusu skenēšanu.
5. Atiestatīt Chrome
Visbeidzot, ja iepriekš minētie risinājumi nedarbojas, iespējams, tas būs jādara atiestatiet Chrome noklusējuma iestatījumus lai pārvarētu problēmu. Ir svarīgi zināt, ka pārlūka Chrome atiestatīšana noņems visus paplašinājumus, kešatmiņu un iestatījumu preferences. Tāpēc noteikti izmantojiet to kā pēdējo līdzekli.
Lai atiestatītu pārlūku Chrome, ierakstiet chrome://settings/reset adreses joslā augšpusē un nospiediet taustiņu Enter. Sadaļā “Atiestatīt un notīrīt” noklikšķiniet uz “Atjaunot iestatījumus uz sākotnējiem noklusējuma iestatījumiem”.

Apstiprinājuma uznirstošajā lodziņā noklikšķiniet uz Atiestatīt iestatījumus, lai apstiprinātu.

Arī Guiding Tech
Drošība pirmajā vietā
Internets ir pilns ar slikti domājošiem cilvēkiem, kuri vēlas izmantot mazākās ievainojamības. Chrome iebūvētie drošības rīki ir jūsu pirmā aizsardzības līnija pret tiem. Lai vēl vairāk nodrošinātu savu drošību, apsveriet iespējojot uzlabotās aizsardzības režīmu pārlūkā Google Chrome.