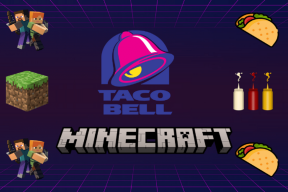10 Zoho piezīmjdatora padomi un triki, kas jums jāzina
Miscellanea / / December 02, 2021
Zoho piezīmju grāmatiņa ir viena no skaistākajām piezīmēm instrumenti un lielisks Evernote alternatīva. Tas ir pieejams visās lielākajās platformās un koncentrējas uz piezīmjdatoriem, kuros ir piezīmju kartītes.
Piezīmju kartītes ir iebūvētas veidnes piezīmju veikšanai dažādos formātos, piemēram, teksta, audio, skices utt. Papildus atsevišķām veidnēm teksta piezīmē varat sajaukt un saskaņot dažādas kartītes.

Tomēr tas vēl nav viss Zoho piezīmjdators var piedāvāt. Tam ir arī daudzas citas lieliskas iespējas. Šajā ziņā mēs koncentrēsimies uz šīm slēptajām funkcijām un piedāvāsim 10 padomus, kā izmantot Zoho piezīmjdatoru kā profesionāli.
1. Pielāgojiet piezīmju kartīšu krāsu
Zoho Notebook ļauj pielāgot piezīmju krāsu atbilstoši jūsu vēlmēm. Visām jaunizveidotajām piezīmēm ir nejauši ģenerēta fona krāsa. Tomēr, ja vēlaties, varat iestatīt noteiktu krāsu kā noklusējuma krāsu visām jaunajām piezīmēm.


Turklāt, ja vēlaties, pēc tam varat vēlreiz pielāgot krāsas katrai piezīmei atsevišķi, piezīmē pieskaroties krāsu paletes ikonai.
Lai mainītu noklusējuma krāsu, dodieties uz Zoho Notebook iestatījumiem un iestatiet jauno krāsu sadaļā Noklusējuma piezīmes krāsa.
2. Mainiet piezīmjdatora vāku
Zoho piezīmju grāmatiņa ir saistīta ar pielāgošanu. Lai gan tas nodrošina ērtu veidu, kā kārtot piezīmes piezīmju grāmatiņās, tas nodrošina arī to, ka varat viegli identificēt dažādas piezīmju grāmatiņas.
Papildus acīmredzamajiem nosaukumiem, kas ir nepieciešami visām piezīmjdatoriem, varat pievienot arī piezīmju grāmatiņu vākus.

Jūs varat izvēlēties no iebūvētajiem vākiem vai iestatīt savu, vai nu no galerijas, vai arī uzņemot jaunu attēlu. Lai nomainītu piezīmju grāmatiņas vāku, pārvietojiet kursoru virs piezīmjdatora vāka un noklikšķiniet uz ikonas “i” (informācija).
No labās puses tiks parādīts jauns logs. Noklikšķiniet uz Mainīt vāku šajā logā, lai iestatītu jaunu vāku.

3. Izmantojiet žestus
Zoho Notebook atbalsta arī žestus savā mobilajā lietotnē. Interesanti, ka jūs varat grupēt piezīmes, saspiežot tās. Tādējādi tiek izveidota apakšmape. Pēc tam varat nosaukt šo apakšmapi, lai atvieglotu tās organizēšanu. Ja vēlaties noņemt piezīmi no apakšmapes, vienkārši nospiediet pogu Atgrupēt.
Uz tā tīmekļa rīks, tā pati funkcionalitāte tiek īstenota vilkšanas un nomešanas režīmā. Velciet piezīmi virs citas, un jums būs apakšmape.

4. Mainīt skatu
Ja jums nepatīk noklusējuma kartīšu stila piezīmes, Zoho Notebook ļauj mainīt skatu uz saraksta skata režīmu. Viss, kas jums jādara, ir pieskarieties ikonai Skats, kas atrodas augšējā joslā. Diemžēl šī funkcija ir pieejama tikai mobilajām lietotnēm.


5. Iestatīt atgādinājumus
Mobilajās lietotnēs Zoho Notebook ļauj iestatīt atgādinājumus katrai atsevišķai piezīmju kartītei. Ja esat tāds cilvēks, kurš būtībā ignorē paziņojumus tālrunī, varat iestatīt Zoho Notebook, lai tas paziņotu jums par atgādinājumiem pa e-pastu. Jūs saņemsit pastu uz reģistrētā e-pasta ID.
Lai iespējotu e-pasta paziņojumus, vispirms dodieties uz Zoho Notebook iestatījumiem> Atgādinājumi un iespējojiet Saņemt atgādinājuma e-pastus. Pēc tam atveriet piezīmi un piezīmju iestatījumos iestatiet atgādinājumu.


6. Atgūt izdzēstās piezīmes
Par laimi, Zoho piezīmju grāmatiņa ļauj atgūt izdzēstās piezīmes. Ja kādreiz nejauši izdzēšat piezīmi, vienmēr varat to atgūt no atkritnes.


7. Skatiet versijas un atgriezieties atpakaļ
Zoho piezīmjdators ne tikai sniedz iespēju atgūt izdzēstās piezīmes, bet arī ļauj viegli atgriezties pie iepriekšējām versijām. Varat skatīt iepriekšējās versijās veiktās izmaiņas un ar vienu pieskārienu atgriezties pie jebkuras versijas.


Lai skatītu versijas un atgrieztos atpakaļ, lietotnē pieskarieties opcijai Versija vai tīmekļa rīka piezīmju kartītē nospiediet pulksteņa ikonu.
8. Skatīt vārdu un rakstzīmju skaitu
Ļoti maz piezīmju veikšanas lietotņu ļauj skatīt vārdu un rakstzīmju skaitu, un, par laimi, Zoho piezīmju grāmatiņa ir viena no tām. Kopējo vārdu skaitu varat skatīt gan tīmekļa rīkā, gan mobilajā lietotnē. Lai skatītu vārdu skaitu, jebkurā piezīmē nospiediet ikonu “i” (informācija).

8. Skenēt un saglabāt
Zoho piezīmju grāmatiņa ir aprīkota ar iespēju skenēt savus dokumentus un saglabājiet tos kā PDF failus.


Lai skenētu dokumentu, pieskarieties ikonai Fails un noklikšķiniet uz opcijas Skenēt dokumentus. Kamēr jūs to darāt, varat augšupielādēt arī cita veida dokumentus, piemēram, MP3, PDF, ZIP u.c.
10. Bloķējiet atsevišķas piezīmes
Zoho piezīmjdatoram ir lieliska funkcija, kas ļauj bloķēt katru atsevišķu piezīmju kartīti. Pateicoties tam, jums tagad nav jābloķē visa piezīmju grāmatiņa.

Lai bloķētu piezīmi, atveriet piezīmi un nospiediet pogu Bloķēt apakšā. Pēc tam jums tiks lūgts iestatīt bloķēšanas kodu (ja jūs to iepriekš neesat iestatījis). Lai skatītu konkrēto piezīmi, jums būs jāievada bloķēšanas kods.
Vai mēs kaut ko palaidām garām?
Tātad, šie bija daži padomi, ko varat izmantot Zoho piezīmjdatorā. Paziņojiet mums, ja esam kaut ko palaiduši garām.
Ja neesat apmierināts ar Zoho piezīmjdatoru un Evernote, pārbaudiet viņu alternatīvas.