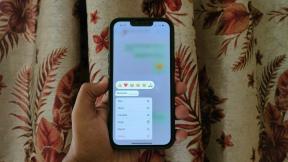Kā darbības palaidējā paslēpt doku, lietotnes un Quickdrawer
Miscellanea / / December 02, 2021
Action Launcher ir komplektā ar pārsteidzošām funkcijām. Tie ir dažādi, sākot no motīviem, ikonu izskata, žestiem utt. Papildus tam šai palaišanas programmai ir arī īpašas funkcijas, piemēram, vāki, ātrās atvilktnes un slēģi. Tomēr lielākā daļa funkciju nav gluži acīmredzamas.

Tas man lika aizdomāties un līdz ar to arī šis ieraksts. Šeit mēs jums pateiksim, kā darbību palaidējā paslēpt tādas lietas kā doks, lietotne, ātrā atvilktne un statusa josla.
Kā atspējot doku
Pārsteidzoši, ka doka atspējošana Action Launcher nav intuitīva funkcija. Ja Jums ir nāk no Nova Launcher vai jebkuru citu palaišanas programmu, lai to atspējotu, jums vajadzētu meklēt slēdzi, taču šeit tas nedarbojas. Lai to atspējotu, doka platums ir jāsamazina līdz minimumam.
Lūk, kā jums vajadzētu rīkoties.
1. darbība: Atveriet darbību palaidēja iestatījumus. Pieskarieties opcijai Dock.

2. darbība: Doka iestatījumu ekrānā pārvietojiet slīdni Width uz galējo kreiso pusi. Jūs redzēsit, ka doka iestatījums tagad parāda to kā Izslēgts. Dodieties uz sākuma ekrānu, un jūs priecāsities redzēt, ka doks tur nav pieejams.


Kā paslēpt lietotnes
Lietotņu slēpšana ir maksas funkcija Action Launcher. Atgādina kādu citu palaišanas programmu, vai ne? ES arī! Kad esat iegādājies premium versiju, veiciet šīs darbības, lai paslēptu un parādītu lietotnes.
1. darbība: Atveriet darbību palaidēja iestatījumus un atveriet lietotņu atvilktnes.

2. darbība: pieskarieties pie Slēptās programmas. Nākamajā ekrānā tiks parādīts ierīcē instalēto lietotņu saraksts. Pieskarieties programmām, kuras vēlaties paslēpt, lai tās atlasītu. Pēc tam nospiediet pogu Gatavs.
Lai paslēptu lietotnes, vēlreiz pieskarieties tām, lai atceltu atlasi, un nospiediet pogu Gatavs.


Kā paslēpt Quickdrawer
Quickdrawer ir stilīgākā Action Launcher funkcija IMHO. Kāpēc vēlaties to atspējot? Bet es domāju, ka jums ir savi iemesli. Mēs tomēr palīdzēsim to izdarīt. Ir divi veidi, kā to atspējot.
1. metode
1. darbība: Palaidiet darbību palaidēja iestatījumus. Pēc tam pieskarieties opcijai Lietotņu atvilktnes.

2. darbība: Lietotņu atvilktņu iestatījumos ritiniet uz leju un izslēdziet Quickdrawer slēdzi. Tas atspējos ātro atvilktni.

2. metode
Darbību palaidējs ir īpašs, jo tas atbalsta Google tagad plūsma. Tagad visi Android lietotāji zinātu, ka pakalpojuma Google tagad plūsmai var piekļūt, sākuma ekrānā velkot no kreisās uz labo pusi. Un ar to sākas arī mans mīļais Quickdrawer.
Iespējams, jau uzminējāt. Man ir jāizvēlas starp diviem. Būtībā, kad darbību palaidējā iespējojat pakalpojuma Google tagad plūsmu, Quickdrawer tiek automātiski atspējots. Lai to atkal iespējotu, jums būs jāatspējo pakalpojuma “Google tagad” plūsma.
Kā paslēpt statusa joslu
Interesanti, ka darbību palaidējs ļauj arī paslēpt ierīces statusa joslu. Es nesaprotu, kāpēc kādam vajadzētu to darīt, bet, ja vēlaties, rīkojieties šādi.
1. darbība: Kā parasti, palaidiet darbību palaidēja iestatījumus. Pēc tam pieskarieties pie Desktop.

2. darbība: Ritiniet uz leju un izslēdziet statusa joslas slēdzi.
Pro padoms: Tieši zem statusa joslas pārslēgšanas ir pieejama opcija iespējot tumšās statusa joslas ikonas. Šīs ikonas parasti ir baltas, un šī funkcija padara tās melnas.

Papildu darbību palaidēja padomi un triki
Pievienojiet jaunas ikonas meklēšanas joslā
Meklēšanas josla aizņem daudz vietas, ja izmantojat lodziņa versiju. Par laimi, Action Launcher ir atradis veidu, kā izmantot šo papildu vietu. Papildus meklēšanas ar balsi ikonai varat pievienot papildu ikonas meklēšanas joslai.
Lai to izdarītu, veiciet tālāk norādītās darbības.
1. darbība: Pēc darbību palaidēja iestatījumu atvēršanas pieskarieties ātrās joslas opcijai.

2. darbība: Ātrās joslas iestatījumu ekrānā pieskarieties peldošajai pievienošanas ikonai. Jums tiks piedāvātas dažādas iespējas. Izvēlieties vajadzīgo darbību.


Kad esat atlasījis lietotni, tā tiks parādīta meklēšanas joslas labajā pusē. Lai mainītu vienumu pozīciju meklēšanas joslā, turiet vienumu iestatījumā Layout un velciet to uz jauno pozīciju.
Izslēdziet lietotņu saīsnes
Vai jums nepatīk lietotņu īsceļi uz lietotņu ikonām? Tagad jūs varat tos izslēgt. Lai to izdarītu, veiciet tālāk norādītās darbības.
1. darbība: Darbību palaidēja iestatījumos atveriet sadaļu “Ikonu izskats un lietotņu saīsnes”.

2. darbība: Pēc tam nākamajā ekrānā pieskarieties vienumam App Shortcuts style. Jūs saņemat divus īsinājumtaustiņu stilus – Nougat un Oreo. Ja pārdomājat, varat izvēlēties kādu no tiem. Bet, ja esat pārliecināts par lietotņu īsinājumtaustiņu atspējošanu, izvēlieties stilu Izslēgts.


Paslēpes
Cerams, ka jums patika šis Action Launcher ceļojums paslēpēm. Paziņojiet mums, ja jums nepieciešama cita palīdzība saistībā ar šo lietotni.
Tikmēr, kā Action Launcher veicas pret Nova Launcher, uzziniet tālāk esošajā saitē.