Vai Google Chrome avarē? 8 vienkārši veidi, kā to labot!
Miscellanea / / November 28, 2021
Google Chrome avāriju novēršana: Ja saskaraties ar Google Chrome avarēšanas problēmu, un tiek parādīts ziņojums “Oho! Google Chrome ir avarējis” ziņojumu, tad jūsu datorā un/vai pārlūkprogrammā ir saistīta problēma, kas nekavējoties jānovērš. Ja avārija ir neregulāra, tā var notikt tāpēc, ka ir atvērts pārāk daudz ciļņu vai paralēli darbojas vairākas programmas. Bet, ja šādas avārijas ir regulāras, tad, iespējams, jums kaut kas jādara, lai to novērstu. Ja vēlaties uzzināt, cik reižu dienā jūsu Chrome avarē, varat vienkārši apmeklēt šo URL “chrome://crashes” savā adreses joslā un nospiest taustiņu Enter. Tādējādi jūs iegūsit sarakstu, kurā būs redzamas visas notikušās avārijas. Tātad, šajā rakstā tiks runāts par dažādām metodēm, kā novērst šo Chrome avārijas problēmu.
“Au! Google Chrome ir avarējis"
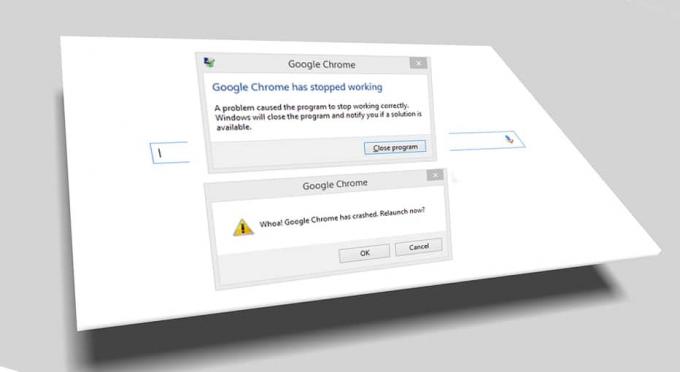
Saturs
- Vai Google Chrome avarē? 8 vienkārši veidi, kā to labot!
- 1. metode: palaidiet Google Chrome tīrīšanas rīku
- 2. metode: apstipriniet, vai programmatūra ir konfliktējoša
- 3. metode: aizveriet citas cilnes
- 4. metode: atspējojiet nevajadzīgos vai nevēlamos paplašinājumus
- 5. metode: pārbaudiet, vai sistēmā nav ļaunprātīgas programmatūras
- 6. metode: palaidiet CCleaner un Malwarebytes
- 7. metode: pārslēdzieties uz jaunu lietotāja profilu pārlūkā Chrome
- 8. metode: palaidiet SFC un pārbaudiet disku
Vai Google Chrome avarē? 8 vienkārši veidi, kā to labot!
Pārliecinieties, ka izveidot atjaunošanas punktu tikai gadījumā, ja kaut kas noiet greizi.
1. metode: palaidiet Google Chrome tīrīšanas rīku
Amatpersona Google Chrome tīrīšanas rīks palīdz skenēt un noņemt programmatūru, kas var izraisīt hroma problēmas, piemēram, neparastas avārijas sākuma lapas vai rīkjoslas, neparedzētas reklāmas, no kurām nevarat atbrīvoties, vai kā citādi mainīt pārlūkošanu pieredze.

2. metode: apstipriniet, vai programmatūra ir konfliktējoša
Iespējams, jūsu datorā ir instalēta programmatūra vai jūsu sistēmā instalētas lietotnes, kas var izraisīt sadursmi ar Google Chrome un izraisīt pārlūkprogrammas avāriju. Tas var ietvert ļaunprātīgas programmatūras programmas vai ar tīklu saistītu sistēmas programmatūru, kas nav saderīga ar Google Chrome. Bet ir veids, kā to pārbaudīt. Pārlūkā Google Chrome ir slēpta utilīta lapa, lai pārbaudītu šādas problēmas.
Lai piekļūtu Google Chrome konstatēto konfliktu sarakstam, apmeklējiet: "chrome://conflicts” Chrome adreses joslā.

Turklāt jūs varat arī pārbaudīt Google tīmekļa lapa lai uzzinātu lietotņu sarakstu, kas varētu būt jūsu pārlūkprogrammas Chrome avārijas iemesls. Ja atrodat kādu konfliktējošu programmatūru, kas saistīta ar šo problēmu, un jūsu pārlūkprogramma avarē, jums ir jāatjaunina šīs lietojumprogrammas uz jaunāko versiju vai arī varat atspējojiet to vai atinstalējiet to ja šīs lietotnes atjaunināšana nedarbosies.
3. metode: aizveriet citas cilnes
Iespējams, esat pamanījis, ka pārlūkprogrammā Chrome atverot pārāk daudz ciļņu, peles kustība un pārlūkošana palēninās, jo pārlūkprogramma Chrome var beidzas atmiņa un šī iemesla dēļ pārlūkprogramma avarē. Tātad, lai glābtu no šīs problēmas -
- Aizveriet visas pašlaik atvērtās cilnes pārlūkā Chrome.
- Pēc tam aizveriet pārlūkprogrammu un restartējiet pārlūku Chrome.
- Atkal atveriet pārlūkprogrammu un lēnām sāciet izmantot vairākas cilnes pa vienai, lai pārbaudītu, vai tā darbojas vai nē.
4. metode: Atspējojiet nevajadzīgos vai nevēlamos paplašinājumus
Vēl viena metode varētu būt atspējošana pievienojumprogrammas/paplašinājumi ko esat instalējis pārlūkprogrammā Chrome. Paplašinājumi ir ļoti noderīga funkcija pārlūkā Chrome, lai paplašinātu tā funkcionalitāti, taču jums jāzina, ka šie paplašinājumi aizņem sistēmas resursus, kamēr tie darbojas fonā. Īsāk sakot, pat ja konkrētais paplašinājums netiek izmantots, tas joprojām izmantos jūsu sistēmas resursus. Tāpēc ir ieteicams noņemt visus nevēlamos/nevēlamos Chrome paplašinājumus, kurus, iespējams, esat instalējis iepriekš. Un tas darbojas, ja vienkārši atspējosit Chrome paplašinājumu, kuru neizmantojat, tas darbosies ietaupīt milzīgu RAM atmiņu, kā rezultātā palielināsies pārlūka Chrome ātrums.
1. Atveriet Google Chrome, pēc tam ierakstiet chrome://extensions adresē un nospiediet taustiņu Enter.

2. Tagad atspējojiet visus nevēlamos paplašinājumus izslēdzot slēdzi kas saistīti ar katru paplašinājumu.

3. Pēc tam izdzēsiet tos paplašinājumus, kas netiek izmantoti, noklikšķinot uz Noņemšanas poga.
4. Restartējiet pārlūku Chrome un pārbaudiet, vai varat Novērsiet Google Chrome avāriju problēmu.
5. metode: pārbaudiet, vai sistēmā nav ļaunprātīgas programmatūras
Ļaunprātīga programmatūra var būt arī Google Chrome avārijas problēmas iemesls. Ja regulāri rodas pārlūkprogrammas avārija, jums ir jāveic sistēmas skenēšana, izmantojot atjauninātu pretļaunatūras vai pretvīrusu programmatūru, piemēram, Microsoft Security Essential (kas ir bezmaksas un oficiāla Microsoft pretvīrusu programma). Pretējā gadījumā, ja jums ir citi pretvīrusu vai ļaunprātīgas programmatūras skeneri, varat tos izmantot arī ļaunprātīgas programmatūras noņemšanai no sistēmas.

6. metode: palaidiet CCleaner un Malwarebytes
1. Lejupielādējiet un instalējiet CCleaner & Malwarebytes.
2.Palaidiet Malwarebytes un ļaujiet tai skenēt jūsu sistēmā kaitīgus failus.
3. Ja tiek atrasta ļaunprātīga programmatūra, tā automātiski tos noņems.
4.Tagad skrien CCleaner un sadaļā “Tīrītājs” zem cilnes Windows mēs iesakām pārbaudīt šādas tīrāmās atlases:

5. Kad esat pārliecinājies, ka ir pārbaudīti pareizie punkti, vienkārši noklikšķiniet Run Cleaner, un ļaujiet CCleaner darboties savu gaitu.
6. Lai turpinātu sistēmas tīrīšanu, atlasiet cilni Reģistrs un pārliecinieties, vai ir pārbaudīts:

7. Atlasiet Scan for Issue un ļaujiet CCleaner skenēt, pēc tam noklikšķiniet Novērsiet atlasītās problēmas.
8. Kad CCleaner jautāVai vēlaties dublēt izmaiņas reģistrā?” atlasiet Jā.
9. Kad dublēšana ir pabeigta, atlasiet Labot visas atlasītās problēmas.
10. Restartējiet datoru, lai saglabātu izmaiņas, un tas notiks Novērsiet Google Chrome avāriju problēmu.
7. metode: pārslēdzieties uz jaunu lietotāja profilu pārlūkā Chrome
Ja jūsu pārlūkprogrammas profils ir bojāts, jums var rasties Google Chrome avāriju problēma. Parasti lietotāji piesakās pārlūkprogrammā Chrome, izmantojot savu e-pasta kontu, lai saglabātu pārlūkošanas datus un grāmatzīmes. Taču, ja regulāri saskaraties ar pārlūkprogrammas avārijām, tas var būt jūsu bojātā profila dēļ, ar kuru esat pieteicies. Tātad, lai no tā izvairītos, jums tas ir jādara pārslēgties uz jaunu profilu (piesakoties, izmantojot jaunu e-pasta kontu) un pārbaudiet, vai varat novērst Google Chrome avārijas problēmu.
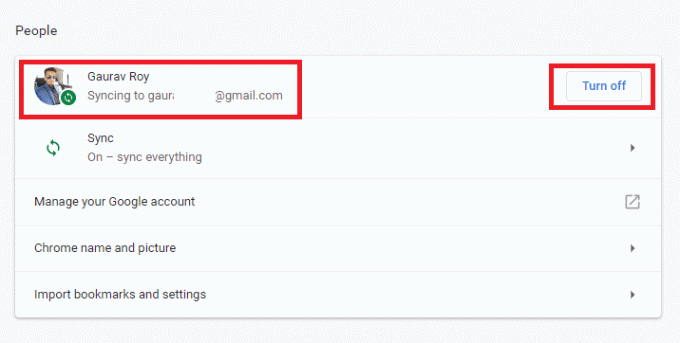
8. metode: palaidiet SFC un pārbaudiet disku
Google parasti iesaka lietotājiem palaist SFC.EXE /SCANNOW, lai pārbaudītu sistēmas failus, lai tos labotu. Šie faili var būt aizsargāti sistēmas faili, kas ir saistīti ar jūsu Windows OS, kas var izraisīt avārijas. Lai to atrisinātu, veiciet šādas darbības:
1. Nospiediet Windows taustiņu + X, pēc tam noklikšķiniet uz Komandu uzvedne (administrators).

2. Tagad cmd ierakstiet šo un nospiediet taustiņu Enter:
Sfc /scannow. sfc /scannow /offbootdir=c:\ /offwindir=c:\windows (ja iepriekšminētais neizdodas, izmēģiniet šo)

3. Pagaidiet, līdz beidzas iepriekš minētais process, un pēc tam restartējiet datoru.
4. Pēc tam palaidiet CHKDSK no šejienes Failu sistēmas kļūdu labošana, izmantojot Check Disk Utility (CHKDSK).
5. Pabeidziet iepriekš minēto procesu un vēlreiz restartējiet datoru, lai saglabātu izmaiņas.
Ieteicams:
- Labot USB saliktā ierīce nevar pareizi darboties ar USB 3.0
- Kā izmantot veiktspējas monitoru operētājsistēmā Windows 10
- Kāpēc Windows 10 atjauninājumi ir ļoti lēni?
- Atspējojiet OneDrive operētājsistēmā Windows 10 datorā
Es ceru, ka šis raksts bija noderīgs, un tagad jūs to varat viegli izdarīt Novērsiet Google Chrome avāriju problēmu, bet, ja jums joprojām ir kādi jautājumi par šo apmācību, uzdodiet tos komentāru sadaļā.



