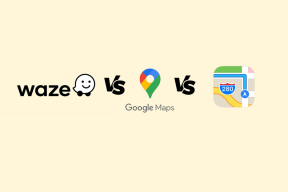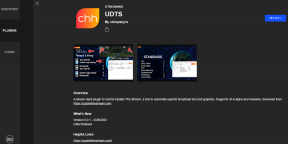Kā viegli ierakstīt Skype zvanu, izmantojot CallGraph
Miscellanea / / December 02, 2021
Skype, kā mēs zinām, ir lieliski piemērots zvanu veikšanai, video konferencēm un naudas ietaupīšanai tālsatiksmes telefona rēķinos.
Lai gan Skype ir ar funkcijām bagāts rīks, tam nav iespēju ierakstīt balss zvanus. Bet tas nenozīmē, ka jūs to nevarat izdarīt. Ir trešo pušu rīki, papildinājumi un daudzas citas metodes ierakstīt Skype sarunu.
Šodien mēs runāsim par vienu no labākajiem bezmaksas rīkiem Skype sarunas ierakstīšanai. Zināms kā CallGraph, tas ir Skype sarunu ierakstīšanas spraudnis. Varat izmantot šo rīku, lai ierakstītu jebkura ilguma zvanus.
Šis rīks saglabā ierakstus jūsu datorā, tāpēc arī nav jāuztraucas par privātumu.
Šeit ir sniegti norādījumi par šī spraudņa autorizāciju un izmantošanu Skype zvanu ierakstīšanai.
1. darbība. Pirms šī spraudņa izmantošanas tas ir jāsavieno ar Skype, to autorizējot (CallGraph novirza audio datus uz un no Skype, lai ierakstītu zvanu). Jūs nevarat ierakstīt abas zvana puses bez atļaujas.
Skype informācijas panelī mirgos brīdinājums "Cita lietojumprogramma (CallGraph.exe) mēģina piekļūt Skype, taču mēs nevaram atbildēt. Lūdzu, mēģiniet restartēt lietojumprogrammu”.

2. darbība. Restartējiet Skype. Tagad dodieties uz Skype> Rīki> Opcijas

3. darbība. Kreisajā navigācijas joslā noklikšķiniet uz "Papilducilne. Noklikšķiniet uz saites "Pārvaldiet citu programmu piekļuvi Skype”.

4. darbība. Tur jūs atradīsit Callgraph. Noklikšķiniet uz pogas Mainīt. Ja neredzat programmu, restartējiet Skype un mēģiniet vēlreiz.

5. darbība. Nākamajā solī atzīmējiet opciju “Atļaut šai programmai izmantot Skype”. Klikšķis labi pogu.

6. darbība. Uzdevumjoslā skatiet ikonu Call Graph. Ja uz tā parādās zaļa atzīme, tas nozīmē, ka spraudnis ir autorizēts un jūs varat ierakstīt jebkuru zvanu tūlīt. Ja jūs to neatrodat, jums ir jārestartē dators.
Piezīme: Varat arī ierakstīt sarunu bez zaļas atzīmes (pilnvaras zīmes) uz ikonas, taču tā var nesniegt precīzus rezultātus.

7. darbība. Noklikšķiniet uz CallGraph ikonas. Tas parādīs rīkjoslu. Zvanot Skype, nospiediet ierakstīšanas pogu. Ieraksts sāksies nekavējoties. Varat arī pārtraukt ierakstīšanu jebkurā sarunas laikā.

Ar peles labo pogu noklikšķiniet uz ikonas un atlasiet konfigurācijas opciju. Varat pārbaudīt iestatījumus atbilstoši savām vēlmēm. Varat izvēlēties Skype zvanu automātiskās ierakstīšanas opciju (nav nepieciešams manuāli nospiest ierakstīšanas pogu). Ieslēgts Ierakstīšana cilnē varat izvēlēties ieraksta formātu (mp3 vai wav), paraugu ņemšanas ātrumu un bitu pārraides ātrumu.

Visas sarunas tiek saglabātas jūsu mapē Mani dokumenti mapi. Varat arī doties uz CallGraph pārlūkprogrammu, ar peles labo pogu noklikšķinot uz ikonas rīkjoslā un atlasot “Pārlūkprogramma” opciju. Jūs varat modificēt failus, noklikšķinot uz "Failu darbība” saite. Varat arī pievienot sarunai atzīmes, lai turpmāk varētu viegli meklēt jebkuru svarīgu failu. Pārdēvējiet un pievienojiet piezīmes arī sarunai.

Pēc šī spraudņa pārbaudes es atklāju, ka tas ir ļoti efektīvs. Skaņas kvalitāte ir laba, un ieraksts tika veikts gludi, bez kļūdām.
Vai jūs zināt citus veidus, kā ierakstīt Skype zvanus? Vai jums ir kādi Skype triki, ar kuriem vēlaties dalīties? Jums ir atvērta komentāru sadaļa.