7 veidi, kā novērst Discord RTC savienojuma bez maršruta kļūdu
Miscellanea / / November 28, 2021
Discord ir viena no populārākajām VoIP platformām, ko plaši izmanto spēlētāji un satura veidotāji. Tas ļauj cilvēkiem izveidot savu serveri, kurā draugi un sekotāji var izveidot savienojumu un pavadīt laiku. Varat tērzēt, zvanīt, koplietot multividi, dokumentus, spēlēt spēles utt. Papildus tam tas ir mazs resursiem un absolūti bez maksas.
Tomēr ir viena izplatīta problēma, kas atkārtojas atkārtoti, un tā ir kļūda “Discord RTC Connecting No Route”. Vairāki lietotāji saskaras ar ziņojumu “Bez maršruta”, mēģinot izveidot savienojumu ar balss kanālu audiozvanam. Tā kā šī kļūda neļauj jums pievienoties zvanam, tas rada lielas neērtības. Tāpēc mēs vēlamies jums palīdzēt to novērst.
Šajā rakstā mēs apspriedīsim "Discord RTC savienojuma nav maršruta” kļūdu detalizēti. Pirms sākam ar risinājumiem, mums ir jāsaprot, kas izraisa šo kļūdu. Tas mums palīdzēs labāk risināt problēmu. Tātad, sāksim.

Saturs
- Kā novērst Discord RTC savienojuma bez maršruta kļūdu
- Kas izraisa Discord RTC savienojuma bez maršruta kļūdu?
- 7 veidi, kā novērst Discord RTC savienojuma bez maršruta kļūdu
- 1. Sāciet ar vienkāršu restartēšanu
- 2. Pārliecinieties, vai ugunsmūris vai antivīruss nebloķē Discord
- 3. Pārtrauciet izmantot VPN vai pārslēdzieties uz tādu, kurā ir UDP
- 4. Pārliecinieties, vai tīkla administrators nav bloķējis Discord
- 5. Lūdziet administratoram mainīt servera balss reģionu
- 6. Discord atspējojiet QoS iestatījumus
- 7. Atiestatiet savu IP konfigurāciju
Kā novērst Discord RTC savienojuma bez maršruta kļūdu
Kas izraisa Discord RTC savienojuma bez maršruta kļūdu?
Ir vairāki iemesli, kāpēc pakalpojumā Discord rodas kļūda “Nav maršruta”. Visizplatītākie iemesli ir IP adreses maiņa vai trešās puses ugunsmūra vai pretvīrusu programmatūra, kas ierobežo Discord. Tālāk ir sniegts iespējamo iemeslu saraksts Discord RTC savienojuma nav maršruta kļūda.
a) Ierīces IP adrese ir mainīta
IP (interneta protokola) adrese ir kaut kas, ko vietnes izmanto, lai noteiktu jūsu atrašanās vietu. Tagad, ja IP adrese turpina mainīties, kas notiek, ja izmantojat a Dinamisks savienojums, Discord nevar izveidot savienojumu ar balss serveri. Discord IP adreses maiņu uzskata par aizdomīgu rīcību, un tādējādi tā nevar izveidot savienojumu.
b) Pretvīrusu programmatūra vai ugunsmūris bloķē nesaskaņas
Dažreiz jūsu izmantotā pretvīrusu programmatūra var traucēt jūsu Discord zvaniem. Kamēr Discord ierobežo trešās puses programmatūra vai ugunsmūris, tas turpinās rādīt kļūdu “Nav maršruta”.
c) Problēmas ar VPN
Ja izmantojat VPN (virtuālo starpniekserveru tīklu), pārliecinieties, vai tas ir pieejams UDP (Lietotāja Datagrammas protokols). Discord nedarbosies bez UDP, un galu galā tiks parādīts kļūdas ziņojums “Nav maršruta”.
d) problēmas ar reģionu
Dažreiz šī kļūda rodas, ja balss tērzēšanas serveris, ar kuru mēģināt izveidot savienojumu, tiek mitināts citā kontinentā. Vienkāršs šīs problēmas risinājums ir lūgt saimniekdatoram mainīt servera reģionu.
e) Bloķējis tīkla administrators
Ja esat izveidojis savienojumu ar publisku tīklu, piemēram, skolas vai bibliotēkas Wi-Fi, iespējams, ka tīklā Discord ir bloķēts. Tā rezultātā katru reizi, kad mēģināt izveidot savienojumu ar balss tērzēšanu, jūs iestrēgsit pie “Discord RTC mēģina izveidot savienojumu” vai ekrāns “Bez maršruta”.
7 veidi, kā novērst Discord RTC savienojuma bez maršruta kļūdu
Tagad, kad mums ir vispārēja izpratne par to, kas izraisa kļūdu, varam pāriet uz dažādiem risinājumiem un labojumiem. Jūsu ērtībām mēs uzskaitīsim risinājumus pieaugošā sarežģītības secībā. Tas ir tāpēc, ka dažreiz viss, kas jums nepieciešams, ir vienkārša restartēšana. Mēs iesakām ievērot tieši tādu pašu secību un cerēt, ka varēsiet atrast risinājumu pat pirms šī raksta beigām. Ņemiet vērā, ka lielāko daļu šo risinājumu tiešsaistē ir ievietojuši lietotāji visā pasaulē. Viņiem tas izdevās, un mēs ceram, ka tas derēs arī jums.
1. Sāciet ar vienkāršu restartēšanu
Vienkāršākais risinājums jebkurai ar tehnoloģiju saistītai problēmai ir restartēšana vai atsāknēšana. Lai atrisinātu galvenās problēmas, pietiek ar klasisko pieeju “Vai esat mēģinājis to IZSLĒGT un vēlreiz IESLĒGT”. Tagad, kā minēts iepriekš, kļūda “Bez maršruta” var rasties, ja mainās ierīces IP adrese. Šo problēmu var novērst, restartējot datoru un modemu/maršrutētāju.

Tas nodrošinās, ka IP adrese tiks atiestatīta, un tagad bez problēmām varēsit izveidot savienojumu ar Discord balss serveriem. Vienkārša restartēšana novērš arī dinamiskā IP problēmu un padara savienojumu stabilāku. Ja šis risinājums nedarbojas un jūs joprojām saskaraties ar kļūdu “Nav maršruta”, pārejiet pie nākamā labojuma sarakstā.
2. Pārliecinieties, vai ugunsmūris vai antivīruss nebloķē Discord
Kā minēts iepriekš, dažas trešās puses pretvīrusu programmatūra un ugunsmūra melnais saraksts ir Discord. Tā rezultātā tas nevar izveidot savienojumu ar balss tērzēšanas serveri, un tas noved pie “Discord RTC savienojuma nav maršruta” kļūda. Vienkāršākais šīs problēmas risinājums ir trešās puses programmatūras atinstalēšana. Tas automātiski noņems jebkāda veida ierobežojumus vai blokus, kas tika noteikti Discord.
Tomēr, ja nevēlaties noņemt pretvīrusu programmatūru, jums ir jāizņem Discord no tās melnā saraksta. Atkarībā no izmantotās programmatūras precīzās darbības var atšķirties. Tāpēc mēs iesakām tiešsaistē meklēt atbilstošu ceļvedi. Turklāt, lai būtu drošībā pārbaudiet, vai Windows Defender nebloķē Discord. Tālāk ir norādītas darbības, lai pārbaudītu un baltajā sarakstā iekļautu Discord no Windows 10 ugunsmūra:
1. Atvērt Iestatījumi datorā, nospiežot Windows taustiņš + I.
2. Tagad dodieties uz Atjauninājumi un drošība sadaļā.

3. Šeit atlasiet Windows drošība opciju no kreisās puses izvēlnes.
4. Pēc tam noklikšķiniet uz “Ugunsmūris un tīkla aizsardzība” opciju.

5. Šeit, apakšā, jūs atradīsiet opciju “Atļaujiet lietotnei caur ugunsmūri” opciju. Noklikšķiniet uz tā.

6. Tagad jums tiks parādīts lietojumprogrammu saraksts un to pašreizējais statuss attiecībā uz to, vai tās ir atļautas.
7. Ja Discord nav atļauts, noklikšķiniet uz Mainīt iestatījumus opcija, kas parādās saraksta augšpusē.
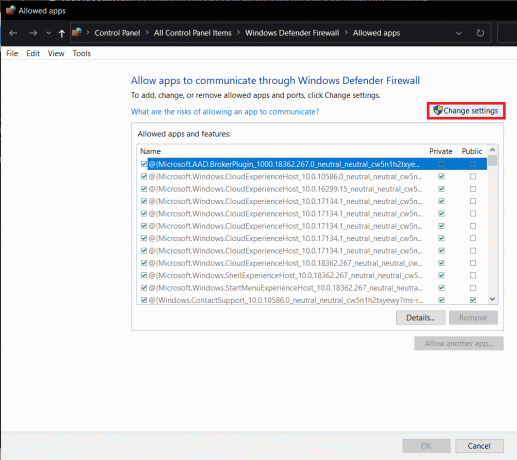
8. Tagad jūs varēsiet atļaut un aizliegt dažādas lietotnes. Pārliecinieties, vai ir atzīmēta mazā izvēles rūtiņa blakus Discord Privāts tīkls.
9. Tam vajadzētu atrisināt problēmu. Mēģiniet izveidot savienojumu ar Discord balss tērzēšanas istabu un pārbaudiet, vai problēma joprojām pastāv.
3. Pārtrauciet izmantot VPN vai pārslēdzieties uz tādu, kurā ir UDP
Lai gan VPN ir diezgan noderīgs rīks privātuma un tīkla nodrošināšanai, tas neder ar Discord. Lielākajai daļai VPN nav UDP (User Datagram Protocol), un bez tā Discord nedarbosies pareizi.
Ja vēlaties labot "Discord RTC savienojuma nav maršruta” kļūdu, mēs iesakām atspējot VPN, kamēr izmantojat Discord. Tomēr, ja esat izveidojis savienojumu ar publisku tīklu un nevarat iztikt bez VPN, jums ir jāpārslēdzas uz citu VPN programmatūru, kurai ir UDP. VPN izmantošanas laikā varat arī mēģināt atspējot anonimitātes pakalpojumu. Tomēr, ja jūs joprojām saskaraties ar to pašu problēmu pat pēc VPN atspējošanas, problēmu izraisa cits iemesls, un jums ir jāpāriet pie nākamā risinājuma sarakstā.
Lasi arī:Labojiet, ka nevar dzirdēt cilvēkus pakalpojumā Discord
4. Pārliecinieties, vai tīkla administrators nav bloķējis Discord
Ja esat izveidojis savienojumu ar publisku tīklu, piemēram, skolas, bibliotēkas vai biroja tīklu, iespējams, ka administrators ir bloķējis Discord. Tā rezultātā Discord nevar izveidot savienojumu ar balss tērzēšanas serveri un paliek iestrēdzis “Discord RTC Connecting” vai vienkārši parāda kļūdu “No Route”. Varat mēģināt lūgt tīkla administratoram atbloķēt Discord, taču, ja viņš/viņa nepiekrīt, ir risinājums. Ņemiet vērā, ka tas ir nedaudz viltīgs, un mēs iesakām to darīt, uzņemoties risku. Veiciet tālāk norādītās darbības, lai apietu ierobežojumus, un izmantojiet Discord, lai izveidotu savienojumu ar balss tērzēšanas serveriem.
1. Pirmkārt, atveriet Vadības panelis savā datorā.
2. Tagad noklikšķiniet uz "Tīkls un internets" opciju un pēc tam dodieties uz "Tīkla un koplietošanas centrs.”

3. Pēc tam noklikšķiniet uz tīkla hipersaite ar kuru esat saistīts.

4. Tagad noklikšķiniet uz Īpašības opciju.
5. Reiz Rekvizītu logs atveras, noklikšķiniet uz Tīklošana cilni un dažādu vienumu sarakstā atlasiet “Interneta protokola versija 4 (TCP/IPv4)” opciju.
6. Vēlreiz noklikšķiniet uz Īpašības pogu un palieciet uz Ģenerālis cilne.

7. Šeit atlasiet “Izmantojiet tālāk norādītās DNS servera adreses” opciju un turpiniet, lai ievadītu DNS servera adrese manuāli
8. Priekš Vēlamais DNS serveris, ievadiet 8888 paredzētajā vietā un ievadiet 8844 kā Alternatīvs DNS serveris.
9. Tagad noklikšķiniet uz labi pogu, lai saglabātu izmaiņas.

10. Pēc tam, Restartējiet datoru, izveidojiet savienojumu ar tīklu un mēģiniet vēlreiz izmantot Discord un pārbaudiet, vai problēma joprojām pastāv.
5. Lūdziet administratoram mainīt servera balss reģionu
Discord nevarēs izveidot savienojumu, ja servera balss reģions atrodas tālā kontinentā. Pastāv daži ģeogrāfiski ierobežojumi, un, mēģinot izveidot savienojumu ar draugu, kurš dzīvo pusceļā visā pasaulē, iespējams, joprojām tiks parādīta kļūda “Bez maršruta”.
Vienkāršākais šīs problēmas risinājums ir lūgt balss tērzēšanas servera administratoram mainīt reģionu. Palūdziet viņam/viņai mainīt servera balss reģionu no Discord iestatījumiem. Iespēja iestatīt citu reģionu ir atrodama sadaļā Servera iestatījumi>> Servera reģions. Vēlams, lai servera reģions būtu tāds pats kā jūsu kontinentam. Tomēr derēs arī jebkas, kas atrodas tuvumā.
Saistīts:Discord mikrofons nedarbojas? 10 veidi, kā to labot!
6. Discord atspējojiet QoS iestatījumus
Discord ir īpaša funkcija, ko sauc par pakalpojumu kvalitātes (QoS) augstu pakešu prioritāti, kas ir iespējota pēc noklusējuma. Šī funkcija dod signālu maršrutētājam/modemam, lai datu pakešu sūtīšanas un saņemšanas laikā piešķirtu prioritāti Discord. Tā ir ļoti noderīga funkcija, kas ļauj baudīt labu audio kvalitāti un optimizētu izvadi balss tērzēšanā.
Tomēr dažas ierīces un interneta pakalpojumu sniedzēji nevar ar to rīkoties. Viņi nevar apstrādāt datu prioritāšu noteikšanas pieprasījumus un tādējādi rada kļūdu “Discord RTC Connecting No Route”. Šādos gadījumos jums ir jāatspējo šis iestatījums pakalpojumā Discord. Veiciet tālāk norādītās darbības, lai redzētu, kā:
1. Pirmkārt, palaidiet Nesaskaņas un noklikšķiniet uz Iestatījumi pogu (zobrata ikona) ekrāna apakšējā kreisajā stūrī.

2. Tagad ritiniet uz leju līdz Lietotņu iestatījumi sadaļu un noklikšķiniet uz "Balss un video” opciju.
3. Šeit jūs atradīsiet Pakalpojuma kvalitāte (QoS) sadaļā.
4. Tagad atspējojiet pārslēgšanas slēdzi blakus "Iespējot pakalpojumu kvalitātes augstu pakešu prioritāti.”
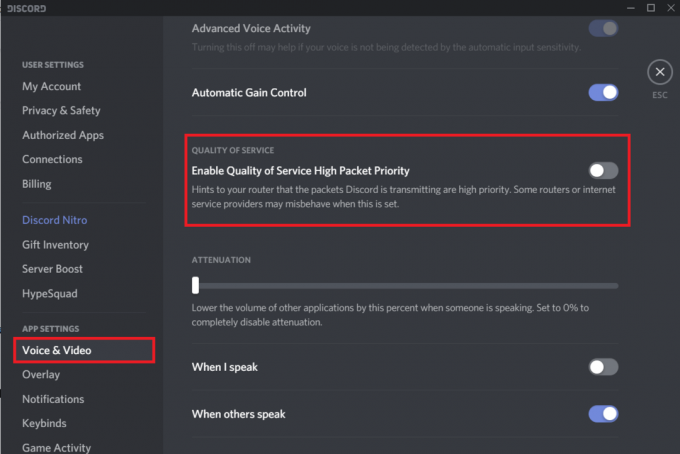
5. Pēc tam restartējiet Discord un mēģiniet izmantot Balss tērzēšana atkal. Ja problēma joprojām pastāv, pārejiet pie nākamā risinājuma.
7. Atiestatiet savu IP konfigurāciju
Ja esat tik tālu nonācis rakstā, tas nozīmē, ka jūsu problēma nav atrisināta. Nu, tas nozīmē, ka jums tagad jāvelk lielie ieroči. Jums ir jāatiestata sava IP konfigurācija, izskalojot esošos DNS iestatījumus. To darot, tiks noņemti visi konfliktējošie iestatījumi, kas varētu izraisīt kļūdu “Discord RTC Connecting No Route”. Daudzi lietotāji ir ziņojuši, ka šis labojums viņiem ir noderējis. Tagad, lai atiestatītu IP konfigurāciju, komandu uzvednē ir jāievada vairākas komandas. Tālāk ir sniegts pakāpenisks norādījums par to pašu.
1. Atveriet dialoglodziņu Palaist, pressing Windows taustiņš + R.
2. Tagad ierakstiet "cmd' un nospiediet CTRL + Shift + Enter taustiņu. Tas tiks atvērts Paaugstināta komandu uzvedne jaunā logā.

3. Komandu uzvednē ierakstiet "ipconfig/release” un nospiediet Ievadiet.
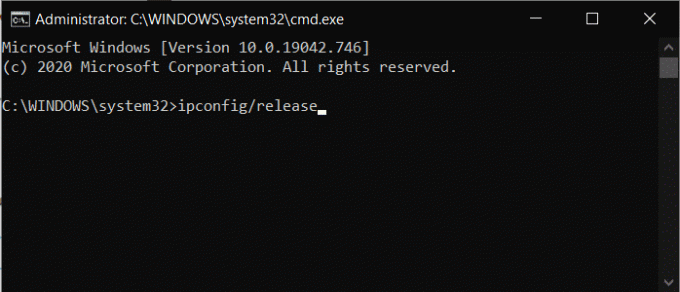
4. Kad konfigurācijas ir atbrīvotas, ierakstiet "ipconfig/flushdns”. Tas izskalos DNS iestatījumus.
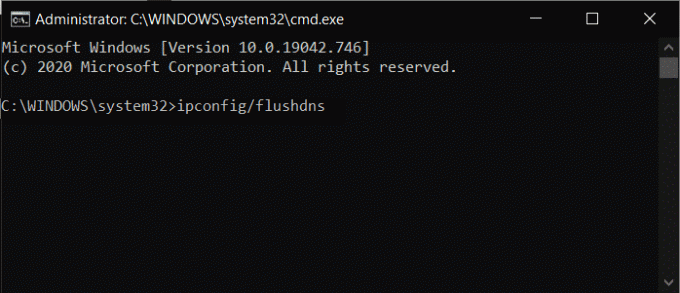
5. Tagad ierakstiet "ipconfig/renew” un nospiediet Ievadiet.
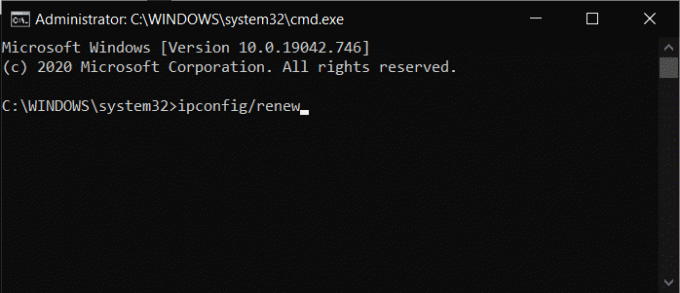
6. Visbeidzot, restartējiet datoru un mēģiniet vēlreiz izmantot Discord. Jūsu problēmai tagad vajadzētu būt atrisinātai.
Ieteicams:
- Kā izdzēst visus ziņojumus programmā Discord
- Kā lejupielādēt video no Discord
- Kā koplietot ekrānu vietnē Discord?
- Labojiet Pokémon Go GPS signālu, kas nav atrasts
Mēs ceram, ka šī informācija jums bija noderīga un jums tas izdevās Labojiet Discord RTC savienojuma bez maršruta kļūdu. Mēs zinām, cik svarīga jums ir Discord, it īpaši, ja esat spēlētājs. Nespēja izveidot savienojumu ar grupu kļūdas “No Route” dēļ ir diezgan nomākta. Tomēr šī ir izplatīta problēma un var rasties ikvienam.
Šajā rakstā mēs esam piedāvājuši detalizētus risinājumus, lai novērstu katru iespējamo problēmas cēloni. Mēs ceram, ka drīzumā izdosies novērst problēmu un varēsit turpināt izmantot Discord balss tērzēšanas pakalpojumus kā parasti. Tomēr, ja rodas kāda problēma, mēģiniet tās novērst, izmantojot rakstu Kā novērst maršruta kļūdu vietnē Discord (2021)



