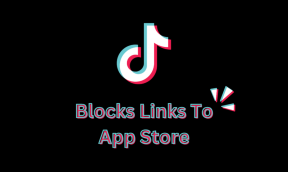13 labākie Samsung Galaxy Note 9 padomi, triki un slēptās funkcijas
Miscellanea / / December 02, 2021
Turpinot ikgadējās izlaišanas tradīciju, Samsung atkal ir atgriezies ar pavisam jaunu papildinājumu savā Note klāstā. Un zēns, tas ir pārsteidzoši! Ar augstākās klases procesors Zem tā pārsega un irbuli, kas var darboties arī kā tālvadības pults, 1000 USD vērtais Samsung Galaxy Note 9 ir diezgan stabils iepakojums.
Neatkarīgi no divu apertūras kamera un pielāgojama S Pen, Galaxy Note 9 ir daudz noderīgu iestatījumu un funkciju.
Tāpēc šajā šodienas ierakstā mēs esam apkopojuši labākos Samsung Galaxy Note 9 padomus, trikus un slēptās funkcijas, lai palīdzētu jums maksimāli izmantot šī vadošā tālruņa iespējas.
1. Pārvērtiet savu tālruni par Wi-Fi atkārtotāju
Jūsu pavisam jaunais Galaxy Note 9 var darboties arī kā Wi-Fi atkārtotājs. Jā, jūs izlasījāt pareizi, un tā iestatījums ir tieši zem Wi-Fi iestatījumiem (nu, kur vēl).

Viss, kas jums jādara, ir pieskarieties opcijai Mobile Hotspot sadaļā Iestatījumi> Savienojumi> Mobilais tīklājs un piesaiste. Kad esat iekšā, pārslēdziet gan Wi-Fi koplietošanu, gan mobilo tīklāju, lai tos ieslēgtu. Tieši tā!


Tagad citas ierīces varēs izveidot savienojumu ar jūsu tālruni tāpat kā jebkurš cits Wi-Fi tīkls. Varat mainīt savienojuma nosaukumu un padarīt paroli nedaudz sarežģītāku, lai neļautu citiem izkļūt no jūsu personiskā Wi-Fi tīkla.
2. Rokas režīms ar vienu roku
Ar 6,4 collu displeju Galaxy Note 9 ir milzīgs, un nav joks to manevrēt ar vienu roku. Tomēr dažos gadījumos, kad tas ir jāvada vienam, Note 9 piedurknēs ir gudrs triks.

Viss, kas jums jādara, ir trīs reizes pieskarieties pogai Sākums, un ekrāna izmērs tiks mainīts acumirklī. Vairs nav jāmeklē iestatījumi katru reizi, kad vēlaties to darīt.


Lai iespējotu šo iestatījumu, atveriet sadaļu Papildfunkcijas > Vienas rokas režīms un pārslēdziet slēdzi uz Poga.
3. Precīzi noregulējiet malu paneli
Ar vairāk nekā duci daudzfunkcionālu paneļu, bez šaubām, Edge paneļi ir tādi produktivitātes palielinātāji. Pēc noklusējuma 9. piezīmei ir tikai divi aktīvi paneļi — cilvēki un lietotnes. Tātad, ja meklējat vairāk īsinājumtaustiņu, varat tos pievienot no malas iestatījumiem (Displejs > Mala > Malu paneļi).
Note 9 ir tikai divi aktīvi paneļi — cilvēki un lietotnes


Viss, kas jums jādara, ir izvēlēties nepieciešamos paneļus. Turklāt jūs varat tos pārkārtot atbilstoši savām prasībām. Šeit varat daudz eksperimentēt, sākot no kalkulatoriem un beidzot ar ziņu virsrakstiem.

Turklāt, ja neesat apmierināts ar iebūvētajiem, varat meklēt trešās puses iespējas. Lai to izdarītu, pieskarieties trīs punktu izvēlnei (Edge Panels iestatījumos) un atlasiet Lejupielādēt.
4. Paslēpt navigācijas joslu
Vai vēlaties atteikties no navigācijas joslas? Pārejiet uz Iestatījumi> Displejs> Navigācijas josla un pārslēdziet pogu Rādīt un paslēpt. Tādējādi navigācijas joslas malai tiks pievienota niecīga melna poga, un, divreiz pieskaroties mazajam punktam, josla pazudīs. Lai izgūtu navigācijas joslu, vienkārši velciet uz augšu no ekrāna malas.

Varat arī ietērpt navigācijas joslu pasteļtoņos, izmantojot vietējos iestatījumus. Tomēr, ja jums nepatīk iebūvētās krāsas un vēlaties kaut ko treknu, varat to izdarīt izmantojiet šīs lieliskās lietotnes, lai pielāgotu navigācijas joslu.
5. Padariet paziņojumus caurspīdīgus
Vai jums nepatīk baltais teksta bloks? Nomainiet to ar caurspīdīgu bloku. Lai to izdarītu, dodieties uz Displejs> Paziņojumi un velciet slīdni, lai caurspīdīgums būtu augsts.


Šī trika lieliskais ir tas, ka teksta krāsa tiek automātiski mainīta, lai uzlabotu ekrāna salasāmību.
6. Pielāgojiet displeja krāsu
Note 9 ļauj izvēlēties vienu no trim dažādiem ekrāna režīmiem — Basic, AMOLED Photo, AMOLED Cinema un Adaptive Display. Lai gan pirmie trīs ir automātiskie režīmi, adaptīvais displejs ir pielāgojams. Tātad, ja esat tāds pats kā es, kurš dod priekšroku siltiem ekrāna toņiem, nevis vēsiem, šeit varat iestatīt vēlamos ekrāna toņus.


Šie iestatījumi ir pieejami sadaļā Displeja un ekrāna režīms. Ja zināt, kā rīkoties ar RGB krāsu spektru, pieskarieties vienumam Papildu opcijas un pielāgojiet atsevišķus toņus.
7. Izvēlieties malas apgaismojuma krāsu
Malu apgaismojums, iespējams, ir viens no stilīgākajiem efektiem Galaxy Note klāstā. Agrāk gaismas pielāgošanas iespējas bija diezgan ierobežotas. Tagad, par laimi, varat pielāgot arī biezumu, krāsu un efektus. Vienkārši izvēlieties vienu no četriem dažādajiem efektiem (Basic, Multicolor, Glow un Glitter) un apvienojiet tos ar biezāku joslu, lai sveicinātu vairāk dramatisma!
Varat pielāgot Edge apgaismojuma biezumu, krāsu un efektus
Lai veiktu izmaiņas, jums ir jāpārvietojas uz Displejs > Malu ekrāns > Malu apgaismojums > Malu apgaismojuma stils. Kamēr to darāt, varat arī mainīt programmas, kurām vēlaties izmantot Edge apgaismojuma efektus.


Pro padoms: Runājot par apgaismojuma efektiem, vai zinājāt, ka varat ieplānot zilās gaismas filtru atbilstoši savam lietojumam un prasībām? Dodieties uz Displejs > Zilās gaismas filtrs > Ieslēgt, kā plānots > Pielāgots grafiks un ievadiet laiku.
8. Pielāgojiet vienmēr redzamo ekrānu
Samsung Always On Display (AOD) ir viena no manām iecienītākajām funkcijām. Vieglums, ar kādu jūs varat uzraudzīt paziņojumus, laiks, akumulatora uzlādes līmenis un laikapstākļi padara to par funkciju "pārāk labi, lai būtu patiesība".
Pēdējā laikā Samsung šai funkcijai ir iekļāvis dažus izcilus papildinājumus, un viens no jaunākajiem ir pievienojot GIF. Lai padarītu bloķēšanas ekrānu interaktīvāku (un jautrāku), varat izvēlēties no smaidošiem trušiem līdz neona krāsas papagaiļiem.
Dodieties uz bloķēšanas ekrāna iestatījumiem un dodieties uz Vienmēr displejā > Iestatījumi > Attēls/GIF.


Pieskarieties pogai Pievienot GIF un izvēlieties kādu no pieejamajām opcijām. Alternatīvi, jūs varat arī lejupielādēt trešās puses GIF un izmantojiet to, izmantojot opciju Pievienot attēlu.
Bet, ja jūs samierinātos ar kaut ko minimālistisku, Galaxy Note 9 ir daudz pulksteņa ciparnīcu. Vienkārši izvēlieties no pieejamā pulksteņa ciparnīcu klāsta (gan analogo, gan digitālo), izvēlieties savu krāsu un ļaujiet ekrānam Always On Display spīdēt.
Piezīme: Vai zinājāt, ka varat automātiski izslēgt AOD ekrānu, kad akumulators sasniedz 15%?
9. Atcerieties bieži piekļūtos Wi-Fi tīklus
Galaxy Note 9 ir gudrāks par lielāko daļu ierīču, un tā iebūvētie iestatījumi nepārprotami pierāda patiesību. Viena no šādām funkcijām ir “Ieslēgt Wi-Fi automātiski”. Kā jūs, iespējams, esat secinājis, šī gudrā funkcija identificē jūsu bieži pieejamiem tīkliem un, pamatojoties uz modeli, tas automātiski izveidos savienojumu ar tiem.


Šī opcija ir pieejama sadaļā Wi-Fi papildu iestatījumi. Viss, kas jums jādara, ir jāiespējo un jāļauj Note 9 veikt darbu, lai noskaidrotu, kuru savienot.
Pērciet Galaxy Note 9 no Amazon
10. Pievienojiet citus pulksteņu stilus
2018. gada jūnijā Samsung izlaida iespaidīgu pulksteņu ciparnīcu kolekciju AOD ekrānam. Tomēr viņi nekad to neizlaida Galaxy App veikalā, kas nozīmē, ka jums tas būs jādara lietojumprogrammas sānu ielāde.
Tātad, ja jums patīk ķerties pie tālruņa, varat izmēģināt šo lietotni. Kad esat instalējis lietotni, AOD pulksteņa stilu saraksta beigās tiks parādīta iespēja pievienot pulksteņu stilus.


Vienkārši izvēlieties vienu un noklikšķiniet uz Lietot, kas parādīs konkrēto stilu AOD lapā. Izvēlieties krāsu pēc savas vēlmes un saglabājiet. Paldies man vēlāk.
Lejupielādēt Clock Faces
11. Piespraudiet tekstu AOD
Vai tu esi kāds, kurš bieži aizmirst uzdevumus un uzdevumus? Ja jā, Pin to AOD ir viena no labākajām iespējām. Šis izcilais triks norāda uz tā nosaukumu, un tas ļauj piespraust piezīmes vienmēr redzamajā ekrānā, lai jūs atgādināja par veicamo uzdevumu katru reizi, kad skatāties savā tālrunī (kas ir biežāk nekā mūsu gadījumā, mēs vēlētos atzīties).

Viss, kas jums jādara, ir lietotnē Samsung Notes izveidot tikai teksta piezīmi (vēlams 40 rakstzīmju robežās) un saglabāt to. Kad tas ir izdarīts, pieskarieties ikonai Kopīgot > Tikai teksts un atlasiet Vienmēr displejā.


Tādā veidā teksts tiks piesprausts AOD ekrānam. Noklusētais paziņojuma parādīšanas laiks ir trīsdesmit minūtes. Tomēr, ja vēlaties pagarināt laiku, divreiz pieskarieties paziņojuma ikonai.
12. Slēpt albumus kā profesionālis
Vai jūs kaitina neskaitāmās mapes jūsu fotogalerijā? Neuztraucieties, tagad varat izvēlēties tos paslēpt pēc savas vēlēšanās. Viss, kas jums jādara, ir doties uz cilni Albumi, pieskarieties trīs punktu izvēlnei un atlasiet Paslēpt un parādīt albumus.


Vienkārši atlasiet albumus un pieskarieties pie Lietot. Tik vienkārši.
13. Atzīmējiet cilvēkus galerijā
Vai atceraties Google fotoattēlu funkciju Personas? Samsung Experience UI ir arī līdzīga funkcija. Vienīgā āķīga ir tāda, ka kontaktpersonu sarakstā ir jābūt personas kontaktpersonai, nevis vārdam.


Atveriet attēlu un augšpusē pieskarieties personas formas ikonai. Pieskarieties sejai fotoattēlā un ievadiet vārdu no kontaktpersonām. Tātad, nākamreiz, kad jums būs nepieciešami konkrētas personas attēli, pieskarieties tās vārdam un voila!
Pro padoms: Varat arī izveidot GIF no galerijas. Kā jau teicu iepriekš, trīs punktu izvēlne slēpj burvību.
Tiešraidē uz robežas!
Tātad, šie bija daži no padomiem un trikiem, kā arī daži slēpti Samsung Galaxy Note 9 iestatījumi. Izpētiet savu jauno tālruni un informējiet mūs, ja atklājāt jaunus trikus.