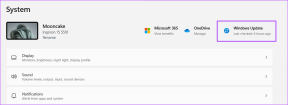Kā ar paroli aizsargāt mapi operētājsistēmā Mac
Miscellanea / / November 28, 2021
Mapes aizsardzība ar paroli ir viena no vissvarīgākajām utilītprogrammām jebkurā ierīcē, īpaši klēpjdatoros. Tas palīdz mums privāti koplietot informāciju un nodrošināt, ka tās saturu nevar izlasīt kāds cits. Citos klēpjdatoros un personālajos datoros, vienkāršākais veids, kā saglabāt šāda veida privātumu, ir šifrējot failu vai mapi. Par laimi, Mac nodrošina vienkāršāku veidu, kas ietver paroles piešķiršanu attiecīgajam failam vai mapei. Izlasiet šo rokasgrāmatu, lai uzzinātu, kā Mac datorā aizsargāt mapi ar paroli ar vai bez diska utilīta.

Saturs
- Kā ar paroli aizsargāt mapi operētājsistēmā Mac
- 1. metode: ar paroli aizsargājiet mapi operētājsistēmā Mac, izmantojot diska utilītu
- 2. metode: ar paroli aizsargājiet mapi operētājsistēmā Mac bez diska utilīta
- 2.A metode: izmantojiet lietotni Notes
- 2.B metode: izmantojiet priekšskatījuma lietojumprogrammu.
- 3. metode: izmantojiet trešo pušu lietojumprogrammas
- Kā atbloķēt bloķētos failus operētājsistēmā Mac?
Kā ar paroli aizsargāt mapi operētājsistēmā Mac
Ir vairāki iemesli, kāpēc vēlaties piešķirt paroli noteiktai MacBook mapei. Daži no tiem ir norādīti tālāk:
- Privātums: Daži faili nav koplietojami ar visiem. Bet, ja jūsu MacBook ir atbloķēts, gandrīz ikviens var pārvietoties pa tā saturu. Šeit noder paroles aizsardzība.
- Selektīva koplietošana: ja jums ir jānosūta dažādi faili noteiktai lietotāju grupai, bet šie vairāki faili tiek saglabāti vienā mapē, varat tos aizsargāt ar paroli atsevišķi. To darot, pat ja nosūtāt apvienoto e-pasta ziņojumu, tikai tie lietotāji, kuri zina paroli, varēs atbloķēt konkrētos failus, kuriem viņiem ir paredzēts piekļūt.
Tagad jūs zināt dažus iemeslus, kāpēc jums, iespējams, ir jāaizsargā fails vai mape ar paroli operētājsistēmā Mac. Apskatīsim veidus, kā to izdarīt.
1. metode: ar paroli aizsargājiet mapi operētājsistēmā Mac, izmantojot diska utilītu
Disk Utility izmantošana ir vienkāršākais veids, kā aizsargāt failu vai mapi ar paroli operētājsistēmā Mac.
1. Palaist Diska utilīta no Mac Utilītprogrammu mape, kā parādīts.

Varat arī atvērt Disk Utility logu, nospiežot Taustiņi Control + Command + A no tastatūras.
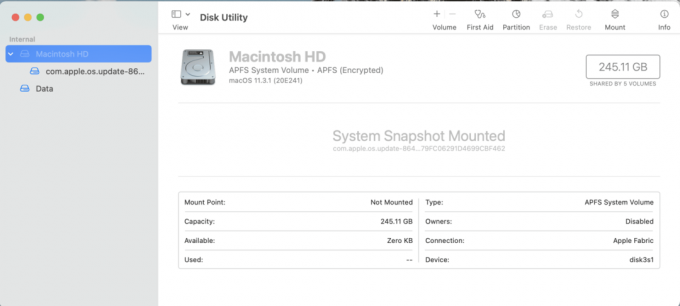
2. Klikšķiniet uz Fails no Disk Utility loga augšējās izvēlnes.
3. Izvēlieties Jauns attēls > Attēls no mapes, kā parādīts zemāk.

4. Izvēlies Mape kuru plānojat aizsargāt ar paroli.
5. No Šifrēšana nolaižamajā izvēlnē atlasiet 128 bitu AES šifrēšana(ieteicams) opciju. Tas ļauj ātrāk šifrēt un atšifrēt un nodrošina pienācīgu drošību.

6. Ievadiet parole kas tiks izmantoti, lai atbloķētu ar paroli aizsargāto mapi un pārbaudīt to ievadot atkārtoti.
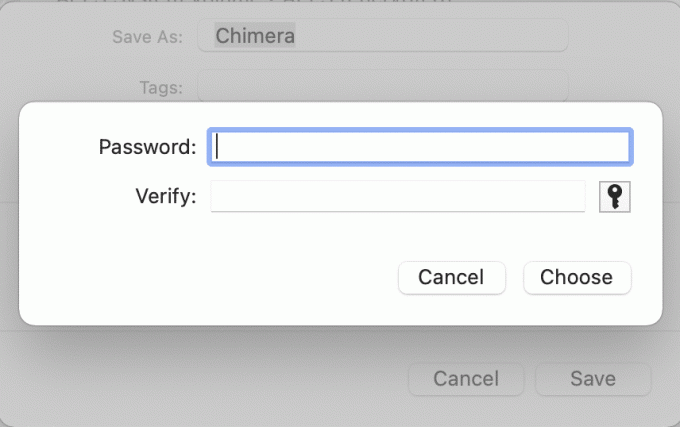
7. No Attēla formāts nolaižamajā sarakstā atlasiet Lasīt rakstīt opciju.
Piezīme: Ja atlasīsit citas opcijas, pēc atšifrēšanas jūs nevarēsit pievienot jaunus failus vai atjaunināt tos.
8. Visbeidzot noklikšķiniet uz Saglabāt. Kad process būs pabeigts, Disk Utility jums paziņos.
Jauno šifrēts .DMG fails tiks izveidota blakus sākotnējā mape iekš sākotnējā atrašanās vieta ja vien neesat mainījis atrašanās vietu. Diska attēls tagad ir aizsargāts ar paroli, tāpēc tam var piekļūt tikai lietotāji, kuri zina paroli.
Piezīme: The sākotnējais fails/mape paliks atbloķēts un nemainīts. Tāpēc, lai uzlabotu drošību, varat izdzēst sākotnējo mapi, atstājot tikai bloķēto failu/mapi.
Lasi arī:Kā lietot Utilities mapi operētājsistēmā Mac
2. metode: ar paroli aizsargājiet mapi operētājsistēmā Mac bez diska utilīta
Šī metode ir vispiemērotākā, ja vēlaties ar paroli aizsargāt atsevišķus failus operētājsistēmā MacOS. Jums nebūs jālejupielādē nekādas papildu programmas no App Store.
2.A metode: izmantojiet lietotni Notes
Šo lietojumprogrammu ir viegli lietot, un tā dažu sekunžu laikā var izveidot bloķētu failu. Varat izveidot jaunu failu pakalpojumā Notes vai skenēt dokumentu no sava iPhone, lai to bloķētu, izmantojot šo lietojumprogrammu. Lai to izdarītu, veiciet norādītās darbības:
1. Atveriet Piezīmes lietotne Mac datorā.
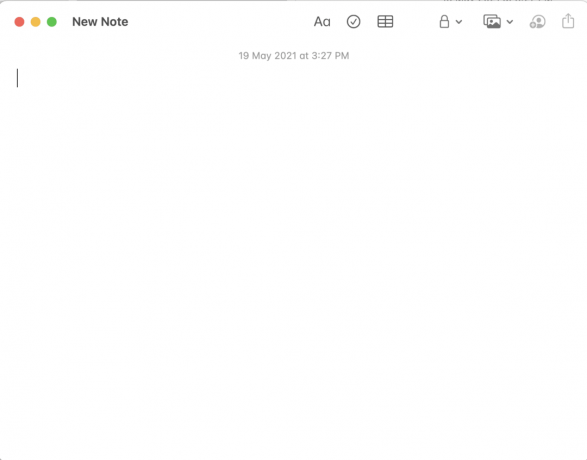
2. Tagad atlasiet Fails kuru vēlaties aizsargāt ar paroli.
3. Augšpusē esošajā izvēlnē noklikšķiniet uz Slēdzenes ikona.
4. Pēc tam atlasiet Bloķēt piezīmi, kā parādīts iezīmēts.
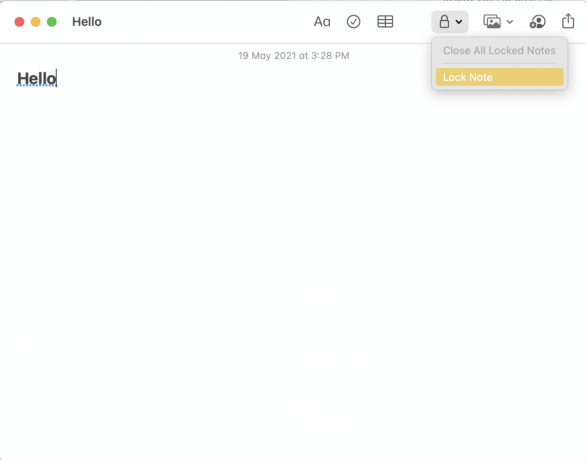
5. Ievadiet spēcīgu parole. Tas vēlāk tiks izmantots šī faila atšifrēšanai.
6. Kad tas ir izdarīts, noklikšķiniet Uzstādīt paroli.

Lasi arī:Kā izveidot teksta failu operētājsistēmā Mac
2.B metode: izmantojiet priekšskatījuma lietojumprogrammu
Šī ir vēl viena alternatīva piezīmju lietojumprogrammas izmantošanai. Tomēr var izmantot tikai priekšskatījumu aizsargāt ar paroli. PDF faili.
Piezīme: Lai bloķētu citus failu formātus, tie vispirms ir jāeksportē .pdf formātā.
Lūk, kā aizsargāt failu ar paroli operētājsistēmā Mac, izmantojot šo lietotni:
1. Palaist Priekšskatījums savā Mac datorā.
2. Izvēlņu joslā noklikšķiniet uz Fails > Eksportēt kā parādīts zemāk.

3. Pārdēvējiet failu Eksportēt kā: lauks. Piemēram: ilovepdf_merged.

4. Atzīmējiet atzīmēto rūtiņu Šifrēt.
5. Pēc tam ierakstiet Parole un Pārbaudīt to atkārtoti ierakstot minētajā laukā.
6. Visbeidzot noklikšķiniet uz Saglabāt.
Piezīme: Varat veikt līdzīgas darbības, lai aizsargātu failu ar paroli operētājsistēmā Mac, izmantojot iWork Suite iepakojums. Tie var ietvert Pages, Numbers un pat Keynote failus.
Lasi arī:Labot, Mac nevar izveidot savienojumu ar App Store
3. metode: izmantojiet trešo pušu lietojumprogrammas
Var izmantot vairākas trešo pušu lietojumprogrammas, lai Mac datorā aizsargātu mapi vai failu ar paroli. Šeit mēs apspriedīsim divas šādas lietotnes.
Šifrēšana: aizsargājiet savus failus
Šī ir trešās puses lietojumprogramma, kuru var viegli lejupielādēt no App Store. Ja jūsu darbā ir nepieciešams regulāri šifrēt un atšifrēt failus, šī lietotne noderēs. Failus var viegli šifrēt un atšifrēt, velkot un nometot tos lietojumprogrammas logā.

1. Lejupielādējiet un instalējiet Encrypto no Aplikāciju veikals.
2. Pēc tam palaidiet lietojumprogrammu no Mac Lietojumprogrammasmapi.
3. Velciet Mape/Fails ko vēlaties aizsargāt ar paroli logā, kas tagad tiek atvērts.
4. Ievadiet parole kas turpmāk tiks izmantots mapes atbloķēšanai.
5. Lai atcerētos savu paroli, varat pievienot arī a Mazs mājiens.
6. Visbeidzot noklikšķiniet uz Šifrēt pogu.
Piezīme: Ar paroli aizsargātais fails būs izveidots un saglabāts šifrēšanas arhīvā mapi. Ja nepieciešams, varat vilkt šo failu un saglabāt to jaunā vietā.
7. Lai noņemtu šo šifrēšanu, ievadiet Parole un noklikšķiniet uz Atšifrēt.
BetterZip 5
Atšķirībā no pirmās lietojumprogrammas, šis rīks jums palīdzēs saspiest un pēc tam aizsargāt ar paroli mapi vai failu operētājsistēmā Mac. Tā kā Betterzip ir saspiešanas programmatūra, tā saspiež visus failu formātus, lai tie jūsu MacBook datorā izmantotu mazāk vietas. Citas ievērības cienīgas funkcijas ietver:
- Varat saspiest failu šajā lietojumprogrammā, vienlaikus aizsargājot to ar 256 AES šifrēšana. Paroles aizsardzība ir ļoti droša un palīdz aizsargāt failu no nevēlamiem skatieniem.
- Šī lietojumprogramma atbalsta vairāk nekā 25 failu un mapju formātus, tostarp RAR, ZIP, 7-ZIP un ISO.
Izmantojiet norādīto saiti, lai lejupielādējiet un instalējiet BetterZip 5 jūsu Mac ierīcei.

Lasi arī:Izlabojiet MacOS Big Sur instalēšanas kļūdu
Kā atbloķēt bloķētos failus operētājsistēmā Mac?
Tagad, kad esat iemācījies aizsargāt mapi ar paroli operētājsistēmā Mac, jums vajadzētu zināt, kā piekļūt un rediģēt arī šādus failus vai mapes. Lai to izdarītu, izpildiet sniegtos norādījumus:
1. Ar paroli aizsargātā mape tiks parādīta kā a .DMG fails iekš Meklētājs. Veiciet dubultklikšķi uz tā.
2. Ievadiet atšifrēšanu/šifrēšanu Parole.
3. Šīs mapes diska attēls tiks parādīts zem Atrašanās vietas cilne kreisajā panelī. Noklikšķiniet uz šī Mape lai skatītu tās saturu.
Piezīme: Jūs varat arī velciet un nometiet papildu failus šajā mapē, lai tos mainītu.
4. Kad esat ievadījis savu paroli, mape būs atslēgts un paliks tāds, līdz tas atkal tiks bloķēts.
5. Ja vēlaties vēlreiz bloķēt šo mapi, ar peles labo pogu noklikšķiniet uz tās un atlasiet Izstumt. Mape tiks bloķēta un arī pazudīs no Atrašanās vietas cilne.
Ieteicams:
- 12 veidi, kā novērst Mac kursora pazušanu
- Kā novērst, ka Mac Bluetooth nedarbojas
- Atšifrēt EFS šifrētos failus un mapes operētājsistēmā Windows 10
- MacBook turpina sasalst? 14 veidi, kā to labot
Mapes bloķēšana vai tās aizsardzība ar paroli ir diezgan svarīga utilīta. Par laimi, to var izdarīt ar kādu no iepriekš minētajām metodēm. Mēs ceram, ka jūs varētu mācīties kā ar paroli aizsargāt mapi vai failu operētājsistēmā Mac. Ja jums ir papildu jautājumi, sazinieties ar mums, izmantojot tālāk sniegtos komentārus. Mēs centīsimies ar viņiem sazināties pēc iespējas ātrāk.