Labojiet 100% diska lietojumu uzdevumu pārvaldniekā operētājsistēmā Windows 10
Miscellanea / / November 28, 2021
Ja uzdevumu pārvaldniekā saskaraties ar 100% diska lietojumu, lai gan neveicat nekādus atmiņas ietilpīgus uzdevumus, neuztraucieties, jo šodien mēs redzēsim veidu, kā šo problēmu novērst. Šī problēma attiecas ne tikai uz lietotājiem, kuriem ir zemas specifikācijas, jo daudzi lietotāji, kuriem ir jaunākā konfigurācija, piemēram, i7 procesors un 16 GB RAM, arī saskaras ar līdzīgu problēmu.
Šī ir nopietna problēma, jo jūs neizmantojat nevienu lietotni, bet atverat uzdevumu pārvaldnieku (Ctrl+Shift+Esc) redzat, ka diska lietojums ir gandrīz 100%, kas padara jūsu datoru tik lēnu, ka tas ir gandrīz nav iespējams izmantot. Kad diska lietojums ir 100%, pat sistēmas lietotnes nevar darboties pareizi, jo vairs nav atlicis izmantot disku.
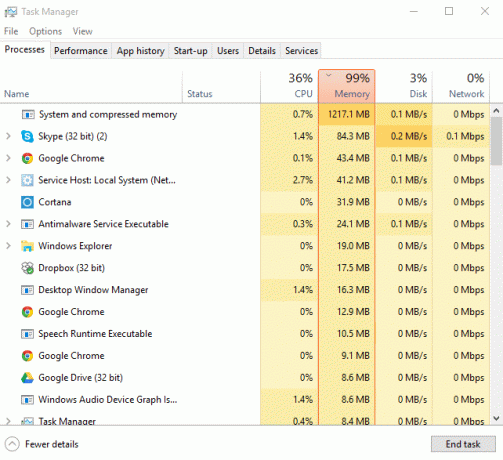
Šīs problēmas novēršana ir diezgan sarežģīta, jo nav nevienas programmas vai lietotnes, kas izmantotu visu diska lietojumu, un tāpēc nav iespējams noskaidrot, kura lietotne ir vainīga. Dažos gadījumos jūs varat atrast programmu, kas rada problēmu, bet 90% gadījumos tas tā nebūs. Jebkurā gadījumā, netērējot laiku, apskatīsim, kā labot 100% diska lietojumu uzdevumu pārvaldniekā operētājsistēmā Windows 10, izmantojot tālāk norādīto apmācību.
Kādi ir biežākie 100% CPU lietojuma iemesli operētājsistēmā Windows 10?
- Windows 10 meklēšana
- Windows Apps paziņojumi
- Superfetch pakalpojums
- Startēšanas lietotnes un pakalpojumi
- Windows P2P atjauninājumu koplietošana
- Google Chrome prognozēšanas pakalpojumi
- Skype atļaujas problēma
- Windows personalizācijas pakalpojumi
- Windows atjaunināšana un draiveri
- Problēmas ar ļaunprātīgu programmatūru
Saturs
- Labojiet 100% diska lietojumu uzdevumu pārvaldniekā operētājsistēmā Windows 10
- 1. metode: atspējojiet Windows meklēšanu
- 2. metode: atspējošana Saņemiet padomus, trikus un ieteikumus, izmantojot sistēmu Windows
- 3. metode: atspējojiet funkciju Superfetch
- 4. metode: atspējojiet RuntimeBroker
- 5. metode: atiestatiet virtuālo atmiņu
- 6. metode: labojiet StorAHCI.sys draiveri
- 7. metode: atspējojiet startēšanas programmas un pakalpojumus
- 8. metode: atspējojiet P2P koplietošanu
- 9. metode: atspējojiet uzdevumu ConfigNotification
- 10. metode: atspējojiet prognozēšanas pakalpojumu pārlūkā Chrome
- 11. metode: palaidiet sistēmas uzturēšanas problēmu risinātāju
- 12. metode: atjauniniet Windows un draiverus
- 13. metode: defragmentējiet cieto disku
- 14. metode: palaidiet CCleaner un Malwarebytes
- 15. metode: palaidiet sistēmas failu pārbaudītāju un DISM
- 16. metode: atspējojiet ātro palaišanu
- 17. metode: 100% diska lietojums, izmantojot Skype
- 18. metode: atspējojiet sistēmas un saspiestās atmiņas procesu
- 19. metode: īslaicīgi atspējojiet pretvīrusu programmatūru
Labojiet 100% diska lietojumu uzdevumu pārvaldniekā operētājsistēmā Windows 10
Pārliecinieties, ka izveidot atjaunošanas punktu tikai gadījumā, ja kaut kas noiet greizi.
1. metode: atspējojiet Windows meklēšanu
1. Atveriet komandu uzvedni. Lietotājs var veikt šo darbību, meklējot "cmd" un pēc tam nospiediet taustiņu Enter.

2. Ievadiet komandu cmd un nospiediet taustiņu Enter:
net.exe aptur "Windows meklēšanu"
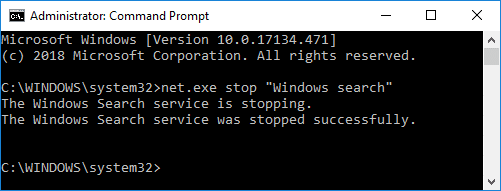
Piezīme: Tas tikai īslaicīgi atspējos Windows meklēšanas pakalpojumu, ja vēlaties, lai jūs varētu iespējot Windows meklēšanas pakalpojumu, izmantojot šo komandu: net.exe startējiet "Windows Search"
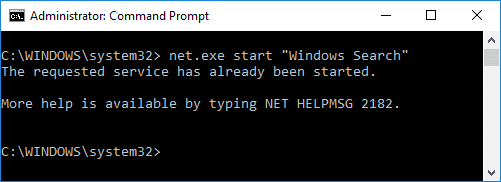
3. Kad meklēšanas pakalpojums ir atspējots, pārbaudiet, vai jūsu diska lietošanas problēma ir atrisināta vai nē.
4. Ja jūs varat labojiet 100% diska lietojumu uzdevumu pārvaldniekā tad vajag neatgriezeniski atspējot Windows meklēšanu.
5. Nospiediet Windows taustiņu + R, pēc tam ierakstiet pakalpojumi.msc un nospiediet taustiņu Enter.

6. Ritiniet uz leju un atrodiet Windows meklēšanas pakalpojumu. Ar peles labo pogu noklikšķiniet uz tā un atlasiet Īpašības.

7. No Uzsākt veida nolaižamajā izvēlnē atlasiet Atspējots.

8. Noklikšķiniet uz Lietot, pēc tam noklikšķiniet uz Labi lai saglabātu izmaiņas.
9. Atkal opildspalvas uzdevumu pārvaldnieks (Ctrl+Shift+Esc) un pārbaudiet, vai sistēma vairs neizmanto 100% no diska lietojuma, kas nozīmē, ka problēma ir novērsta.

2. metode: atspējošana Saņemiet padomus, trikus un ieteikumus, izmantojot sistēmu Windows
1. Nospiediet Windows taustiņu + I, lai atvērtu iestatījumus, un pēc tam noklikšķiniet uz Sistēma.

2. Tagad kreisās puses izvēlnē noklikšķiniet uz Paziņojumi un darbības.
3. Ritiniet uz leju, līdz atrodat "Saņemiet padomus, trikus un ieteikumus, izmantojot sistēmu Windows."

4. Pārliecinieties, ka izslēdziet slēdzi lai atspējotu šo iestatījumu.
5. Restartējiet datoru un pārbaudiet, vai operētājsistēmā Windows 10 uzdevumu pārvaldniekā varat labot 100% diska lietojumu.
3. metode: atspējojiet funkciju Superfetch
1. Nospiediet Windows taustiņu + R, pēc tam ierakstiet pakalpojumi.msc un nospiediet enter.

2. Ritiniet sarakstu uz leju un atrodiet Superfetch serviss sarakstā.
3. Ar peles labo pogu noklikšķiniet uz Superfetch un atlasiet Īpašības.
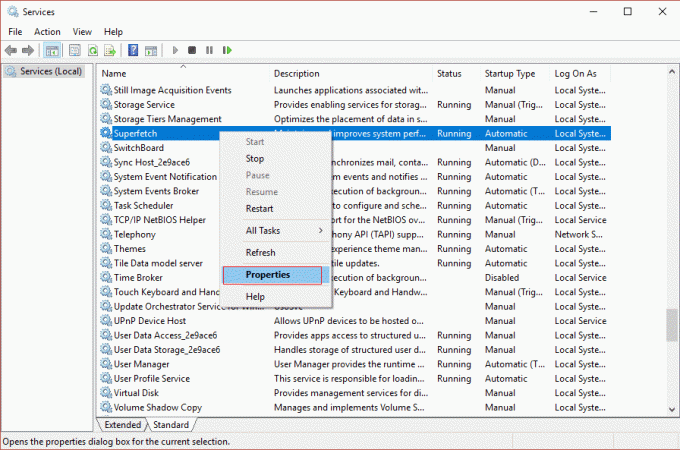
4. Vispirms noklikšķiniet uz Stop un iestatiet startēšanas veids uz Atspējots.

5. Restartējiet datoru, lai saglabātu izmaiņas, un tas var būt iespējams Labojiet 100% diska lietojumu uzdevumu pārvaldniekā operētājsistēmā Windows 10.
4. metode: atspējojiet RuntimeBroker
1. Nospiediet Windows taustiņu + R, pēc tam ierakstiet regedit un nospiediet taustiņu Enter, lai atvērtu reģistra redaktoru.

2. Reģistra redaktorā dodieties uz šo:
HKEY_LOCALMACHINE\SYSTEM\CurrentControlSet\Services\TimeBrokerSvc
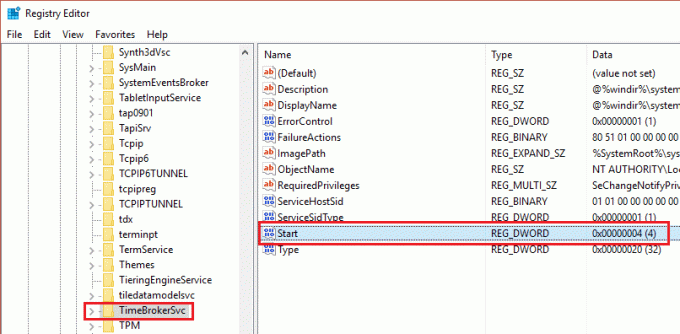
3. Labajā rūtī veiciet dubultklikšķi uz Sākt un maini to Heksadecimālā vērtība no 3 līdz 4. (2. vērtība nozīmē Automātiski, 3 — manuāli un 4 — atspējotu)

4. Aizveriet reģistra redaktoru un restartējiet datoru, lai piemērotu izmaiņas.
5. metode: atiestatiet virtuālo atmiņu
1. Nospiediet Windows taustiņu + R, pēc tam ierakstiet sysdm.cpl un nospiediet taustiņu Enter, lai atvērtu Sistēmas rekvizīti.

2. Pāriet uz Cilne Papildu pēc tam noklikšķiniet uz Iestatījumi pogu zem Performance.

3. Tagad atkal pārslēdzieties uz Cilne Papildu Sadaļā Veiktspējas opcijas noklikšķiniet uz “Mainīt” pogu zem Virtuālā atmiņa.

4. Pārliecinieties, ka noņemiet atzīmi “Automātiski pārvaldiet peidžeru faila lielumu visiem diskiem“.
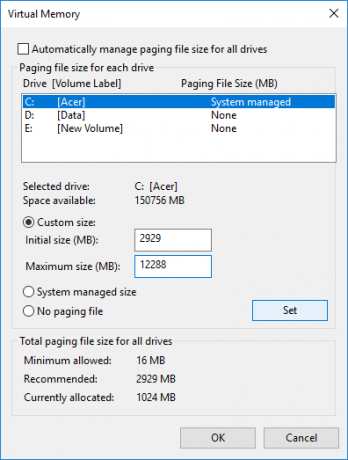
5. Pēc tam sadaļā Peidžeru faila lielums iezīmējiet savu sistēmas disku (parasti C: disku) un atlasiet Pielāgota izmēra opcijas. Pēc tam iestatiet atbilstošās vērtības laukiem: Sākotnējais izmērs (MB) un Maksimālais lielums (MB). Ir ļoti ieteicams izvairīties no opcijas Bez peidžeru faila izvēles šeit.
Piezīme: Ja neesat pārliecināts, ko iestatīt vērtības laukam Sākotnējais lielums, izmantojiet numuru “Ieteikt” sadaļā “Kopējais peidžeru faila lielums visiem diskdziņiem”. Maksimālajam izmēram neiestatiet pārāk augstu vērtību, un tai vajadzētu būt aptuveni 1,5 reizes lielākai par instalētās RAM apjomu. Tātad personālajam datoram, kurā darbojas 8 GB RAM, maksimālajam izmēram jābūt 1024 x 8 x 1,5 = 12 288 MB.
6. Kad esat ievadījis piemērotu vērtību noklikšķiniet uz Iestatīt un pēc tam noklikšķiniet LABI.
7. Nākamais solis būtu notīriet pagaidu failus operētājsistēmā Windows 10. Nospiediet Windows taustiņu + R, pēc tam ierakstiet temp un nospiediet taustiņu Enter.

8. Klikšķiniet uz Turpināt lai atvērtu mapi Temp.
9. Izvēlieties visus failus vai mapes atrodas mapē Temp un neatgriezeniski izdzēst tos.
Piezīme: Lai neatgriezeniski izdzēstu jebkuru failu vai mapi, jums jānospiež Shift + Del poga.
10. Tagad atveriet uzdevumu pārvaldnieku (Ctrl+Shift+Esc) un pārbaudiet, vai varat Labojiet 100% diska lietojumu uzdevumu pārvaldniekā operētājsistēmā Windows 10.
6. metode: labojiet StorAHCI.sys draiveri
1. Nospiediet Windows taustiņu + R, pēc tam ierakstiet devmgmt.msc un nospiediet taustiņu Enter, lai atvērtu Ierīču pārvaldnieks.

2. Paplašiniet IDE ATA/ATAPI kontrolieri un tad ar peles labo pogu noklikšķiniet uz AHCI kontrollera un atlasiet Īpašības.
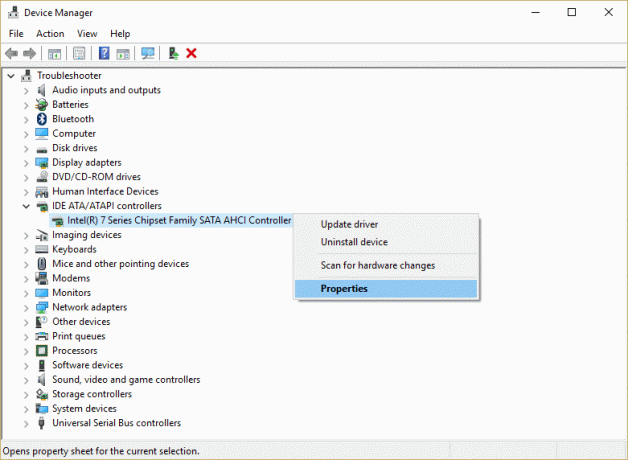
3. Pārslēdzieties uz cilni Draiveris, pēc tam noklikšķiniet uz Poga Vadītāja informācija.
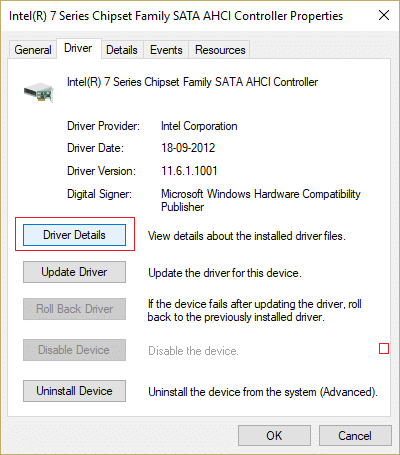
4. Ja logā Draivera faila informācija tiek parādīts C:\WINDOWS\system32\DRIVERS\storahci.sys laukā Draivera faili, jūsu sistēmu var ietekmēt a kļūda Microsoft AHCI draiverī.
5. Klikšķis Labi lai aizvērtu Driver File Details logu un pārslēgtos uz Cilne Detaļas.
6. Tagad nolaižamajā izvēlnē Īpašums atlasiet “Ierīces instances ceļš“.
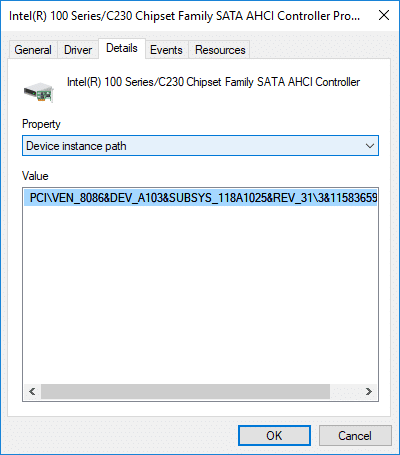
7. Ar peles labo pogu noklikšķiniet uz teksts atrodas vērtības laukā un atlasiet Kopēt. Ielīmējiet tekstu piezīmju grāmatiņas failā vai drošā vietā.
PCI\VEN_8086&DEV_A103&SUBSYS_118A1025&REV_31\3&11583659&0&B8

8. Nospiediet Windows taustiņu + R, pēc tam ierakstiet regedit un nospiediet taustiņu Enter, lai atvērtu Reģistra redaktors.

9. Dodieties uz šādu reģistra ceļu:
HKEY_LOCAL_MACHINE\System\CurrentControlSet\Enum\PCI\
10. Tagad, izmantojot PCI, jums tas ir jādara atrodiet AHCI kontrolieri, iepriekš minētajā piemērā (7. darbībā) pareizā AHCI kontrollera vērtība būtu “VEN_8086&DEV_A103&SUBSYS_118A1025&REV_31”.
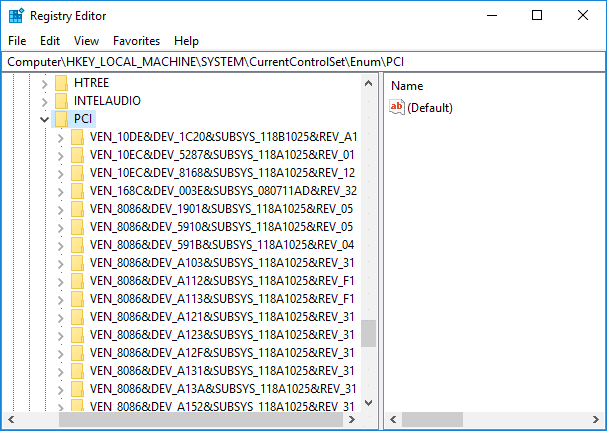
11. Tālāk iepriekš minētā piemēra otrā daļa (7. darbībā) ir 3&11583659&0&B8, ko jūs atradīsiet, izvēršot Reģistra atslēga “VEN_8086&DEV_A103&SUBSYS_118A1025&REV_31”.
12. Vēlreiz pārliecinieties, ka atrodaties pareizajā vietā reģistrā:
HKEY_LOCAL_MACHINE\System\CurrentControlSet\Enum\PCI\\ \
Piemērs: Dators\HKEY_LOCAL_MACHINE\SYSTEM\CurrentControlSet\Enum\PCI\VEN_8086&DEV_A103&SUBSYS_118A1025&REV_31\3&11583659&0&B8

13. Tālāk, izmantojot iepriekš minēto taustiņu, jums jāpārvietojas uz:
Ierīces parametri > Pārtraukumu pārvaldība > MessageSignaledInterruptProperties
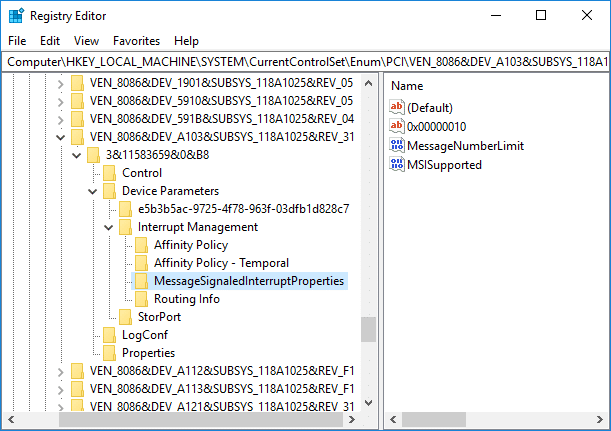
14. Noteikti atlasiet “MessageSignaledInterruptProperties” taustiņu un pēc tam labajā loga rūtī veiciet dubultklikšķi uz MSISatbalstīja DWORD.
15.Mainiet MSISatbalstītā DWORD vērtību uz 0 un noklikšķiniet uz Labi. Tas būtu izslēdziet MSI jūsu sistēmā.

16. Aizveriet visu un restartējiet datoru, lai saglabātu izmaiņas.
7. metode: atspējojiet startēšanas programmas un pakalpojumus
1. Nospiediet Ctrl + Shift + Esc taustiņš vienlaikus atvērt Uzdevumu pārvaldnieks.
2. Pēc tam pārslēdzieties uz Startēšanas cilne un Atspējojiet visus pakalpojumus, kuriem ir liela ietekme.

3. Noteikti tikai Atspējot trešās puses pakalpojumus.
4. Lai saglabātu izmaiņas, restartējiet datoru.
8. metode: atspējojiet P2P koplietošanu
1. Nospiediet Windows taustiņu + I, lai atvērtu iestatījumus.
2. Iestatījumu logā noklikšķiniet uz Atjaunināšanas un drošības ikona.

3. Tālāk sadaļā Atjaunināšanas iestatījumi noklikšķiniet uz Pielāgota opcija.

4. Tagad noklikšķiniet uz “Izvēlieties, kā tiek piegādāti atjauninājumi.”

5. Izslēdziet slēdzi “Atjauninājumi no vairāk nekā vienas vietas.”

6. Restartējiet datoru un vēlreiz pārbaudiet, vai operētājsistēmā Windows 10 uzdevumu pārvaldniekā varat noteikt 100% diska lietojumu.
9. metode: atspējojiet uzdevumu ConfigNotification
1. Windows meklēšanas joslā ierakstiet Task Scheduler un noklikšķiniet uz Uzdevumu plānotājs.
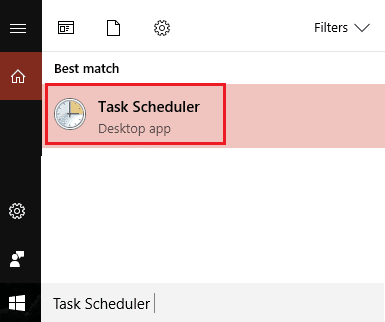
2. No Task Scheduler dodieties uz Microsoft, nevis Windows un beidzot atlasiet Windows Backup.
3. Tālāk, Atspējot ConfigNotification un piemērot izmaiņas.

4. Aizveriet notikumu skatītāju un restartējiet datoru, un tas var novērst 100% diska lietojumu uzdevumu pārvaldniekā operētājsistēmā Windows 10, ja ne, tad turpiniet.
10. metode: atspējojiet prognozēšanas pakalpojumu pārlūkā Chrome
1. Atvērt Google Chrome un pēc tam noklikšķiniet uz trim vertikālajiem punktiem (poga vairāk), pēc tam atlasiet Iestatījumi.

2. Ritiniet uz leju un noklikšķiniet uz Papildu.

3. Pēc tam sadaļā Privātums un drošība noteikti to veiciet atspējot slēdzis uz "Izmantojiet prognožu pakalpojumu, lai ātrāk ielādētu lapas.”

4. Kad esat pabeidzis, restartējiet datoru, lai saglabātu izmaiņas.
11. metode: palaidiet sistēmas uzturēšanas problēmu risinātāju
1. Nospiediet Windows taustiņu + R, pēc tam ierakstiet vadību un nospiediet taustiņu Enter, lai atvērtu Vadības panelis.

2. Meklējiet problēmu novēršanu un noklikšķiniet uz Problēmu novēršana.

3. Tālāk noklikšķiniet uz Apskatīt visus kreisajā rūtī.
4. Noklikšķiniet un palaidiet Sistēmas uzturēšanas problēmu novēršanas rīks.

5. Problēmu novēršanas rīks var to izdarīt Labojiet 100% diska lietojumu uzdevumu pārvaldniekā operētājsistēmā Windows 10.
12. metode: atjauniniet Windows un draiverus
1. Nospiediet Windows Key + I un pēc tam atlasiet Atjaunināšana un drošība.

2. Pēc tam sadaļā Atjaunināšanas statuss noklikšķiniet uz “Meklēt atjauninājumus.”

3. Ja jūsu datoram tiek atrasts atjauninājums, instalējiet atjauninājumu un restartējiet datoru.
4. Tagad nospiediet Windows taustiņu + R, pēc tam ierakstiet “regedit” un nospiediet taustiņu Enter, lai atvērtu ierīču pārvaldnieku.

5. Pārliecinieties, ka nav dzeltenas izsaukuma zīmes, un atjauniniet draiverus, kas ir novecojuši.

6. Daudzos gadījumos, atjauninot draiverus, operētājsistēmā Windows 10 uzdevumu pārvaldniekā varēja novērst 100% diska lietojumu.
13. metode: defragmentējiet cieto disku
1. Windows meklēšanas joslā ierakstiet “defragmentēt” un pēc tam noklikšķiniet uz Defragmentējiet un optimizējiet diskus.
2. Pēc tam atlasiet visus diskus pa vienam un noklikšķiniet uz Analizēt.

3. Ja sadrumstalotības procents pārsniedz 10%, noteikti atlasiet disku un noklikšķiniet uz Optimizēt (šis process var aizņemt kādu laiku, tāpēc esiet pacietīgs).
4. Kad sadrumstalotība ir pabeigta, restartējiet datoru un pārbaudiet, vai varat Labojiet 100% diska lietojumu uzdevumu pārvaldniekā operētājsistēmā Windows 10.
14. metode: palaidiet CCleaner un Malwarebytes
1. Lejupielādējiet un instalējiet CCleaner & Malwarebytes.
2.Palaidiet Malwarebytes un ļaujiet tai skenēt jūsu sistēmā kaitīgus failus.
3. Ja tiek atrasta ļaunprātīga programmatūra, tā automātiski tos noņems.
4.Tagad skrien CCleaner un sadaļā “Tīrītājs” zem cilnes Windows mēs iesakām pārbaudīt šādas tīrāmās atlases:

5. Kad esat pārliecinājies, ka ir pārbaudīti pareizie punkti, vienkārši noklikšķiniet Run Cleaner, un ļaujiet CCleaner darboties savu gaitu.
6. Lai turpinātu sistēmas tīrīšanu, atlasiet cilni Reģistrs un pārliecinieties, vai ir pārbaudīts:

7. Atlasiet Scan for Issue un ļaujiet CCleaner skenēt, pēc tam noklikšķiniet Novērsiet atlasītās problēmas.
8. Kad CCleaner jautāVai vēlaties dublēt izmaiņas reģistrā?” atlasiet Jā.
9. Kad dublēšana ir pabeigta, atlasiet Labot visas atlasītās problēmas.
10. Restartējiet datoru, lai saglabātu izmaiņas un pārbaudītu, vai varat Labojiet 100% diska lietojumu uzdevumu pārvaldniekā operētājsistēmā Windows 10.
15. metode: palaidiet sistēmas failu pārbaudītāju un DISM
1. Nospiediet Windows taustiņu + X, pēc tam noklikšķiniet uz Komandu uzvedne (administrators).

2. Tagad cmd ierakstiet šo un nospiediet taustiņu Enter:
Sfc /scannow. sfc /scannow /offbootdir=c:\ /offwindir=c:\windows (ja iepriekšminētais neizdodas, izmēģiniet šo)

3. Pagaidiet, līdz beidzas iepriekš minētais process, un pēc tam restartējiet datoru.
4. Atkal atveriet cmd un ierakstiet šo komandu un pēc katras komandas nospiediet taustiņu Enter:
a) Dism /tiešsaistē /Cleanup-Image /CheckHealth. b) Dism /Tiešsaiste /Cleanup-Image /ScanHealth. c) Dism /Tiešsaiste /Cleanup-Image /RestoreHealth

5. Ļaujiet DISM komandai palaist un gaidiet, līdz tā beigsies.
6. Restartējiet datoru, lai saglabātu izmaiņas un pārbaudītu, vai varat Labojiet 100% diska lietojumu uzdevumu pārvaldniekā operētājsistēmā Windows 10.
16. metode: atspējojiet ātro palaišanu
1. Nospiediet Windows taustiņu + R, pēc tam ierakstiet vadību un nospiediet taustiņu Enter, lai atvērtu Vadības panelis.

2. Noklikšķiniet uz Aparatūra un skaņa tad noklikšķiniet uz Barošanas opcijas.

3. Pēc tam kreisajā loga rūtī atlasiet “Izvēlieties, ko dara barošanas pogas.”

4. Tagad noklikšķiniet uz “Mainiet iestatījumus, kas pašlaik nav pieejami.”

5. Noņemiet atzīmi no izvēles rūtiņasIeslēdziet ātru palaišanu” un noklikšķiniet uz Saglabāt izmaiņas.

6. Restartējiet datoru un pārbaudiet, vai varat Labojiet 100% diska lietojumu uzdevumu pārvaldniekā operētājsistēmā Windows 10.
17. metode: 100% diska lietojums, izmantojot Skype
1. Nospiediet Windows taustiņu + R, pēc tam ierakstiet “C:\Programmu faili (x86)\Skype\Tālrunis” un nospiediet taustiņu Enter.
2. Tagad ar peles labo pogu noklikšķiniet uz “Skype.exe” un atlasiet Īpašības.

6.Pāriet uz Drošības cilne un noteikti iezīmējiet “VISAS PIETEIKUMU PAKETES” un pēc tam noklikšķiniet uz Rediģēt.

7. Atkal pārliecinieties, vai ir iezīmēts “ALL APPLICATION PACKAGES”, pēc tam atzīmējiet atzīmi Rakstīšanas atļauja.

8. Noklikšķiniet uz Lietot, pēc tam uz Labi un pēc tam restartējiet datoru, lai saglabātu izmaiņas.
18. metode: atspējojiet sistēmas un saspiestās atmiņas procesu
1. Nospiediet Windows taustiņu + R, pēc tam ierakstiet Taskschd.msc un nospiediet taustiņu Enter, lai atvērtu Uzdevumu plānotājs.

2. Pāriet uz šādu ceļu:
Uzdevumu plānotāja bibliotēka > Microsoft > Windows > MemoryDiagnostic
3. Ar peles labo pogu noklikšķiniet uz RunFullMemoryDiagnostic un atlasiet Atspējot.
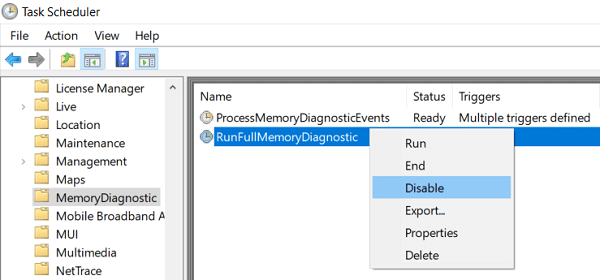
4. Aizveriet uzdevumu plānotāju un restartējiet datoru.
19. metode: īslaicīgi atspējojiet pretvīrusu programmatūru
1. Ar peles labo pogu noklikšķiniet uz Pretvīrusu programmas ikona no sistēmas teknes un atlasiet Atspējot.

2. Pēc tam atlasiet laika posmu, kuram Antivīruss paliks atspējots.

Piezīme: Izvēlieties mazāko iespējamo laiku, piemēram, 15 minūtes vai 30 minūtes.
3. Kad tas ir izdarīts, vēlreiz pārbaudiet, vai uzdevumu pārvaldniekā varat labot 100% diska lietojumu.
Ieteicams:
- Novērsiet tastatūras nerakstīšanas problēmu operētājsistēmā Windows 10
- Kā savienot Cortana ar Gmail kontu operētājsistēmā Windows 10
- Labojums Windows nevar sazināties ar ierīci vai resursu
- [ATRISINĀTS] Ir izveidots WiFi savienojums, taču nav interneta operētājsistēmā Windows 10
To jūs esat veiksmīgi iemācījušies Kā noteikt 100% diska lietojumu uzdevumu pārvaldniekā operētājsistēmā Windows 10 bet, ja jums joprojām ir kādi jautājumi par šo apmācību, uzdodiet tos komentāru sadaļā.



