Attālās darbvirsmas nevar izveidot savienojumu operētājsistēmā Windows 10
Miscellanea / / November 28, 2021
Viens no daudzajiem veidiem, kā IT profesionāļi risina klienta tehniskās problēmas, ir izmantot operētājsistēmā Windows 10 iebūvēto funkciju “Attālā darbvirsma”. Kā norāda nosaukums, šī funkcija ļauj lietotājiem attālināti izveidot savienojumu un vadīt datoru, izmantojot internetu. Piemēram, lietotāji var piekļūt savam darba datoram no savas mājas sistēmas un otrādi. Papildus vietējai attālās darbvirsmas funkcijai Windows, kā arī Mac lietotājiem ir pieejamas daudzas trešās puses izstrādātas lietojumprogrammas, piemēram, Teamviewer un Anydesk. Tāpat kā viss, kas saistīts ar Windows, attālās darbvirsmas funkcija nav pilnīgi nevainojama un var izraisīt galvassāpes, ja dators tiek diagnosticēts attālināti.
Tā kā funkcija ir atkarīga no interneta, parasti nestabils vai lēns interneta savienojums var radīt problēmas ar attālo darbvirsmu. Dažiem lietotājiem attālie savienojumi un attālā palīdzība var būt pilnībā atspējoti. Attālo savienojumu var traucēt arī esošie attālās darbvirsmas akreditācijas dati, Windows ugunsmūris, pretvīrusu programma, tīkla iestatījumi. Tomēr šajā rakstā mēs esam uzskaitījuši vairākus risinājumus, lai mēģinātu atrisināt problēmas ar attālās darbvirsmas funkciju.

Saturs
- Attālās darbvirsmas nevar izveidot savienojumu operētājsistēmā Windows 10
- 8 veidi, kā novērst attālās darbvirsmas savienojumu operētājsistēmā Windows 10
- 1. metode: atļaujiet attālos savienojumus ar datoru
- 2. metode: mainiet ugunsmūra iestatījumus
- 3. metode: iespējojiet attālo palīdzību
- 4. metode: atspējojiet pielāgoto mērogošanu
- 5. metode: mainiet reģistra redaktoru
- 6. metode: izdzēsiet esošos attālās darbvirsmas akreditācijas datus
- 7. metode: mainiet tīkla iestatījumus
- 8. metode: pievienojiet IP adresi resursdatora failam
Attālās darbvirsmas nevar izveidot savienojumu operētājsistēmā Windows 10
Pirmkārt, pārliecinieties, vai interneta savienojums darbojas labi. Mēģiniet veikt ātruma testu (Ookla ātruma tests), lai pārbaudītu to pašu. Ja savienojums ir ļoti lēns, noteikti var rasties dažas problēmas. Sazinieties ar savu interneta pakalpojumu sniedzēju un skatiet mūsu rakstu par 10 veidi, kā paātrināt interneta darbību.
Turpinot, ja interneta savienojums nav vainīgs, pārliecināsimies, ka ir atļauti attālie savienojumi un ugunsmūris/pretvīrusu programma nebloķē savienojumu. Ja problēmas joprojām pastāv, iespējams, būs jāmaina reģistra redaktors vai jāpārslēdzas uz trešās puses lietojumprogrammu.
8 veidi, kā novērst attālās darbvirsmas savienojumu operētājsistēmā Windows 10
1. metode: atļaujiet attālos savienojumus ar datoru
Pēc noklusējuma attālie savienojumi ir atspējoti, un tādēļ, ja mēģināt izveidot savienojumu pirmo reizi, šī funkcija ir jāiespējo manuāli. Attālināto savienojumu atļaušana ir tikpat vienkārša, kā iestatījumos ieslēgt vienu slēdzi.
1. Atveriet Windows iestatījumus, nospiežot Windows taustiņš + I vienlaikus. Klikšķiniet uz Sistēma.

2. Pārvietojieties uz Attālā darbvirsma cilne (otrā pēdējā) no kreisās puses rūts un ieslēdziet attālās darbvirsmas slēdzi.

3. Ja saņemat uznirstošo logu, kurā tiek pieprasīts apstiprinājums par savu darbību, vienkārši noklikšķiniet uz Apstiprināt.
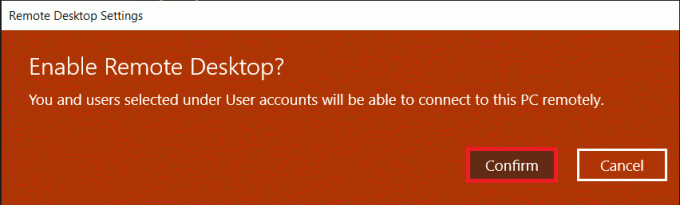
2. metode: mainiet ugunsmūra iestatījumus
Attālā darbvirsma, kaut arī tā ir ļoti ērta funkcija, var darboties arī kā durvis hakeriem un ļaut viņiem neierobežoti piekļūt jūsu personālajam datoram. Lai pārbaudītu datora drošību, attālās darbvirsmas savienojums nav atļauts, izmantojot Windows ugunsmūri. Jums būs manuāli jāatļauj attālā darbvirsma, izmantojot aizsargu ugunsmūri.
1. Tips Vadības panelis vai nu Palaist komandu lodziņu vai sākt meklēšanas joslu un nospiediet ievadiet lai atvērtu programmu.

2. Tagad klikšķiniet uz Windows Defender ugunsmūris.

3. Nākamajā logā noklikšķiniet uz Atļaujiet lietotni vai līdzekli, izmantojot Windows Defender ugunsmūri hipersaite.

4. Noklikšķiniet uz Mainīt iestatījumus pogu.
5. Ritiniet uz leju sarakstu Atļaut lietotnes un funkcijas un atzīmējiet izvēles rūtiņu blakus Attālā darbvirsma.
6. Klikšķiniet uz labi lai saglabātu modifikāciju un izietu.

Kopā ar Defender ugunsmūri datorā instalēta pretvīrusu programma var bloķēt attālā savienojuma izveidi. Īslaicīgi atspējojiet pretvīrusu vai atinstalējiet to un pārbaudiet, vai varat izveidot savienojumu.
Lasi arī:Piekļūstiet savam datoram attālināti, izmantojot Chrome attālo darbvirsmu
3. metode: iespējojiet attālo palīdzību
Līdzīgi kā attālajai darbvirsmai, sistēmai Windows ir vēl viena funkcija, ko sauc par attālo palīdzību. Abi var izklausīties vienādi, taču tiem ir dažas būtiskas atšķirības. Piemēram, attālās darbvirsmas savienojums nodrošina pilnīgu kontroli pār sistēmu attālajam lietotājam, savukārt attālā palīdzība ļauj lietotājiem piešķirt tikai daļēju kontroli. Turklāt, lai izveidotu attālo savienojumu, ir jāzina precīzi akreditācijas dati, savukārt attālās palīdzības sniegšanai ir nepieciešams uzaicinājums. Turklāt attālā savienojumā resursdatora ekrāns paliek tukšs un saturs tiek rādīts tikai attāli pievienotajā sistēmā. Attālās palīdzības savienojumā abos pievienotajos datoros tiek rādīta viena un tā pati darbvirsma.
Ja rodas problēmas ar attālā savienojuma iestatīšanu, mēģiniet iespējot attālo palīdzību un pēc tam nosūtīt uzaicinājumu otram lietotājam.
1. Veiciet dubultklikšķi uz Windows failu pārlūks īsceļa ikona darbvirsmā, lai palaistu programmu un ar peles labo pogu noklikšķiniet ieslēgts Šis dators.
2. Klikšķiniet uz Īpašības nākamajā konteksta izvēlnē.

3. Atvērt Tālvadības iestatījumi.

4. Atzīmējiet izvēles rūtiņu blakus “Atļaut attālās palīdzības savienojumus šim datoram”.
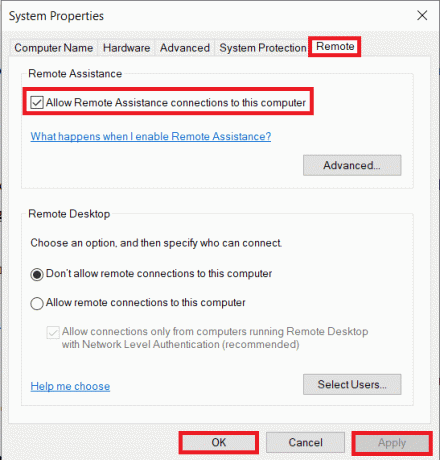
5. Attālā palīdzība ir arī manuāli jāatļauj caur ugunsmūri. Tāpēc izpildiet iepriekšējās metodes 1. līdz 4. darbību un atzīmējiet izvēles rūtiņu blakus Attālā palīdzība.
Lai nosūtītu palīdzības uzaicinājumu:
1. Atveriet Vadības panelis un noklikšķiniet uz Problēmu novēršana lieta.

2. Kreisajā rūtī noklikšķiniet uz Saņemiet palīdzību no drauga.

3. Klikšķiniet uz Uzaiciniet kādu jums palīdzēt. nākamajā logā.
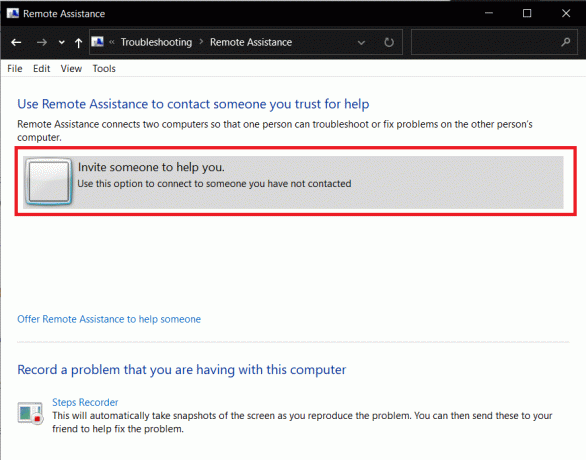
4. Izvēlieties kādu no trim metodēm, lai uzaicinātu savu draugu. Šīs apmācības nolūkos mēs turpināsim ar pirmo iespēju, t.i., Saglabājiet šo ielūgumu kā failu. Varat arī nosūtīt ielūgumu tieši pa pastu.
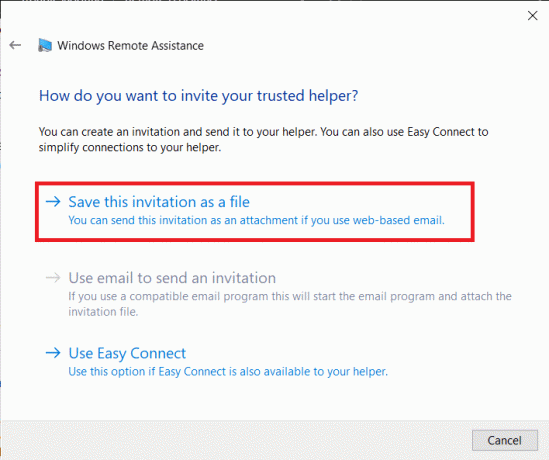
5. Saglabājiet ielūguma failu jūsu izvēlētajā vietā.
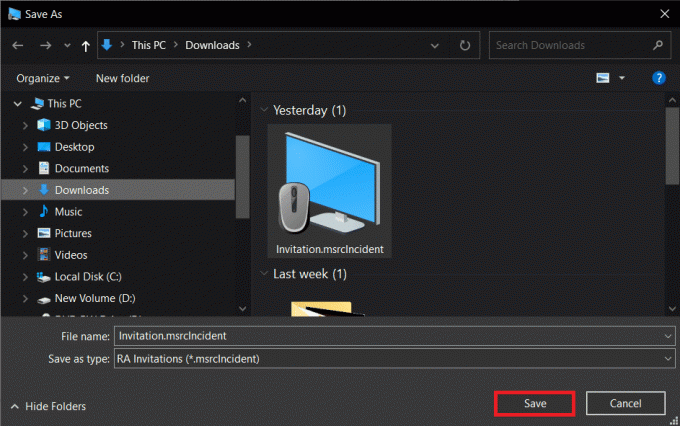
6. Kad fails ir saglabāts, tiks atvērts cits logs ar faila paroli. Uzmanīgi nokopējiet paroli un nosūtiet to savam draugam. Neaizveriet attālās palīdzības logu, kamēr nav izveidots savienojums, pretējā gadījumā jums būs jāizveido un jānosūta jauns uzaicinājums.
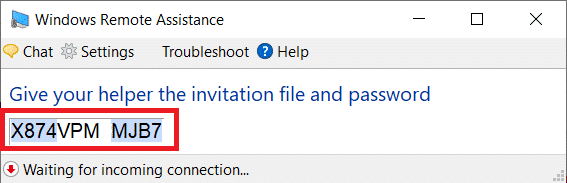
4. metode: atspējojiet pielāgoto mērogošanu
Svarīgs iestatījums, kas bieži tiek ignorēts, iestatot attālo savienojumu, ir pielāgotā mērogošana. Tiem, kas to nezina, sistēma Windows ļauj lietotājiem iestatīt pielāgotu izmēru savam tekstam, programmām utt. izmantojot pielāgotās mērogošanas funkciju. Tomēr, ja funkcija (pielāgota skala) nav saderīga ar citu ierīci, radīsies problēmas ar datora attālo vadību.
1. Palaist Windows iestatījumi vēlreiz un noklikšķiniet uz Sistēma.
2. Displeja iestatījumu lapā noklikšķiniet uz Izslēdziet pielāgoto mērogošanu un izrakstieties.
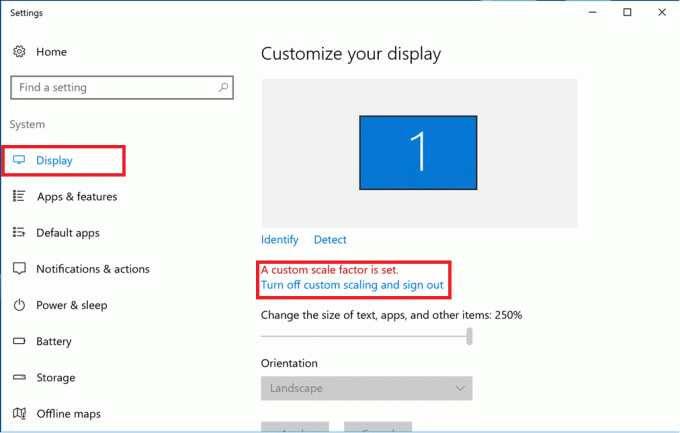
3. Pierakstieties savā kontā un pārbaudiet, vai tagad varat izveidot savienojumu.
Lasi arī:Kā iespējot attālo darbvirsmu operētājsistēmā Windows 10
5. metode: mainiet reģistra redaktoru
Daži lietotāji ir spējuši atrisināt attālās darbvirsmas savienojuma problēmu, reģistra redaktorā modificējot mapi Terminal Server Client. Esiet īpaši uzmanīgs, veicot tālāk norādītās darbības un veicot izmaiņas reģistrā, jo jebkura nejauša kļūda var izraisīt papildu problēmas.
1. Nospiediet Windows taustiņu + R, lai palaistu komandu lodziņu Palaist, ierakstiet Regeditun nospiediet ievadīšanas taustiņu, lai atveriet reģistra redaktoru.

2. Izmantojot navigācijas izvēlni kreisajā panelī, dodieties uz leju uz šādu vietu:
HKEY_CURRENT_USER\Software\Microsoft\Terminal Server Client
3. Ar peles labo pogu noklikšķiniet jebkurā vietā labajā panelī un atlasiet Jauns seko DWORD (32 bitu) vērtība.

4. Pārdēvējiet vērtību uz RDGClientTransport.
5. Veiciet dubultklikšķi uz jaunizveidotās DWORD vērtības lai atvērtu tās Rekvizītus un iestatiet Vērtības datus kā 1.
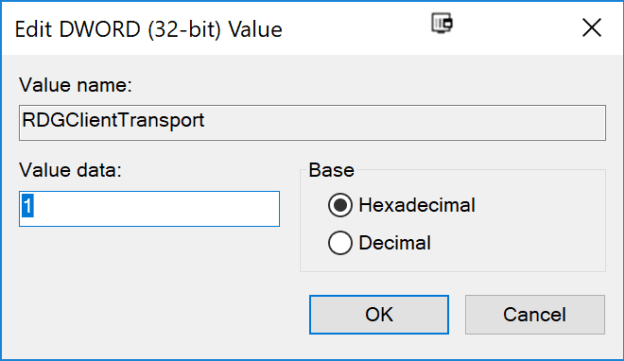
6. metode: izdzēsiet esošos attālās darbvirsmas akreditācijas datus
Ja iepriekš izveidojāt savienojumu ar datoru, bet tagad atkal rodas problēmas, mēģiniet dzēst saglabātos akreditācijas datus un sāciet visu no jauna. Pilnīgi iespējams, ka dažas detaļas tika mainītas un līdz ar to datoriem neizdodas izveidot savienojumu.
1. Veiciet meklēšanu Attālās darbvirsmas savienojums izmantojot Cortana meklēšanas joslu un nospiediet taustiņu Enter, kad tiek parādīti rezultāti.

2. Noklikšķiniet uz Rādīt opcijas bultiņa, lai atklātu visas cilnes.

3. Pārvietojieties uz Papildu cilni un noklikšķiniet uz 'Iestatījumi…' pogu Savienot no jebkuras vietas.

4. Dzēsiet esošos akreditācijas datus datoram, ar kuru jums ir grūti izveidot savienojumu.
Varat arī manuāli ievadīt attālā datora IP adresi un rediģēt vai dzēst akreditācijas datus pašā cilnē Vispārīgi.
Lasi arī:Kā iestatīt attālās darbvirsmas savienojumu operētājsistēmā Windows 10
7. metode: mainiet tīkla iestatījumus
Mūsu digitālās drošības nolūkos attālās darbvirsmas savienojumi ir atļauti tikai privātajos tīklos. Tātad, ja esat izveidojis savienojumu ar publisku tīklu, pārslēdzieties uz drošāku privāto tīklu vai manuāli iestatiet savienojumu kā privātu.
1. Atvērt Windows iestatījumi vēlreiz un noklikšķiniet uz Tīkls un internets.

2. Lapā Statuss noklikšķiniet uz Īpašības pogu zem pašreizējā tīkla.

3. Iestatiet tīkla profilu kā Privāts.
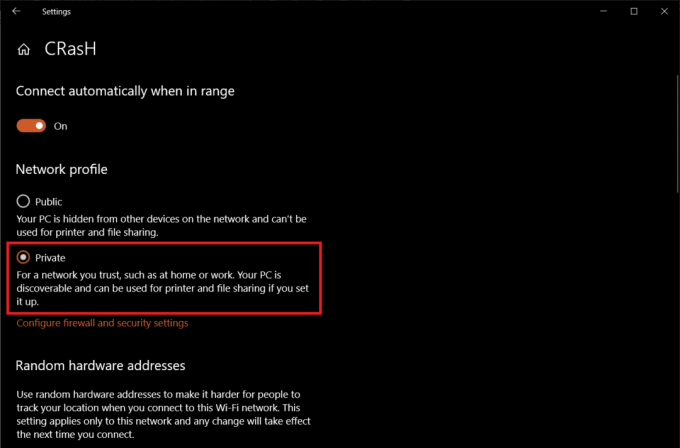
8. metode: pievienojiet IP adresi resursdatora failam
Vēl viens manuāls risinājums attālās darbvirsmas savienojuma izveides problēmai ir attālā datora IP adreses pievienošana resursdatora failam. Lai uzzinātu a Datora IP adrese, atveriet Iestatījumi > Tīkls un internets > Rekvizīti no pašlaik pievienotā tīkla, ritiniet uz leju līdz lapas beigām un pārbaudiet IPv4 vērtību.
1. Meklēt Komandu uzvedne joslā Sākt meklēšanu un atlasiet Izpildīt kā administratoram.

2. Ierakstiet šādu komandu un nospiediet enter
cd C:/Windows/System32/Drivers/etc
3. Tālāk izpildiet notepad saimnieki lai atvērtu resursdatora failu lietojumprogrammā notepad.
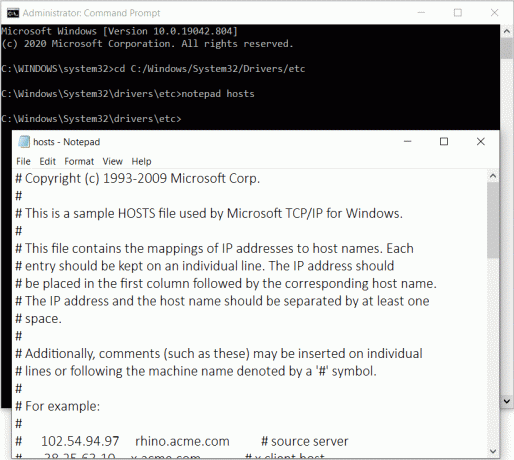
4. Pievienojiet attālā datora IP adresi un nospiediet Ctrl + S, lai saglabātu izmaiņas.
Ja problēmas ar attālās darbvirsmas funkciju sākās tikai pēc jaunākā Windows atjaunināšanas, atinstalējiet atjauninājumu vai gaidiet, līdz ieradīsies cits atjauninājums ar kļūdu, cerams, ir novērsta. Tikmēr varat izmantot kādu no vairākām trešās puses attālās darbvirsmas programmām, kas pieejamas operētājsistēmai Windows. Kā minēts iepriekš, TeamViewer un Anydesk ir pūļa iecienītākie, bezmaksas un ļoti ērti lietojami. RemotePC, ZoHo Assist, un LogMeIn ir dažas lieliskas maksas alternatīvas.
Ieteicams:
- Mainiet attālās darbvirsmas portu (RDP) operētājsistēmā Windows 10
- Visaptveroša rokasgrāmata nesaskaņu teksta formatēšanai
- 5 veidi, kā noņemt Chromium ļaunprātīgu programmatūru no operētājsistēmas Windows 10
- Kā uzdevumjoslā parādīt CPU un GPU temperatūru
Mēs ceram, ka šī rokasgrāmata bija noderīga, un jums tas izdevās labot attālā darbvirsma nevar izveidot savienojumu operētājsistēmā Windows 10. Tomēr, ja jums ir kādas šaubas, jautājiet tālāk komentāru sadaļā.



