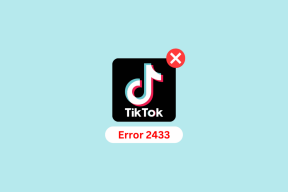Neizdevās uzskaitīt objektus konteinera kļūdā operētājsistēmā Windows 10
Miscellanea / / November 28, 2021
Iespējams, Windows 10 sistēmās, mēģinot mainīt failu vai mapju atļaujas, neizdevās uzskaitīt objektus konteinera kļūdā. Lai dati būtu droši un privāti, datora administrators var iespējot lietotāja specifisku autorizāciju svarīgiem tajā saglabātajiem failiem un dokumentiem. Tātad, kad citi lietotāji mēģina piekļūt vai mainīt faila atļaujas, viņiem neizdodas uzskaitīt objektus konteinera kļūdā.
Tomēr daudzas reizes neizdevās uzskaitīt objektus konteinera kļūdā var parādīties arī sistēmas administratīvajam lietotājam. Tas ir apgrūtinoši kā tagad, un administrators nevar mainīt piekļuves atļaujas failiem vai dokumentiem sev un citiem lietotājiem/lietotāju grupām. Jums nav jāuztraucas, jo šī rokasgrāmata jums to palīdzēs labojumam neizdevās uzskaitīt objektus konteinera kļūdā Windows 10 sistēmās.
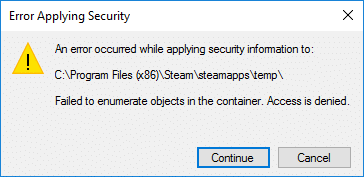
Saturs
- 4 veidi, kā novērst objektu uzskaitīšanu konteinera kļūdā
- Iemesli, kāpēc konteinera kļūdas objekti nav uzskaitīti
- 1. metode: manuāli mainiet failu īpašumtiesības
- 2. metode: atspējojiet lietotāja konta kontroles iestatījumus
- 3. metode: izmantojiet komandu uzvedni
- 4. metode: palaidiet sistēmu drošajā režīmā
4 veidi, kā novērst objektu uzskaitīšanu konteinera kļūdā
Iemesli, kāpēc konteinera kļūdas objekti nav uzskaitīti
Šie ir daži galvenie iemesli, kāpēc konteinera kļūdā neizdevās uzskaitīt objektus.
- Konflikts starp dažādiem jūsu sistēmas failiem un mapēm var izraisīt šādas problēmas.
- Nepareiza mapes iestatījumu konfigurācija var izraisīt šo kļūdu.
- Reizēm jūsu sistēmā instalētās trešo pušu programmas var nejauši noņemt noklusējuma atļauju ierakstus failiem un mapēm jūsu datorā un izraisīt šo kļūdu.
Mēs esam uzskaitījuši četrus iespējamos risinājumus, kurus varat izmantot, lai novērstu neveiksmīgos konteinera kļūdu objektus.
1. metode: manuāli mainiet failu īpašumtiesības
Labākais veids, kā novērst neizdevušos objektu uzskaitījumu konteinera kļūdā operētājsistēmā Windows 10 datorā, ir manuāli mainīt to failu īpašumtiesības, ar kuriem saskaraties ar šo kļūdu. Daudzi lietotāji ziņoja, ka ir guvuši no tā labumu.
Piezīme: Pirms šīs metodes ieviešanas noteikti piesakieties kā administrators.
Veiciet šīs darbības, lai manuāli mainītu failu īpašumtiesības:
1. Atrodiet failu jūsu sistēmā, kur rodas kļūda. Pēc tam ar peles labo pogu noklikšķiniet uz izvēlētais fails un atlasiet Īpašības, kā parādīts.
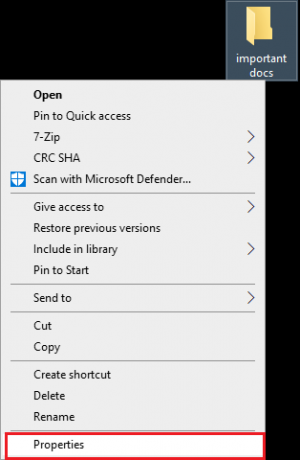
2. Dodieties uz Drošība cilne no augšas.
3. Noklikšķiniet uz Papildu ikonu no loga apakšas, kā parādīts zemāk.
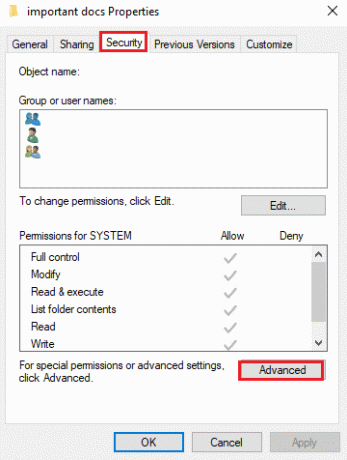
4. Zem Papildu drošības iestatījumi, klikšķiniet uz Mainīt redzams priekšā Īpašnieks opciju. Skatiet doto attēlu.
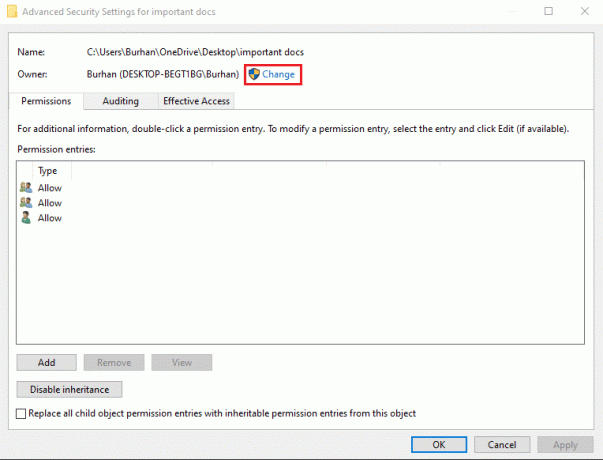
5. Kad esat noklikšķinājis uz Mainīt, Atlasiet Lietotājs vai Grupa ekrānā tiks parādīts logs. Ierakstiet lietotāja konta nosaukums tekstlodziņā ar nosaukumu Ievadiet atlasāmā objekta nosaukumu.
6. Tagad noklikšķiniet Pārbaudiet vārdus, kā attēlots.
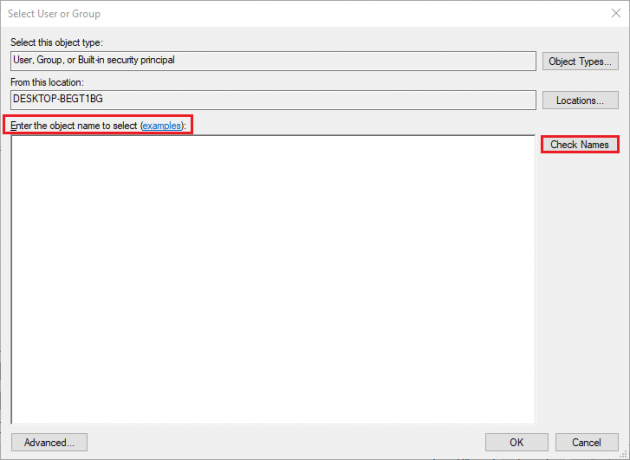
7. Jūsu sistēma to darīs automātiski noteikt un pasvītrojiet savu lietotāja kontu.
Tomēr, ja Windows nepasvītro jūsu lietotājvārdu, noklikšķiniet uz Papildu no loga apakšējā kreisā stūra uz manuāli atlasīt lietotāju kontus no dotā saraksta šādi:
8. Parādītajā logā Advanced noklikšķiniet uz Atrodi tūlīt. Šeit, manuāli atlasīt savu lietotāja kontu no saraksta un noklikšķiniet uz labi apstiprināt. Skatiet attēlu zemāk.
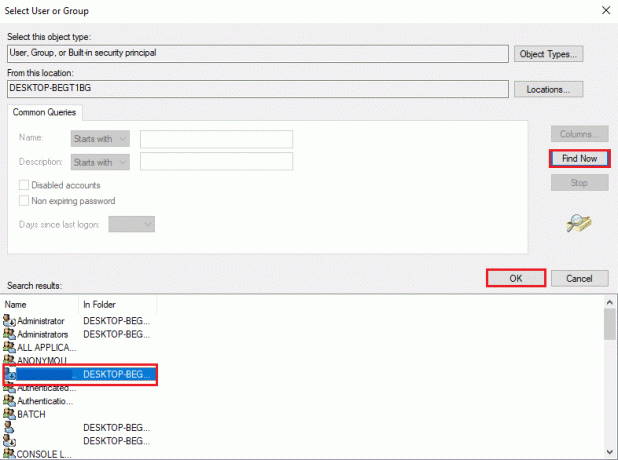
9. Kad esat novirzīts uz iepriekšējo logu, noklikšķiniet uz labi lai turpinātu, kā parādīts zemāk.
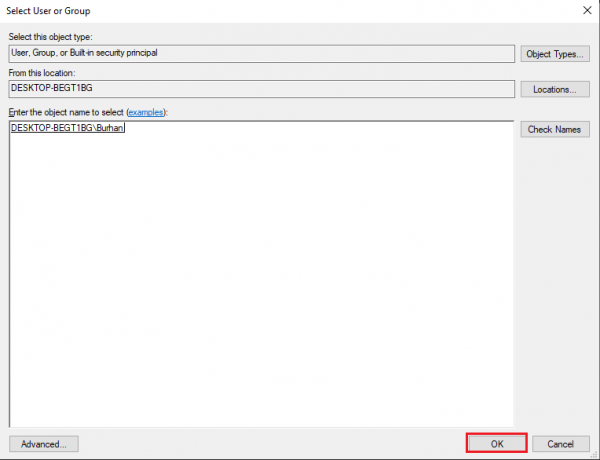
10. Lūk, iespējojiet Aizstāt apakškonteineru un objektu īpašnieku lai mainītu mapē esošo apakšmapju/failu īpašumtiesības.
11. Tālāk iespējojiet Aizstāt visus pakārtoto objektu atļauju ierakstus ar mantojamiem atļauju ierakstiem no šī objekta.
12. Klikšķiniet uz Pieteikties lai saglabātu šīs izmaiņas un aizveriet logs.
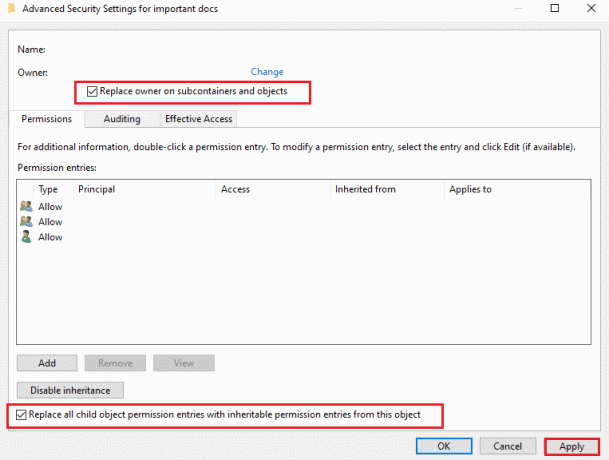
13. Atkārtoti atveriet Īpašības logu un dodieties uz Drošība > Papildu atkārtojot 1.-3. darbība.

14. Noklikšķiniet uz Pievienot pogu ekrāna apakšējā kreisajā stūrī.
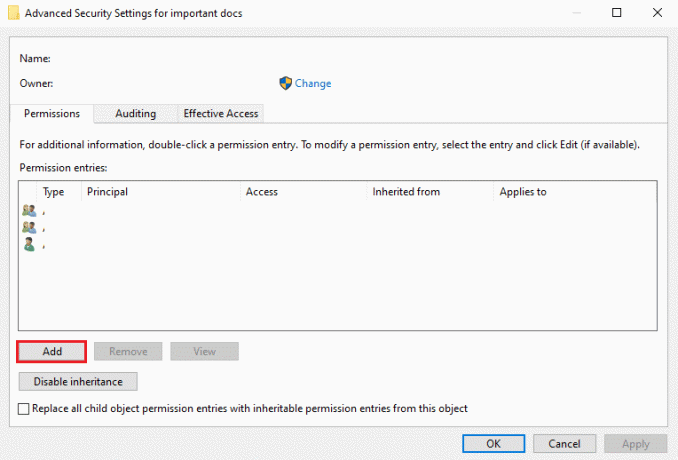
15. Noklikšķiniet uz opcijas ar nosaukumu Izvēlieties principu, kā attēlots.
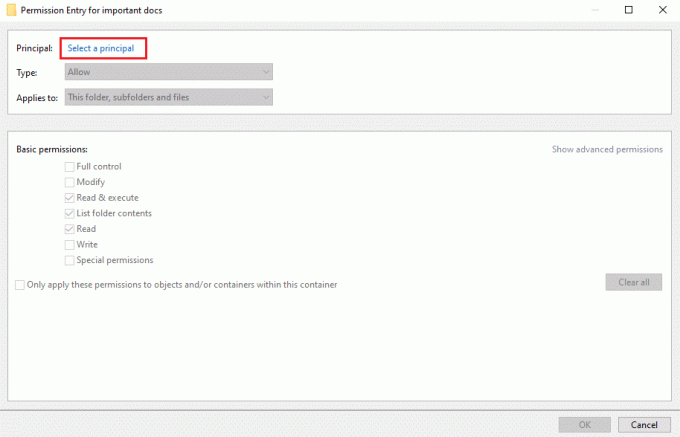
16. Atkārtojiet 5.-6. darbība lai ierakstītu un atrastu konta lietotājvārdu.
Piezīme: Var arī rakstīt Visi un noklikšķiniet uz pārbaudiet vārdus.
17. Klikšķiniet uz labi, kā parādīts zemāk.
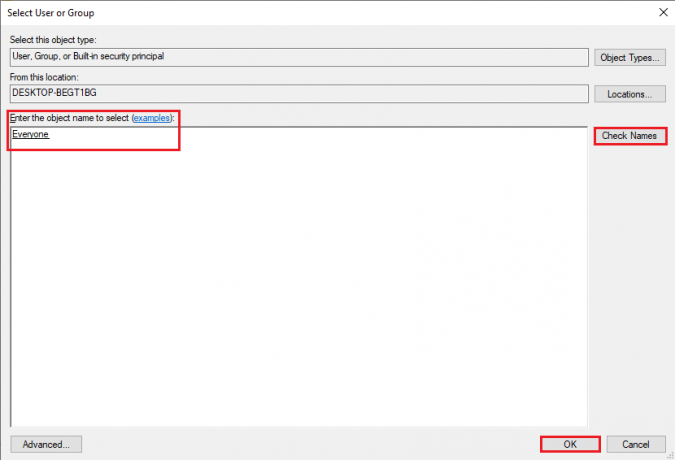
18. Jaunajā uznirstošajā logā atzīmējiet izvēles rūtiņu blakus Aizstāt visus pakārtoto objektu atļauju ierakstus ar mantojamiem atļauju ierakstiem no šī objekta.
19. Klikšķiniet uz Pieteikties loga apakšā, lai saglabātu jaunās izmaiņas.
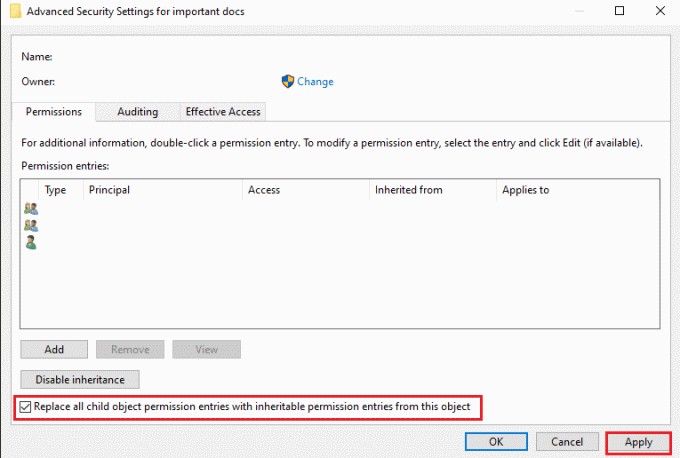
20. Visbeidzot, aizver visu logi.
Pārbaudiet, vai varējāt novērst neveiksmīgo objektu uzskaitīšanas kļūdu konteinerā.
Lasi arī:Izlabot neizdevās uzskaitīt objektus konteinera kļūdu
2. metode: atspējojiet lietotāja konta kontroles iestatījumus
Ja ar pirmo metodi nevarēja novērst neizdevušos objektu uzskaitīšanu konteinera kļūdā, varat atspējot lietotāja konta kontroles iestatījumus un pēc tam ieviest pirmo metodi šīs kļūdas novēršanai. Lūk, kā to izdarīt:
1. Dodieties uz Windows meklēšana bārs. Tips Mainiet lietotāja konta kontroles iestatījumus un atveriet to no meklēšanas rezultātiem. Skatiet doto attēlu.
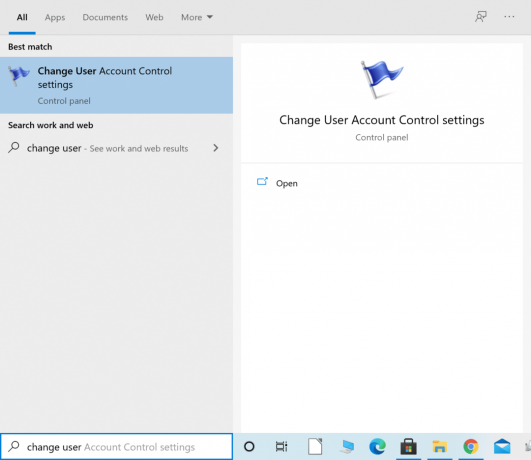
2. Ekrānā parādīsies UAC logs ar slīdni kreisajā pusē.
3. Velciet slīdni uz ekrāna virzienā uz Nekad nepaziņot opcija apakšā.
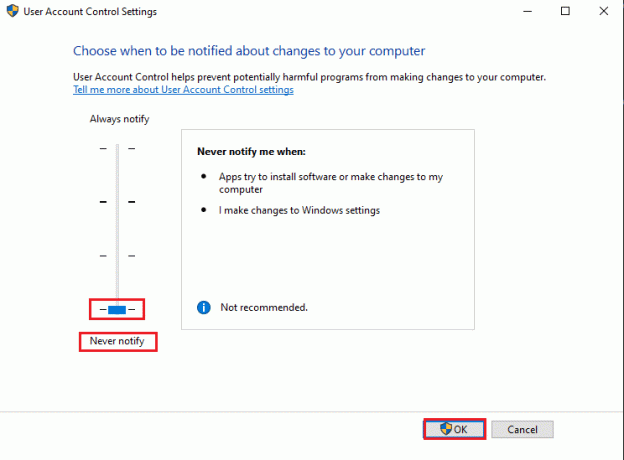
4. Visbeidzot, noklikšķiniet labi lai saglabātu šos iestatījumus.
5. Restartējiet datoru un pārbaudiet, vai varējāt mainīt faila atļaujas bez kļūdas ziņojuma.
6. Ja nē, atkārtojiet 1. metode. Cerams, ka problēma tagad tiks atrisināta.
3. metode: izmantojiet komandu uzvedni
Dažkārt noteiktu komandu palaišana komandu uzvednē palīdzēja novērst neizdevušos uzskaitīt objektus konteinera kļūdā Windows 10 datoros.
Lai to izdarītu, veiciet norādītās darbības:
1. Iekš Windows meklēšanas joslā ierakstiet komandu uzvedni.
2. Klikšķiniet uz Izpildīt kā administratoram uzsākt Komandu uzvedne ar administratora tiesībām. Skatiet attēlu zemāk.
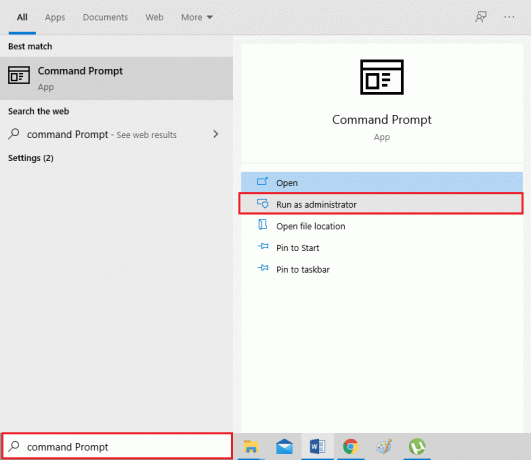
3. Klikšķis Jā ja ekrānā tiek parādīts uzvedne ar norādi Ļaujiet komandu uzvednei veikt izmaiņas ierīcē.
4. Pēc tam pa vienam palaidiet tālāk norādītās komandas un nospiediet Ievadiet.
Piezīme: Aizvietot X:\FULL_PATH_HERE ar problemātiskā faila vai mapes ceļu jūsu sistēmā.
izņemt /F X:\FULL_PATH_HEREtakeown /F X:\FULL_PATH_HERE /r /d yicacls X:\FULL_PATH_HERE /grant Administratori: Ficacls X:\FULL_PATH_HERE /grant Administratori: F /t
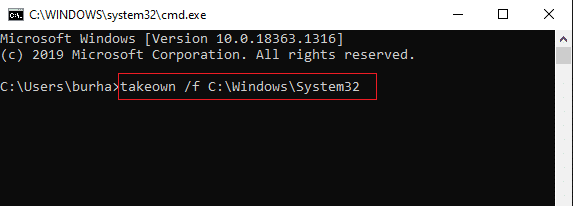
5. Pēc veiksmīgas iepriekš minēto komandu izpildes, aizveriet komandu uzvedni un pārbaudiet, vai problēma ir atrisināta.
Lasi arī:Labot. Radās kļūda. Mēģiniet restartēt GeForce Experience
4. metode: palaidiet sistēmu drošajā režīmā
Pēdējais risinājums, lai labojumam neizdevās uzskaitīt objektus konteinerā kļūda ir Windows 10 sāknēšana drošajā režīmā. Drošajā režīmā neviena no instalētajām trešo pušu programmām vai programmām nedarbosies un nedarbosies tikai Windows operētājsistēmas failu un procesu funkcija. Iespējams, šo kļūdu varēsit novērst, piekļūstot mapei un mainot īpašumtiesības. Šī metode nav obligāta un ieteicama kā pēdējais līdzeklis.
Lūk, kā jūs varat sāknējiet savu Windows 10 sistēmu drošajā režīmā:
1. Pirmkārt, izlogoties sava lietotāja konta un dodieties uz pierakstīšanās ekrāns.
2. Tagad turiet Shift taustiņš un noklikšķiniet uz Strāvas ikona uz ekrāna.
3. Izvēlieties Restartēt.

4. Kad sistēma tiks restartēta, jūs tiksit novirzīts uz ekrānu, kurā norādīts Izvēlieties opciju.
5. Šeit noklikšķiniet uz Problēmu novēršana un dodieties uz Pielāgota opcija.

6. Klikšķiniet uz Startēšanas iestatījumi. Pēc tam atlasiet Restartēt opciju no ekrāna.

7. Kad dators tiek restartēts, ekrānā atkal parādīsies palaišanas opciju saraksts. Šeit atlasiet 4. vai 6. variants lai palaistu datoru drošajā režīmā.

Kad esat drošajā režīmā, vēlreiz mēģiniet labot kļūdu, izmantojot 1. metodi.
Ieteicams:
- Labot Windows 10 neizdevās instalēt kļūdas kodu 80240020
- Kā padarīt fonu caurspīdīgu programmā MS Paint?
- Izlabojiet interneta kļūdu PUBG mobilajās lietotnēs
- Labojiet HDMI bez skaņas operētājsistēmā Windows 10, kad tas ir savienots ar televizoru
Mēs ceram, ka mūsu ceļvedis bija noderīgs, un jums tas izdevās labojumam neizdevās uzskaitīt objektus konteinera kļūdā operētājsistēmā Windows 10. Ja jums ir kādi jautājumi/ieteikumi, informējiet mūs tālāk sniegtajos komentāros.