Kā lietot slēpto video redaktoru operētājsistēmā Windows 10
Miscellanea / / November 28, 2021
Operētājsistēmā Windows 10 ir slēpts video redaktors, ko varat izmantot, lai rediģētu, apgrieztu, pievienotu tekstu vai mūziku utt. Taču ne daudzi cilvēki zina par šo video redaktoru, un šajā rakstā mēs plaši runāsim par šo video redaktoru un redzēsim tā funkcijas un priekšrocības.
Jebkurš normāls cilvēks uzņem zināmu daudzumu fotoattēlu vai videoklipu, kad viņš kaut kur apmeklē vai satiekas ar draugiem vai ģimeni. Mēs iemūžinām šos mirkļus, lai atcerētos notikumu, ko vēlāk varētu lolot. Un mums ir tendence šajos brīžos dalīties ar citiem sociālajos medijos, piemēram, Facebook, Instagram utt. Turklāt daudzas reizes jums ir jārediģē šie videoklipi, pirms tos augšupielādējat jebkurā sociālo mediju platformā. Dažreiz jums ir jāapgriež videoklipi vai jāizveido videoklipi no fotoattēliem tālrunī utt.
Lai rediģētu videoklipu, varat viegli izmantot slēpto video redaktoru operētājsistēmā Windows 10, kas pasargās jūs no grūtībām, kas saistītas ar trešo pušu video redaktoru lejupielādi un instalēšanu. Lai gan vietnē ir pieejami daudzi trešo pušu video redaktori
Microsoft veikals bet daudzi no tiem aizņem daudz vietas jūsu diskā, un arī redaktoram var nebūt visu nepieciešamo funkciju.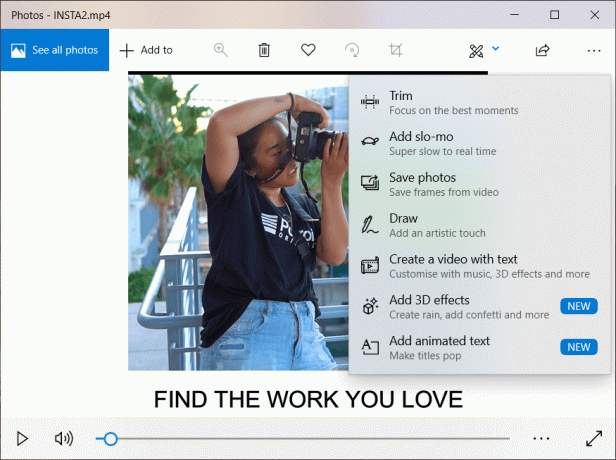
Sākotnēji nebija bezmaksas video rediģēšanas programma kas nāk ar iebūvētu Windows operētājsistēmu, un lietotājiem bija jāinstalē un jāizmanto trešo pušu lietojumprogrammas, lai savā sistēmā rediģētu videoklipus. Bet tas mainās līdz ar neseno Rudens veidotāju atjauninājums sāka ieviest, jo Microsoft tagad ir pievienojis jaunu video redaktoru operētājsistēmā Windows 10. Šī funkcija ir paslēpta lietotnē Fotoattēli, ko nodrošina arī Microsoft.
Tātad, lai izmantotu bezmaksas video rediģēšanas lietojumprogrammu operētājsistēmā Windows 10, viss, kas jums jādara, ir piekļūt lietotnei Fotoattēli. Lietotne Fotoattēli piedāvā daudzas sarežģītas funkcijas, un lielākā daļa cilvēku uzskata, ka tā ir vairāk nekā piemērota videoklipu rediģēšanai gan biznesa vajadzībām, gan personīgai lietošanai.
Saturs
- Kā lietot slēpto video redaktoru operētājsistēmā Windows 10
- #1 Atveriet lietotni Fotoattēli
- # 2 Izvēlieties savus failus
- #3 Apgrieziet videoklipus
- 4. Pievienojiet videoklipam Slo-mo
- #5 Pievienojiet tekstu savam videoklipam
Kā lietot slēpto video redaktoru operētājsistēmā Windows 10
Pārliecinieties, ka izveidot atjaunošanas punktu tikai gadījumā, ja kaut kas noiet greizi.
Lai izmantotu bezmaksas video redaktoru, kas ir paslēpts lietotnē Fotoattēli, veiciet tālāk norādītās darbības.
#1 Atveriet lietotni Fotoattēli
Pirmkārt, jums ir jāatver lietotne Fotoattēli, kurā ir slēptais video redaktors. Lai atvērtu lietotni Fotoattēli, veiciet tālāk norādītās darbības.
1. Meklēt Fotoattēlu lietotne izmantojot meklēšanas joslu.
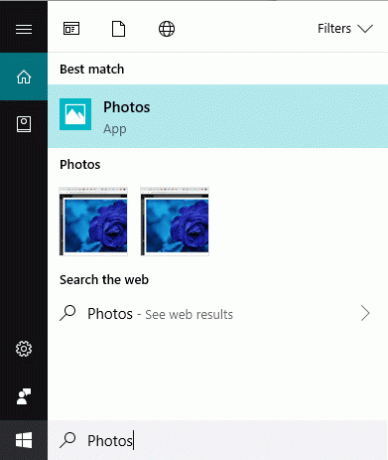
2. Nospiediet ievadīšanas pogu meklēšanas augšdaļā. Tiks atvērta lietotne Fotoattēli.
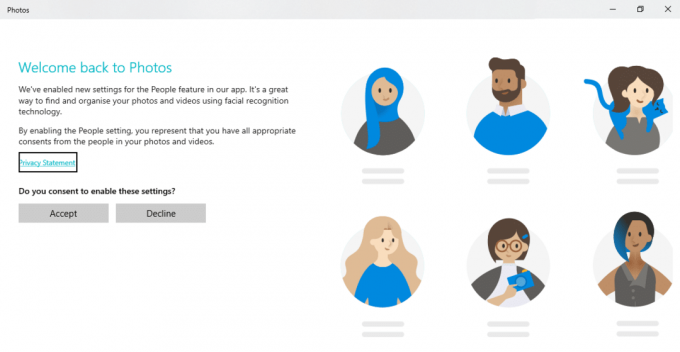
3. Kad atvērsit fotoattēlu lietotni, sākotnēji tā sniegs jums īsu ekrānu sēriju, kas izskaidro dažas no jaunajām lietotnes Fotoattēli funkcijām.
4.Kad izpildīsit instrukciju kopu, tā tiks pabeigta un tiks parādīts ekrāns, kurā tiks piedāvāts izvēlēties fotoattēlus un videoklipus no jūsu bibliotēkas.

# 2 Izvēlieties savus failus
Lai rediģētu jebkuru fotoattēlu vai videoklipu, izmantojot lietotni Fotoattēli, vispirms jums ir jāimportē šie fotoattēli vai videoklipi savā lietotnē Fotoattēli. Kad fotoattēli vai videoklipi ir pievienoti jūsu lietotnei Fotoattēli, tagad varat tos viegli rediģēt.
1. Noklikšķiniet uz Importēt poga ir pieejama augšējā labajā stūrī.
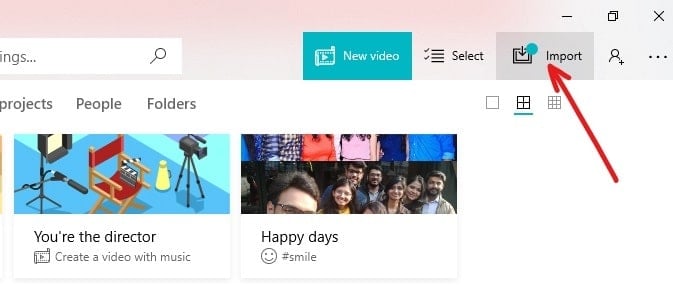
2. Tiks parādīta nolaižamā izvēlne.
3. Izvēlieties vienu opciju “No mapes” vai “No USB ierīces”, no kurienes vēlaties importēt fotoattēlus un videoklipus.
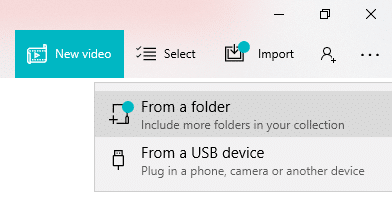
4. Saskaņā ar Mapes ieteikumiem tiks parādītas visas mapes ar attēliem.

5. Atlasiet mapi vai mapes, ko vēlaties pievienot savai lietotnei Fotoattēli.
Piezīme: Kad atlasīsit kādu mapi vai mapes, ko pievienot savai fotoattēlu lietotnei, turpmāk, ja šai mapei pievienosit kādu failu, tas tiks automātiski importēts lietotnē Fotoattēli.
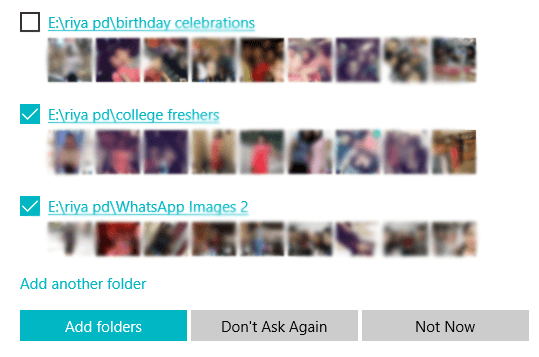
6. Pēc mapes vai vairāku mapju atlasīšanas noklikšķiniet uz Poga Pievienot mapes.
7. Ja mape, kuru vēlaties pievienot, neparādās sadaļā Mapes ieteikumi, noklikšķiniet uz Pievienojiet citu mapes opciju.
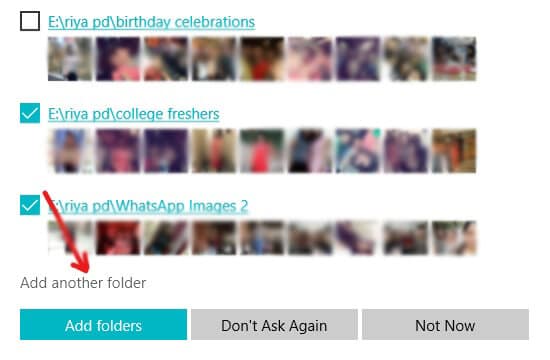
8. Tiks atvērts File Explorer, no kura jums jāizvēlas mapi, kuru vēlaties pievienot un noklikšķiniet uz Izvēlieties mapes pogu.
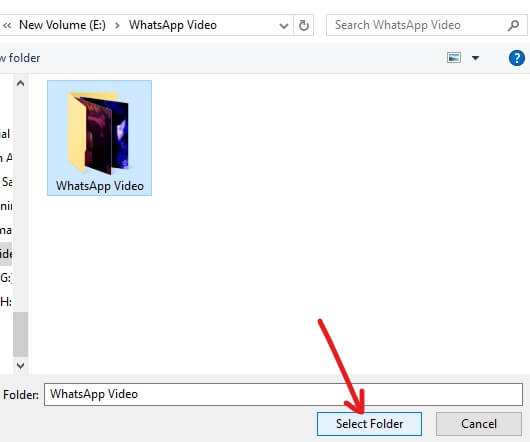
9. Iepriekš atlasītā mape parādīsies mapes ieteikumos. Atlasiet to un noklikšķiniet uz Pievienot mapes.
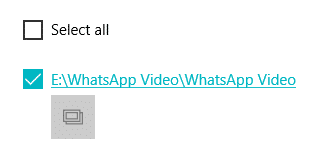
10. Jūsu mape tiks pievienota jūsu lietotnei Fotoattēli.
#3 Apgrieziet videoklipus
Kad mape, kurā atrodas videoklips, kuru vēlaties apgriezt, ir pievienota lietotnei Fotoattēli, atliek tikai atvērt šo videoklipu un sākt to apgriezt.
Lai apgrieztu videoklipu, izmantojot slēpto video redaktoru, veiciet tālāk norādītās darbības.
1. Noklikšķiniet uz Mapju opcija pieejams augšējā izvēlņu joslā.
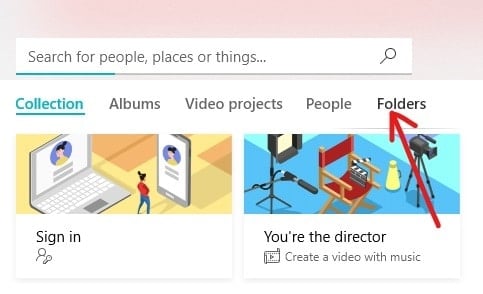
2. Visi tiks parādītas mapes un to faili, kas pievienoti lietotnei Fotoattēli.

3. Atveriet videoklipu, kuru vēlaties apgriezt, noklikšķinot uz tā. Videoklips tiks atvērts.
4. Noklikšķiniet uz Rediģēt un izveidot opcija ir pieejama augšējā labajā stūrī.

5. Tiks atvērta nolaižamā izvēlne. Lai apgrieztu videoklipu, atlasiet Apgriešanas iespēja no parādītās nolaižamās izvēlnes.
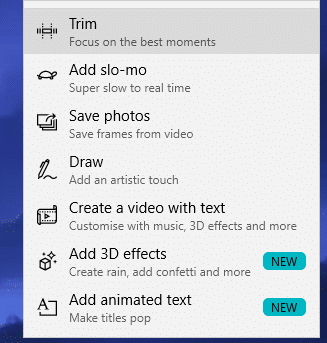
6. Lai izmantotu apgriešanas rīku, atlasiet un velciet abus rokturus pieejams atskaņošanas joslā, lai atlasiet to videoklipa daļu, kuru vēlaties paturēt.
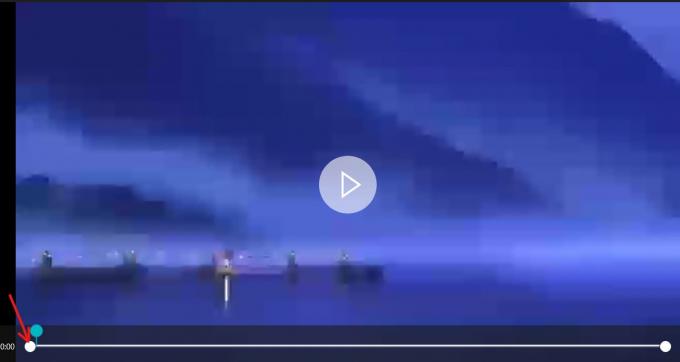
7. Ja vēlaties skatīt, kas būs redzams atlasītajā videoklipa daļā, velciet zilo spraudītes ikonu vai noklikšķiniet uz atskaņošanas poga lai atskaņotu atlasīto videoklipa daļu.
8. Kad esat pabeidzis videoklipa apgriešanu un esat saņēmis nepieciešamo videoklipa daļu, noklikšķiniet uz Saglabājiet kopiju opciju, kas ir pieejama augšējā labajā stūrī, lai saglabātu apgrieztā videoklipa kopiju.

9. Ja vēlaties pārtraukt rediģēšanu un nevēlaties saglabāt veiktās izmaiņas, noklikšķiniet uz Atcelšanas poga kas ir pieejama tieši blakus pogai Saglabāt kopiju.
10. Jūs atradīsiet apgriezto videoklipa kopiju, kuru tikko saglabājāt tajā pašā mapē, kurā ir pieejams oriģinālais video, un arī tai ar tādu pašu faila nosaukumu kā oriģinālam. The vienīgā atšķirība būs _Trim tiks pievienots faila nosaukuma beigās.
Piemēram: Ja sākotnējais faila nosaukums ir bird.mp4, tad jaunais apgrieztā faila nosaukums būs bird_Trim.mp4.
Pēc iepriekš minēto darbību veikšanas jūsu fails tiks apgriezts un saglabāts tajā pašā vietā, kur sākotnējais fails.
4. Pievienojiet videoklipam Slo-mo
Slo-mo ir rīks, kas ļauj izvēlēties lēnāku ātrumu noteiktai videoklipa daļai un pēc tam to lietot jebkurai video faila sadaļai, lai to palēninātu. Lai savam videoklipam lietotu lēnu kustību, veiciet tālāk norādītās darbības.
1. Atveriet videoklipu, kuru vēlaties pievienot lēni, noklikšķinot uz tā. Videoklips tiks atvērts.
2. Noklikšķiniet uz Rediģēt un izveidot opcija ir pieejama augšējā labajā stūrī.

3.Lai videoklipam pievienotu slo-mo, atlasiet Pievienot slo-mo opciju no parādītās nolaižamās izvēlnes.
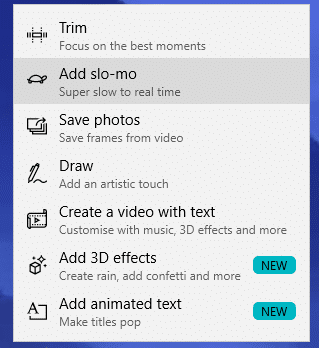
4.Video ekrāna augšdaļā redzēsit a taisnstūra kaste kuru izmantojot jūs varat iestatiet lēnā kustības ātrumu. Varat vilkt kursoru atpakaļ un uz priekšu, lai pielāgotu lēnā kustības ātrumu.
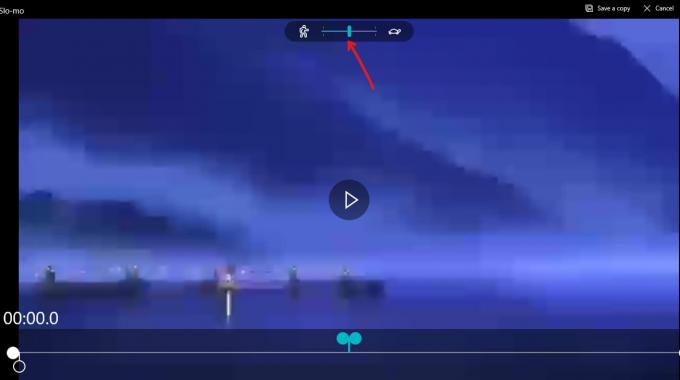
5. Lai izveidotu lēnu kustību, atlasiet un velciet divus atskaņošanas joslā pieejamos rokturus lai atlasītu to videoklipa daļu, kuru vēlaties palēnināt.
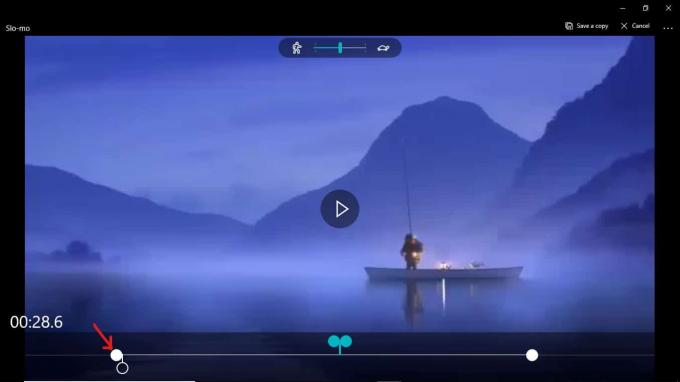
6. Ja vēlaties skatīt, kas būs redzams atlasītajā videoklipa daļā, kuru esat atlasījis lēnam darbam, velciet balto tapas ikonu vai noklikšķiniet uz atskaņošanas pogas lai atskaņotu atlasīto videoklipa daļu.
7. Kad esat pabeidzis video palēninājuma izveidi un ieguvis nepieciešamo videoklipa daļu, noklikšķiniet uz Saglabājiet kopiju opcija, kas ir pieejama augšējā labajā stūrī, lai saglabātu lēno video.

8. Ja vēlaties pārtraukt rediģēšanu un nevēlaties saglabāt veiktās izmaiņas, noklikšķiniet uz Atcelšanas poga kas ir pieejama tieši blakus pogai Saglabāt kopiju.
9. Tikko saglabātā video palēnināto kopiju atradīsit tajā pašā mapē, kurā ir pieejams oriģinālais video, un arī tai ir tāds pats faila nosaukums kā oriģinālam. Vienīgā atšķirība būs _Slomo tiks pievienots faila nosaukuma beigās.
Piemēram: Ja sākotnējais faila nosaukums ir bird.mp4, tad jaunais apgrieztais faila nosaukums būs bird_Slomo.mp4.
Pēc iepriekš minēto darbību veikšanas tiks izveidots jūsu videoklipa palēninājums un saglabāts tajā pašā vietā, kur sākotnējais fails.
#5 Pievienojiet tekstu savam videoklipam
Ja vēlaties dažiem sava videoklipa klipiem pievienot ziņojumu vai tekstu, varat arī to izdarīt. Lai videoklipam pievienotu tekstu, veiciet tālāk norādītās darbības.
1. Atveriet videoklipu, kuru vēlaties apgriezt, noklikšķinot uz tā. Videoklips tiks atvērts.
2. Noklikšķiniet uz Rediģēt un izveidot opcija ir pieejama augšējā labajā stūrī.
3.Lai videoklipam pievienotu tekstu, atlasiet Izveidojiet videoar tekstu opciju no parādītās nolaižamās izvēlnes.
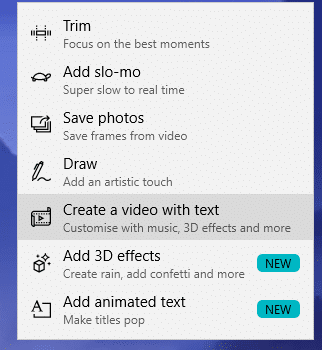
4. Tiks atvērts dialoglodziņš, kurā tiks lūgts piešķirt nosaukumu savam jaunajam videoklipam, kuru veidosit, izmantojot tekstu. Ja vēlaties piešķirt videoklipam jaunu nosaukumu, ievadiet jauno nosaukumu un noklikšķiniet uz Labi poga. Ja nevēlaties piešķirt jaunu nosaukumu videoklipam, kuru gatavojaties uzņemt, noklikšķiniet uz izlaist pogu.
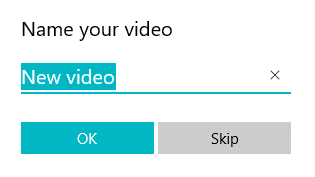
5. Noklikšķiniet uz Teksta poga no pieejamajām opcijām.

6. Tiks atvērts tālāk redzamais ekrāns.

7. Jūs varat velciet kursoru uz šo videoklipa daļu kur vēlaties pievienojiet tekstu. Pēc tam augšējā labajā stūrī pieejamajā tekstlodziņā ierakstiet tekstu, kuru vēlaties ievadīt.
8. Jūs varat arī izvēlieties animēto tekstu stilu no zem tekstlodziņa pieejamajām opcijām.
9. Kad esat pabeidzis teksta pievienošanu, noklikšķiniet uz Poga Gatavs pieejams lapas apakšā.
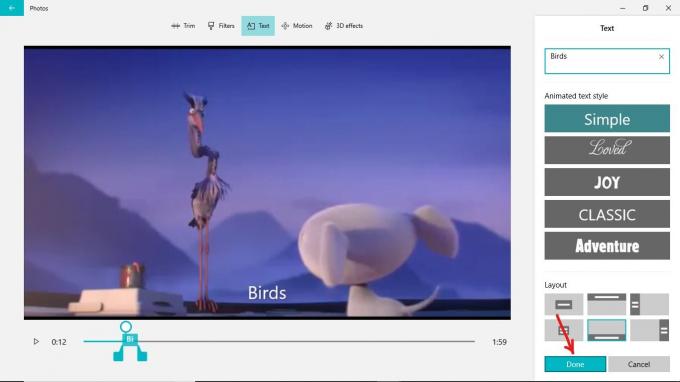
10. Līdzīgi vēlreiz atlasiet tekstu un pievienojiet tekstu citiem videoklipa klipiem un tā tālāk.
11. Pēc teksta pievienošanas visās videoklipa daļās noklikšķiniet uz Pabeigt video opciju pieejams augšējā labajā stūrī.
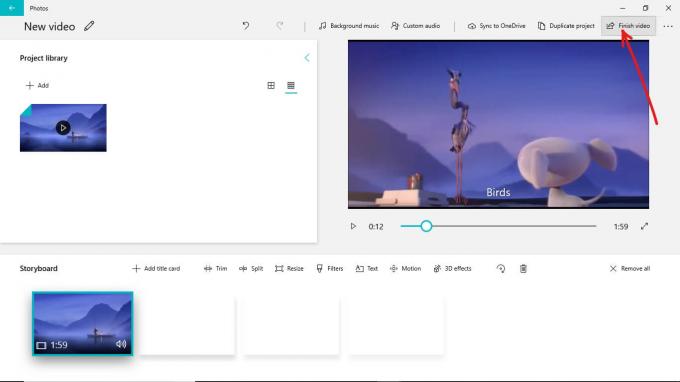
Pēc iepriekš minēto darbību veikšanas teksts tiks pievienots dažādiem jūsu videoklipa klipiem.
- Varat arī lietot filtrus savam videoklipam, izvēloties filtru opciju.
- Varat mainīt video izmēru, noklikšķinot uz pieejamās izmēru maiņas opcijas.
- Varat arī pievienot Motion saviem videoklipiem.
- Varat pievienot 3D efektus savam videoklipam, kas no vienas vietas izgriež viena klipa daļu, un ielīmē to citās vietās. Šī ir fotoattēlu lietotnes uzlabotā funkcija.
Kad esat pabeidzis videoklipa rediģēšanu, varat to saglabāt vai kopīgot, augšējā labajā stūrī noklikšķinot uz kopīgošanas pogas.

Kopējiet failu, un jūs iegūsit dažādas iespējas, piemēram, pasts, skype, Twitter un daudzas citas iespējas, lai kopīgotu savu videoklipu. Izvēlieties jebkuru opciju un kopīgojiet savu videoklipu.
Ieteicams:
- Kā atskaņot DVD operētājsistēmā Windows 10 (bez maksas)
- Izlabojiet INET_E_RESOURCE_NOT_FOUND kļūdu operētājsistēmā Windows 10
Es ceru, ka iepriekš minētās darbības bija noderīgas, un tagad jūs to varēsit Izmantojiet slēpto video redaktoru operētājsistēmā Windows 10, bet, ja jums joprojām ir kādi jautājumi par šo apmācību, uzdodiet tos komentāru sadaļā.



