Kā pārbaudīt datora specifikāciju operētājsistēmā Windows 10
Miscellanea / / November 28, 2021
Kā pārbaudīt datora specifikāciju operētājsistēmā Windows 10: Vai jūs iegādātos jebkuru tehnisko ierīci, nepārbaudot tās specifikācijas? Personīgi es teiktu nē. Mēs visi dodam priekšroku savu ierīču specifikācijām, lai mēs varētu pielāgot sistēmu atbilstoši savām vēlmēm. Tā kā mēs zinām, no kā sastāv mūsu ķermenis, mums vajadzētu zināt arī informāciju par visām mūsu ierīces sastāvdaļām. Neatkarīgi no tā, vai izmantojat tabulas, darbvirsma, vienmēr ir noderīgi iegūt informāciju par visām tā sastāvdaļām.

Piemēram, ja gatavojaties instalēt programmu, kā jūs zināt, vai tā ir saderīga ar jūsu ierīci. Tāpat ir vairāki nosacījumi, kad ir lietderīgi uzzināt mūsu ierīces konfigurācijas detaļas. Par laimi, iekšā Windows 10 mēs varam pārbaudīt pilnīgu informāciju par mūsu sistēmas konfigurācijām. Tomēr tas ir atkarīgs no metodēm, kuras izmantojat sistēmas rekvizītu informācijas iegūšanai.
Saturs
- Pārbaudiet sava datora specifikācijas operētājsistēmā Windows 10
- 1. metode – pārbaudiet sistēmas rekvizītus, izmantojot opciju Iestatījumi
- 2. metode — pārbaudiet sistēmas informāciju, izmantojot sistēmas informācijas rīku
- 3. metode — pārbaudiet sistēmas informāciju, izmantojot komandu uzvedni
- 4. metode — iegūstiet sistēmas informāciju, izmantojot ierīču pārvaldnieku
Pārbaudiet sava datora specifikācijas operētājsistēmā Windows 10
Pārliecinieties, ka izveidot atjaunošanas punktu tikai gadījumā, ja kaut kas noiet greizi.
1. metode – pārbaudiet sistēmas rekvizītus, izmantojot opciju Iestatījumi
Ja vēlaties iegūt pamatinformāciju par savu ierīci, piemēram, atmiņu, operētājsistēma versiju, procesoru utt., šo informāciju varat iegūt lietotnē Iestatījumi.
1. Nospiediet Windows taustiņu + I, lai atvērtu iestatījumus, pēc tam noklikšķiniet uz Sistēma.

2. Tagad kreisās puses izvēlnē noklikšķiniet uz Par.

3. Tagad jūs varat pārbaudiet savas ierīces specifikācijas un Windows operētājsistēmu.
4. Saskaņā ar ierīces specifikāciju iegūsi informāciju par ierīces procesoru, nosaukumu, atmiņu, sistēmas arhitektūru utt.
5. Līdzīgi Windows specifikācijās varat iegūt informāciju par jūsu ierīcē instalēto pašreizējo Windows 10 versiju, pašreizējo būvējuma numuru utt.
2. metode — pārbaudiet sistēmas informāciju, izmantojot sistēmas informācijas rīku
Windows operētājsistēmā ir iebūvēts rīks, ar kura palīdzību varat viegli apkopot visu informāciju par savu sistēmu. Tā ir viena no labākajām metodēm pārbaudiet sava datora specifikāciju operētājsistēmā Windows 10.
1. Tips Sistēmas informācija Windows meklēšanas joslā.
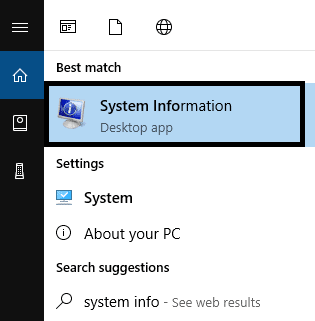
2. Izvēlieties Sistēmas informācija no meklēšanas rezultāta.
3. Kreisajā rūtī jūs atradīsit Sistēmas kopsavilkums, noklikšķiniet uz tā.
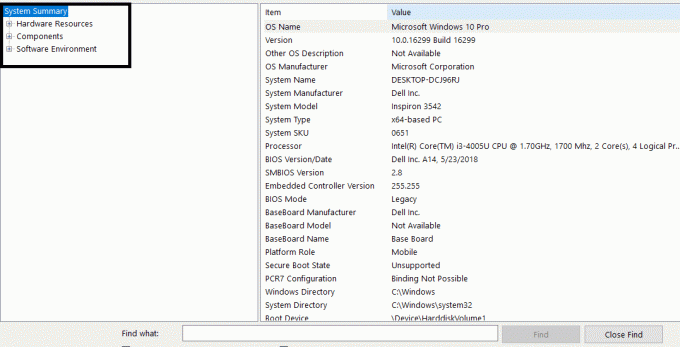
4.Sistēmas kopsavilkums sniegs jums sīkāku informāciju par BIOS vai UEFI, atmiņa, modelis, sistēmas tips, procesors, ieskaitot pēdējo operētājsistēmas atjauninājumu.
5. Tomēr šeit jūs nesaņemsit informāciju par grafisko informāciju. Jūs to varat atrast zem Sastāvdaļas> Displejs. Ja vēlaties meklēt konkrētu informāciju par savu sistēmu, šo vienumu varat meklēt meklēšanas lodziņā, kas atrodas loga Sistēmas informācija apakšā.
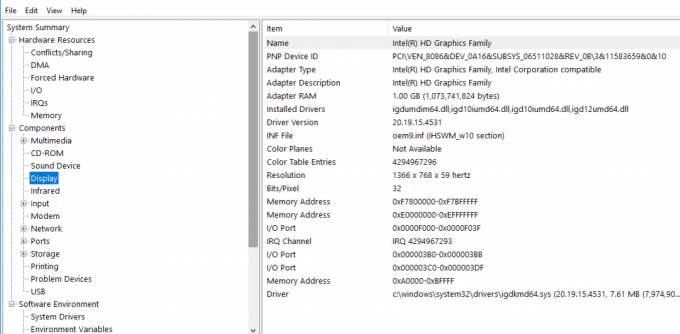
6. Sistēmas informācijas rīka īpašā funkcija: Viena no stilīgākajām funkcijām Sistēmas informācijas rīks ir tas, ka jūs varat izveidot a pilns datora īpašību pārskats.
Kā izveidot pilnu datora pārskatu?
1. Atveriet Sākt un meklējiet Sistēmas informācija. Noklikšķiniet uz tā meklēšanas rezultātos.
2. Atlasiet specifikācijas, kuras vēlaties eksportēt kā atskaiti.
Ja vēlaties izpētīt visu pārskatu, atlasiet sistēmas kopsavilkums. Tomēr, ja vēlaties izveidot pārskatu par konkrēto sadaļu, vienkārši atlasiet šo sadaļu.
3. Noklikšķiniet uz Fails opciju un noklikšķiniet uz Eksportēt opciju.

4. Pēc tam piešķiriet failam jebkuru nosaukumu Saglabājiet failu savā ierīcē.
Specifikācijas tiks saglabātas teksta failā, kuram varat piekļūt jebkurā laikā un kas tajā ir ietverts pilnīga datora specifikācija operētājsistēmā Windows 10,
3. metode — pārbaudiet sistēmas informāciju, izmantojot komandu uzvedni
Sistēmas informācijai varat piekļūt arī, izmantojot komandu uzvedni, kurā iegūsit detalizētāku informāciju par sistēmas specifikācijām.
1.Atveriet komandu uzvedni savā ierīcē ar administratora piekļuvi.
2. Ierakstiet šo komandu un nospiediet taustiņu Enter: Sistēmas informācija
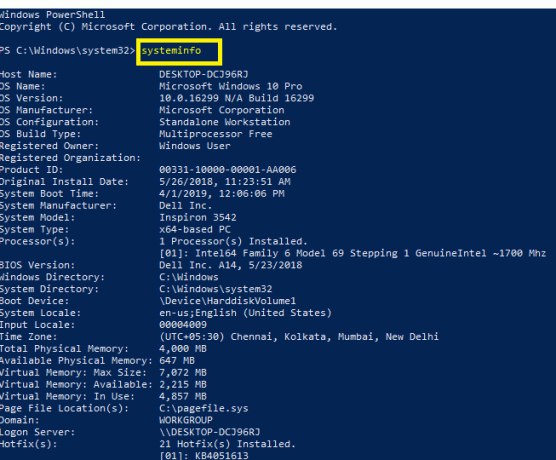
3. Kad būsiet izpildījis komandu, varat to izdarīt pārbaudiet sava datora specifikāciju operētājsistēmā Windows 10.
Piezīme: Dažiem Windows lietotājiem var būt piekļuve programmai Windows PowerShell. Tas darbojas kā komandu uzvedne. Šeit jums arī jāpalaiž PowerShell ar administratora piekļuvi un jāievada tā pati iepriekš minētā komanda un jānospiež Enter. Kad komanda tiks izpildīta, jūs piekļūsit pilnīgai sistēmas specifikāciju informācijai.
4. metode — iegūstiet sistēmas informāciju, izmantojot ierīču pārvaldnieku
Ja vēlaties iegūt precīzāku informāciju par savu sistēmu, ierīču pārvaldnieks var jums palīdzēt. Varat iegūt precīzu specifikāciju konkrētai ierīces sadaļai, tostarp aparatūru un draiveri.
1. Nospiediet Windows + R un ierakstiet devmgmt.msc un nospiediet taustiņu Enter.

2. Kad ir atvērts ierīču pārvaldnieks, jums ir jāatlasa un jāpaplašina konkrētā ierīces sadaļa.
3. Pēc tam ar peles labo pogu noklikšķiniet uz konkrētās ierīces un atlasiet Īpašības lai iegūtu sīkāku informāciju.
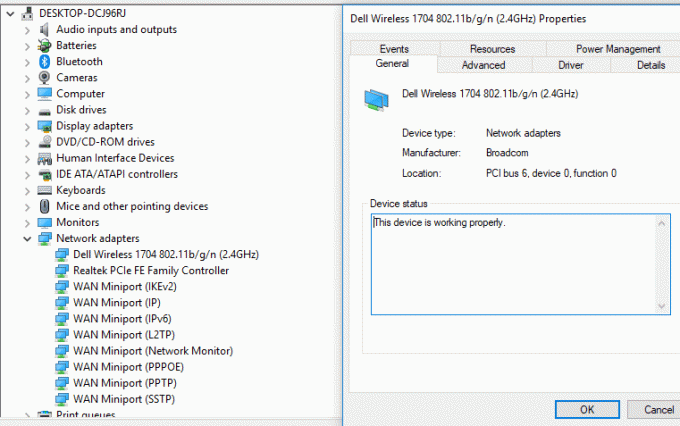
Visas iepriekš minētās metodes sniegs detalizētu informāciju par datora specifikācijām. Atkarībā no jūsu prasībām varat izvēlēties metodi, lai iegūtu ierīces specifikācijas. Dažas metodes sniedz pamata informāciju, savukārt citas sniedz visaptverošu informāciju.
Ieteicams:
- Vai nevarat pieteikties sistēmā Windows 10? Novērsiet Windows pieteikšanās problēmas!
- Labojiet Startup Repair Infinite Loop operētājsistēmā Windows 10/8/7
- Kāpēc dators avarē, spēlējot spēles?
- Kā izrakstīties vai iziet no Gmail?
Es ceru, ka šis raksts bija noderīgs, un tagad jūs to varat viegli izdarīt Pārbaudiet sava datora specifikācijas operētājsistēmā Windows 10, bet, ja jums joprojām ir kādi jautājumi par šo apmācību, uzdodiet tos komentāru sadaļā.



