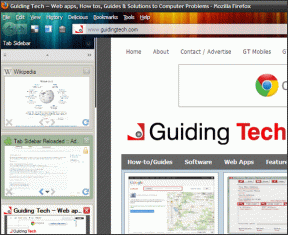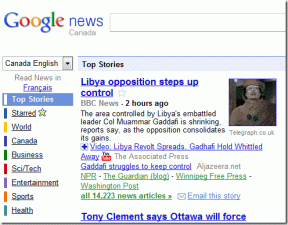Atbloķējiet Android tālruni, ja esat aizmirsis paroli vai modeļa bloķēšanu
Miscellanea / / November 28, 2021
Vai aizmirsāt Android paroli vai bloķēšanas ekrāna modeli? Neuztraucieties šajā rokasgrāmatā mēs runāsim par dažādiem veidiem, kā jūs varat viegli atgūt piekļuvi vai atbloķēt savu Android tālruni, ja esat aizmirsis paroli.
Mūsu viedtālruņi ir kļuvuši par neatņemamu mūsu dzīves sastāvdaļu. Tos var uzskatīt par mūsu identitātes paplašinājumu. Visi mūsu kontakti, ziņas, e-pasta ziņojumi, darba faili, dokumenti, fotoattēli, videoklipi, dziesmas un citi personiskie efekti tiek glabāti mūsu ierīcē. Paroles bloķēšana ir iestatīta, lai nodrošinātu, ka neviens cits nevar piekļūt un izmantot mūsu ierīci. Tas var būt PIN kods, burtciparu parole, raksts, pirkstu nospiedums vai pat sejas atpazīšana. Laika gaitā mobilo ierīču ražotāji ir lielā mērā uzlabojuši ierīces drošības līdzekļus, tādējādi aizsargājot jūsu privātumu.
Tomēr dažkārt mēs atrodam, ka esam izslēgti no savām ierīcēm. Ja tiek veikti pārāk daudzi neveiksmīgi mēģinājumi ievadīt paroli, mobilais tālrunis tiek neatgriezeniski bloķēts. Tā varētu būt godīga kļūda, kad bērns mēģina spēlēt spēles jūsu mobilajā tālrunī, vai arī jūs vienkārši esat aizmirsis paroli. Tagad drošības pasākumi, kas tika instalēti, lai aizsargātu jūsu Android ierīci, ir bloķējuši jūs. Ir apgrūtinoši, ka nevarat piekļūt savam mobilajam tālrunim un to izmantot. Nu, vēl nezaudējiet cerību. Šajā rakstā mēs jums palīdzēsim
atbloķējiet Android tālruni bez paroles. Ir vairākas metodes, kuras varat izmēģināt pats, pirms meklējat profesionālu palīdzību servisa centrā. Tātad, sāksim plaisāt.
Saturs
- Atbloķējiet Android tālruni, ja esat aizmirsis paroli vai modeļa bloķēšanu
- Vecākām Android ierīcēm
- 1. Google konta izmantošana paroles atiestatīšanai
- 2. Atbloķējiet Android tālruni, izmantojot Google pakalpojumu Find My Device
- 3. Atbloķējiet tālruni, izmantojot rezerves PIN
- 4. Atbloķējiet Android ierīci, izmantojot Android Debug Bridge (ADB)
- 5. Bloķēšanas ekrāna lietotāja interfeisa avārija
- Jaunām Android ierīcēm
- 1. Atbloķējiet Android tālruni, izmantojot Smart Lock
- 2. Veiciet rūpnīcas iestatījumu atiestatīšanu
Atbloķējiet Android tālruni, ja esat aizmirsis paroli vai modeļa bloķēšanu
Vecākām Android ierīcēm
Šīs problēmas risinājums ir atkarīgs no Android versijas, kas darbojas jūsu ierīcē. Vecajiem Android versijas, t.i., versijās pirms Android 5.0, ierīci bija vieglāk atbloķēt, ja aizmirstat paroli. Laika gaitā šie drošības pasākumi kļūst arvien stingrāki, un ir gandrīz neiespējami atbloķēt Android tālruni bez rūpnīcas datu atiestatīšanas. Tomēr, ja izmantojat vecu Android ierīci, šodien ir jūsu laimīgā diena. Ir vairāki veidi, kā vecajā Android ierīcē varat atbloķēt ierīci bez paroles. Apskatīsim tos sīkāk.
1. Google konta izmantošana paroles atiestatīšanai
Pirms sākam izmantot šo metodi, ņemiet vērā, ka šī funkcija ir pieejama tikai operētājsistēmā Android 4.4 vai jaunākā versijā. Vecajām Android ierīcēm bija iespēja izmantot jūsu Google konts lai atiestatītu ierīces paroli. Katrai Android ierīcei ir nepieciešams Google konts, lai to aktivizētu. Tas nozīmē, ka katrs Android lietotājs ir pierakstījies savās ierīcēs, izmantojot Google kontu. Šo kontu un tā paroli var izmantot, lai piekļūtu savai ierīcei. Veiciet tālāk norādītās darbības, lai redzētu, kā:
- Kad esat veicis pārāk daudz neveiksmīgu mēģinājumu ievadīt ierīces paroli vai PIN, bloķēšanas ekrānā tiks parādīts Aizmirsu paroli opcija. Noklikšķiniet uz tā.
- Ierīce tagad lūgs jums pierakstīties ar savu Google konts.
- Jums vienkārši jāievada sava Google konta lietotājvārds (kas ir jūsu e-pasta ID) un parole.
- Pēc tam noklikšķiniet uz Pierakstīšanās poga un viss ir gatavs.
- Tas ne tikai atbloķēs jūsu tālruni, bet arī atiestatiet ierīces paroli. Kad esat piekļuvis savai ierīcei, varat iestatīt jaunu paroli un nodrošināt, ka neaizmirstiet šo paroli.
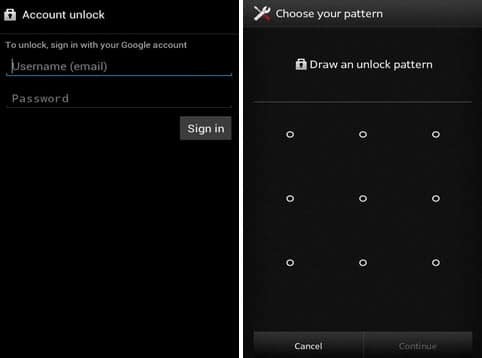
Tomēr, lai šī metode darbotos, jums ir jāatceras sava Google konta pieteikšanās akreditācijas dati. Ja arī neatceraties paroli, vispirms ir jāatkopj Google konts, izmantojot datoru, un pēc tam izmēģiniet iepriekš aprakstīto metodi. Turklāt dažreiz tālruņa ekrāns tiek bloķēts uz laiku, piemēram, 30 sekundes vai 5 minūtes pēc pārāk daudziem neveiksmīgiem mēģinājumiem. Pirms noklikšķināt uz opcijas Aizmirst paroli, jums jāgaida, līdz beidzas taimauta periods.
2. Atbloķējiet Android tālruni, izmantojot Google pakalpojumu Find My Device
Šī ir vienkārša un saprotama metode, kas darbojas vecās Android ierīcēs. Google ir a Atrodi manu ierīci pakalpojums, kas noder, ja pazaudējat ierīci vai tā tiek nozagta. Izmantojot savu Google kontu, varat ne tikai izsekot ierīces atrašanās vietai, bet arī kontrolēt noteiktas tās funkcijas. Ierīcē var atskaņot skaņu, kas palīdzēs to atrast. Varat arī bloķēt tālruni un dzēst datus no ierīces. Lai atbloķētu tālruni, atveriet Google Find My Device savā datorā un pēc tam vienkārši pieskarieties Bloķēšanas iespēja. To darot, tiks ignorēta esošā parole/PIN/raksta bloķēšana un ierīcei tiks iestatīta jauna parole. Tagad varat piekļūt savam tālrunim ar šo jauno paroli.

3. Atbloķējiet tālruni, izmantojot rezerves PIN
Šī metode ir piemērojama tikai vecām Samsung ierīcēm. Ja jums ir Samsung viedtālrunis, kurā darbojas operētājsistēma Android 4.4 vai vecāka versija, varat atbloķēt tālruni, izmantojot rezerves tapu. Samsung ļauj saviem lietotājiem izveidot dublējumu tikai gadījumam, ja aizmirstat galveno paroli vai modeli. Lai to izmantotu, vienkārši izpildiet šīs darbības:
1. Noklikšķiniet uz Rezerves PIN opciju ekrāna apakšējā labajā pusē.

2. Tagad ievadiet PIN kods un pieskarieties Poga Gatavs.
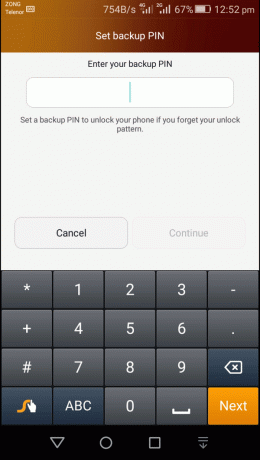
3. Jūsu ierīce tiks atbloķēta, un jums tiks lūgts atiestatīt savu primāro paroli.
4. Atbloķējiet Android ierīci, izmantojot Android Debug Bridge (ADB)
Lai izmantotu šo metodi, tālrunī ir jāiespējo USB atkļūdošana. Šī opcija ir pieejama sadaļā Izstrādātāja iespējas un ļauj piekļūt tālruņa failiem, izmantojot datoru. ADB tiek izmantots, lai ierīcē ievadītu virkni kodu, izmantojot datoru, lai izdzēstu programmu, kas kontrolē tālruņa bloķēšanu. Tādējādi tiks deaktivizēta jebkura esošā parole vai PIN. Turklāt jūsu ierīci nevar šifrēt. Jaunās Android ierīces pēc noklusējuma tiek šifrētas, un tādējādi šī metode darbojas tikai vecām Android ierīcēm.
Pirms sākat šo procesu, jums jāpārliecinās, ka jums ir Android Studio ir instalēta jūsu datorā un pareizi iestatīt. Pēc tam veiciet tālāk norādītās darbības, lai atbloķētu ierīci, izmantojot ADB.
1. Pirmkārt, savienojiet mobilo tālruni ar datoru, izmantojot USB kabeli.
2. Tagad platformas rīku mapē atveriet komandu uzvednes logu. To var izdarīt, nospiežot Shift+Ar peles labo pogu noklikšķiniet un pēc tam atlasiet opciju uz atveriet komandu logu šeit.
3. Kad ir atvērts komandu uzvednes logs, ierakstiet šādu kodu: adb apvalks rm /data/system/gesture.key un pēc tam nospiediet taustiņu Enter.

4. Pēc tam vienkārši restartējiet ierīci. Un jūs redzēsit, ka ierīce vairs nav bloķēta.
5. Tagad iestatiet jaunu PIN vai paroli savam mobilajam tālrunim.
5. Bloķēšanas ekrāna lietotāja interfeisa avārija
Šī metode darbojas tikai tām ierīcēm, kurās darbojas Android 5.0. Tas nozīmē, ka citas ierīces, kurām ir vecāka vai jaunāka Android versija, nevar izmantot šo metodi, lai piekļūtu savām ierīcēm. Tas ir vienkāršs uzlauzts, kas izraisītu bloķēšanas ekrāna avāriju, tādējādi ļaujot jums piekļūt savai ierīcei. Pamatideja ir virzīt to ārpus tālruņa apstrādes jaudas. Veiciet tālāk norādītās darbības, lai atbloķētu savu Android tālruni bez paroles:
- Ir an Avārijas poga bloķēšanas ekrānā, kas ļauj veikt ārkārtas tālruņa zvanus un šim nolūkam atver numura sastādītāju. Pieskarieties tam.
- Tagad zvanītājprogrammā ievadiet desmit zvaigznītes.
- Kopējiet visu tekstu un pēc tam ielīmējiet to blakus jau esošajām zvaigznītēm. Turpiniet šo metodi, līdz ielīmēšanas iespēja vairs nav pieejama.
- Tagad atgriezieties bloķēšanas ekrānā un noklikšķiniet uz Kameras ikona.
- Šeit velciet uz leju paziņojumu panelis, un nolaižamajā izvēlnē noklikšķiniet uz Iestatījumi pogu.
- Tagad jums tiks lūgts ievadīt paroli.
- Ielīmējiet iepriekš kopētās zvaigznītes no numura sastādītāja un nospiediet taustiņu Enter.
- Atkārtojiet to pāris reizes un Bloķēšanas ekrāna lietotāja interfeiss avarēsies.
- Tagad varat piekļūt savai ierīcei un iestatīt jaunu paroli.

Jaunām Android ierīcēm
Jaunajiem viedtālruņiem, kuros darbojas operētājsistēma Android Marshmallow vai jaunāka versija, ir daudz sarežģītāki drošības pasākumi. Tas padara to ārkārtīgi sarežģītu piekļūstiet savam Android tālrunim vai atbloķējiet to, ja esat aizmirsis paroli. Tomēr ir daži risinājumi, un mēs tos apspriedīsim šajā sadaļā.
1. Atbloķējiet Android tālruni, izmantojot Smart Lock
Dažiem Android viedtālruņiem ir viedās bloķēšanas funkcija. Tas ļauj noteiktos īpašos apstākļos apiet primāro paroli vai modeļa bloķēšanu. Tā varētu būt pazīstama vide, piemēram, kad ierīce ir savienota ar jūsu mājas Wi-Fi vai tā ir savienota ar uzticamu Bluetooth ierīci. Tālāk ir sniegts saraksts ar dažādām opcijām, kuras varat iestatīt kā viedo slēdzeni.
1. Uzticamās vietas: Varat atbloķēt ierīci, ja ir izveidots savienojums ar mājas Wi-Fi. Tātad, ja esat aizmirsis savu primāro paroli, vienkārši atgriezieties mājās un izmantojiet viedās bloķēšanas funkciju, lai iekļūtu.
2. Uzticama seja: Lielākā daļa mūsdienu Android viedtālruņu ir aprīkoti ar sejas atpazīšanu, un tos var izmantot kā alternatīvu parolei/PIN.
3. Uzticama ierīce: Varat arī atbloķēt tālruni, izmantojot uzticamu ierīci, piemēram, Bluetooth austiņas.
4. Uzticama balss: Daži Android viedtālruņi, īpaši tie, kuros darbojas operētājsistēma Stock Android, piemēram, Google Pixel vai Nexus, ļauj atbloķēt ierīci, izmantojot balsi.
5. Ķermeņa noteikšana: Viedtālrunis spēj uztvert, ka ierīce atrodas jūsu personā, un tādējādi tiek atbloķēta. Tomēr šai funkcijai ir savi trūkumi, jo tā nav īpaši droša. Tas atbloķēs ierīci neatkarīgi no tā, kam tā pieder. Tiklīdz kustību sensori konstatē kādu darbību, tas atbloķē tālruni. Tikai tad, kad mobilais ir nekustīgs un kaut kur guļ, tas paliks aizslēgts. Tādējādi šīs funkcijas iespējošana parasti nav ieteicama.
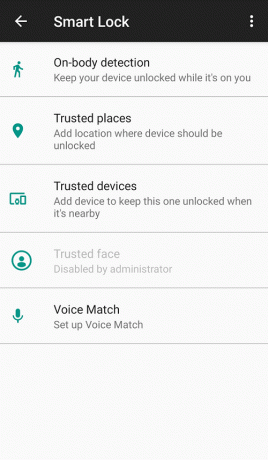
Ņemiet vērā, ka, lai atbloķējiet tālruni, izmantojot viedo atslēgu, vispirms tā ir jāiestata. Funkciju Smart Lock varat atrast iestatījumu sadaļā Drošība un atrašanās vieta. Lai atbloķētu ierīci, visiem šiem iestatījumiem un funkcijām ir jāiedod zaļā gaisma. Tāpēc noteikti iestatiet vismaz dažus no tiem, lai glābtu jūs gadījumā, ja aizmirstat savu paroli.
2. Veiciet rūpnīcas iestatījumu atiestatīšanu
Vienīgā cita alternatīva, kas jums ir, ir veikt a Rūpnīcas režīma iestatīšana savā ierīcē. Jūs zaudēsiet visus savus datus, bet vismaz varēsiet atkal izmantot tālruni. Šī iemesla dēļ vienmēr ir ieteicams pēc iespējas dublēt datus. Kad rūpnīcas atiestatīšana ir pabeigta, varat lejupielādēt visus savus personīgos failus no mākoņa vai kāda cita rezerves diska.
Ir divi veidi, kā varat atiestatīt tālruņa rūpnīcas iestatījumus:
a. Izmantojot pakalpojumu Google Atrodi manu ierīci
Datorā atverot vietni Google Atrodi manu ierīci un pierakstoties ar savu Google kontu, varat veikt noteiktas izmaiņas tālrunī attālināti. Varat attālināti izdzēst visus failus no sava mobilā tālruņa ar vienu klikšķi. Vienkārši pieskarieties Dzēst ierīci opciju, un tas atiestatīs jūsu tālruņa rūpnīcas iestatījumus. Tas nozīmē, ka tiks noņemta arī iepriekšējā parole/pin. Tādā veidā varat viegli atbloķēt Android tālruni, ja esat aizmirsis paroli. Kad atgūsit piekļuvi savai ierīcei, varat iestatīt jaunu paroli.
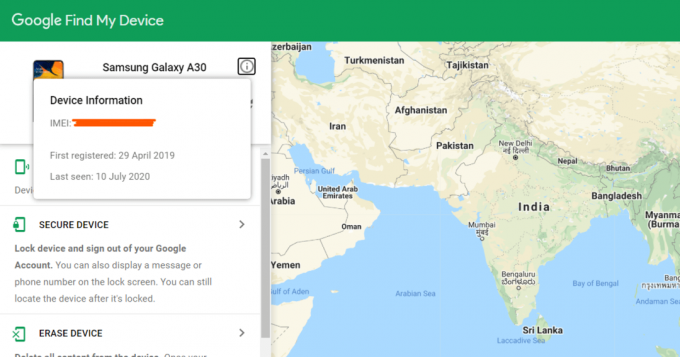
b. Manuāli atiestatiet tālruņa rūpnīcas iestatījumus
Lai izmantotu iepriekš aprakstīto metodi, tā ir jāiespējo jau iepriekš. Ja vēl neesat to izdarījis, jums ir jāizvēlas manuāla rūpnīcas atiestatīšana. Tagad šī metode dažādās ierīcēs atšķiras. Tāpēc jums ir jāmeklē savs tālrunis un tā modelis un jāmeklē, kā sākt rūpnīcas datu atiestatīšanu. Tālāk ir norādītas dažas vispārīgas darbības, kas darbojas lielākajā daļā ierīču.
1. Pirmkārt, jums ir jāizslēdz ierīce.
2. Kad mobilais tālrunis ir izslēgts, nospiediet un turiet barošanas pogu kopā ar skaļuma samazināšanas poga kamēr tas nestartē Android sāknēšanas programmu. Tagad mobilo tālruņu taustiņu kombinācija var būt atšķirīga, tā varētu būt barošanas poga kopā ar abiem skaļuma taustiņiem.
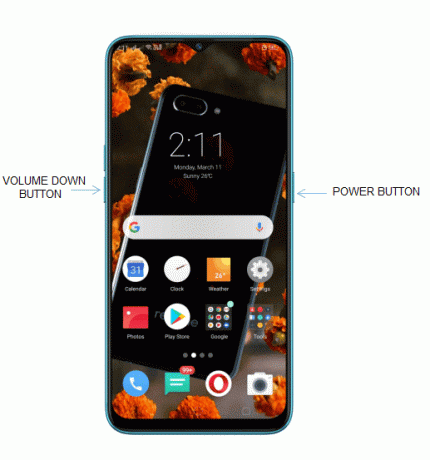
3. Kad sāknēšanas ielādētājs tiek startēts, skārienekrāns nedarbosies, tāpēc, lai pārvietotos, ir jāizmanto skaļuma taustiņi.
4. Izmantojiet skaļuma samazināšanas poga lai pārietu uz atkopšanas režīmu, un pēc tam nospiediet barošanas pogu, lai to atlasītu.
5. Šeit dodieties uz Iznīcināt datus / atjaunot rūpniecības iestatījumus opciju, izmantojot skaļuma regulēšanas taustiņus, un pēc tam nospiediet Ieslēgšanas poga lai to atlasītu.

6. Tādējādi tiks sākta rūpnīcas atiestatīšana, un pēc pabeigšanas ierīce atkal būs pilnīgi jauna.
7. Tagad jums būs jāveic viss pierakstīšanās process savā ierīcē, izmantojot savu Google kontu, tāpat kā pirmo reizi.
Lieki piebilst, ka esošā ierīces bloķēšana ir noņemta, un jums nebūs problēmu piekļūt savai ierīcei.
Ieteicams:
- Kā novērst Facebook Messenger problēmas
- Kā piekļūt Android iestatījumu izvēlnei
Es ceru, ka iepriekš sniegtā rokasgrāmata bija noderīga un jums tas izdevās atbloķējiet savu Android tālruni bez paroles. Bet, ja jums joprojām ir kādi jautājumi par šo rokasgrāmatu, uzdodiet tos komentāru sadaļā.