Kā piekļūt papildu palaišanas opcijām operētājsistēmā Windows 10
Miscellanea / / November 28, 2021
Ir dažādi veidi, kā piekļūt papildu palaišanas opcijām operētājsistēmā Windows 10, un šajā rokasgrāmatā mēs tos visus uzskaitīsim. Advanced Startup Options (ASO) ir izvēlne, kurā varat iegūt atkopšanas, labošanas un problēmu novēršanas rīkus operētājsistēmā Windows 10. ASO aizstāj sistēmas un atkopšanas opcijas, kas pieejamas iepriekšējā Windows versijā. Izmantojot papildu palaišanas opcijas, varat viegli sākt atkopšanu, problēmu novēršanu un atjaunot Windows no a sistēmas attēlu, atiestatiet vai atsvaidziniet datoru, palaidiet sistēmas atjaunošanu, atlasiet citu operētājsistēmu utt.

Tagad, kā redzat, izvēlne Advanced Startup Options (ASO) ir ļoti svarīga funkcija, kas palīdz novērst dažādas Windows 10 problēmas. Bet galvenais jautājums paliek, kā piekļūt izvēlnei Advanced Startup Options? Tāpēc, netērējot laiku, apskatīsim, kā piekļūt papildu palaišanas opcijām operētājsistēmā Windows 10, izmantojot tālāk norādīto apmācību.
Saturs
- Kā piekļūt papildu palaišanas opcijām operētājsistēmā Windows 10
- 1. metode: piekļūstiet papildu startēšanas opcijām operētājsistēmā Windows 10, izmantojot iestatījumus
- 2. metode: piekļūstiet papildu startēšanas opcijām no komandu uzvednes
- 3. metode: piekļūstiet papildu startēšanas opcijām operētājsistēmā Windows 10, izmantojot barošanas izvēlni
- 4. metode: piekļūstiet papildu palaišanas opcijām no Windows 10 instalācijas USB vai DVD
- 5. metode: piekļūstiet papildu startēšanas opcijām operētājsistēmā Windows 10, izmantojot cieto atsāknēšanu
- 6. metode. Piekļūstiet papildu startēšanas opcijām, izmantojot atkopšanas disku
Kā piekļūt papildu palaišanas opcijām operētājsistēmā Windows 10
1. metode: piekļūstiet papildu startēšanas opcijām operētājsistēmā Windows 10, izmantojot iestatījumus
1. Nospiediet Windows taustiņu + I, lai atvērtu Iestatījumi pēc tam noklikšķiniet Atjaunināšanas un drošības ikona.

2. Tagad kreisās puses izvēlnē atlasiet Atveseļošanās.
3. Pēc tam labās puses logā noklikšķiniet uz “Restartēt tagad" zem Uzlabota palaišana.

4. Tiklīdz sistēma būs atsāknēta, jūs automātiski tiksit novirzīts uz Papildu startēšanas opcijas.
2. metode: piekļūstiet papildu startēšanas opcijām no komandu uzvednes
1. Atveriet komandu uzvedni. Lietotājs var veikt šo darbību, meklējot "cmd" un pēc tam nospiediet taustiņu Enter.

2. Ievadiet komandu cmd un nospiediet taustiņu Enter:
izslēgšana /r /o /f /t 00
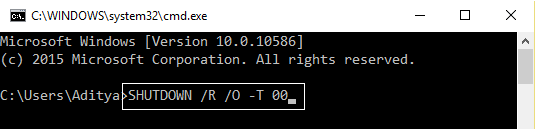
3. Kad sistēma restartēsies, jūs tiksit tieši novirzīts uz Papildu startēšanas opcijas.
Tas ir Kā piekļūt papildu startēšanas opcijām operētājsistēmā Windows 10, bet, ja jums joprojām ir problēmas ar piekļuvi tai, neuztraucieties, vienkārši izlaidiet šo metodi un pārejiet pie nākamās.
3. metode: piekļūstiet papildu startēšanas opcijām operētājsistēmā Windows 10, izmantojot barošanas izvēlni
Izpildiet kādu no metodēm, lai piekļūtu papildu palaišanas opcijām:
a) Atveriet izvēlni Sākt, nospiežot Windows atslēga tad noklikšķiniet uz Ieslēgšanas poga pēc tam nospiediet un turiet Shift taustiņš tad noklikšķiniet uz Restartēt.

b) Nospiediet Ctrl + Alt + DePēc tam noklikšķiniet uz Barošanas poga, nospiediet un turiet Shift taustiņu un tad noklikšķiniet uz Restartēt.
c) Kad atrodaties pierakstīšanās ekrānā, noklikšķiniet uz Barošanas poga, nospiediet un turiet Shift taustiņu un tad noklikšķiniet uz Restartēt.

4. metode: piekļūstiet papildu palaišanas opcijām no Windows 10 instalācijas USB vai DVD
1. Sāknējiet no Windows 10 instalācijas USB vai DVD diska.

2. Atlasiet savas valodas preferencesun pēc tam noklikšķiniet uz Nākamais.

3. Tagad noklikšķiniet uz "Labojiet datoru” saite apakšā.

4. Šis būs atveriet papildu palaišanas opciju kur jūs varētu novērst datora problēmas.
Tas ir Kā piekļūt papildu startēšanas opcijām operētājsistēmā Windows 10, bet, ja jums nav Windows instalācijas vai atkopšanas diska, neuztraucieties, vienkārši izpildiet nākamo metodi.
5. metode: piekļūstiet papildu startēšanas opcijām operētājsistēmā Windows 10, izmantojot cieto atsāknēšanu
1. Noteikti dažas sekundes turiet nospiestu barošanas pogu, kamēr Windows sāk sāknēties, lai to pārtrauktu. Vienkārši pārliecinieties, ka tas nenokļūst aiz sāknēšanas ekrāna vai arī jums ir jāsāk process no jauna.

2. Sekojiet šim 3 reizes pēc kārtas tāpat kā tad, kad Windows 10 neizdodas sāknēt trīs reizes pēc kārtas, ceturtajā reizē tā tiek ievadīta Automātiskais remonts režīms pēc noklusējuma.
3. Kad dators startēs ceturto reizi, tas sagatavos automātisko labošanu un sniegs jums iespēju izvēlēties vienu vai otru Restartējiet vai dodieties uz papildu palaišanas opcijas.

4. Tev vajag atlasiet Papildu startēšanas opcijas lai novērstu datora problēmas.
6. metode. Piekļūstiet papildu startēšanas opcijām, izmantojot atkopšanas disku
1. Ievietojiet USB atkopšanas disku datorā.
2. Noteikti sāknējiet datoru izmantojot USB atkopšanas disks.
3. Izvēlieties tastatūras izkārtojuma valodu, un Papildu sāknēšanas opcijas automātiski atvērsies.

Ieteicams:
- Kā pievienot drošo režīmu sāknēšanas izvēlnei operētājsistēmā Windows 10
-
Iespējot vai atspējot sāknēšanas žurnālu operētājsistēmā Windows 10
Kā mainīt noklusējuma operētājsistēmu sistēmā Windows 10 - Mainiet laiku, lai parādītu operētājsistēmu sarakstu startēšanas laikā operētājsistēmā Windows 10
Tas arī viss, jūs veiksmīgi mācījāties Kā piekļūt papildu startēšanas opcijām operētājsistēmā Windows 10, bet, ja jums joprojām ir kādi jautājumi par šo apmācību, uzdodiet tos komentāru sadaļā.



