Kas ir BIOS un kā atjaunināt BIOS?
Miscellanea / / November 28, 2021
Kas ir BIOS un kā atjaunināt BIOS: Ikreiz, kad datorā saskaraties ar problēmām, kas saistītas ar tastatūru, barošanu vai programmatūru, piemēram, interneta savienojumu, datora ātrumu utt. tad lielākoties problēma ir kaut kādā veidā saistīta ar BIOS. Ja par to konsultējaties ar remontdarbu vai IT speciālistu, viņi ieteiks vai sniegs norādījumus par BIOS atjaunināšanu pirms jebkādas turpmākas problēmu novēršanas. Tā kā daudzos gadījumos problēma tiek novērsta, vienkārši atjauninot BIOS, tāpēc turpmāka problēmu novēršana nav nepieciešama.
Kas ir BIOS?
BIOS apzīmē pamata ievades un izvades sistēmu, un tā ir programmatūras daļa, kas atrodas mazā ierīcē atmiņas mikroshēma datora mātesplatē, kas inicializē visas pārējās datora ierīces, piemēram, centrālo procesoru, GPU utt. Tas darbojas kā saskarne starp datora aparatūru un tā operētājsistēmu, piemēram, Windows 10. Tāpēc tagad jums jāzina, ka BIOS ir ļoti svarīga jebkura datora sastāvdaļa. Tas ir pieejams katrā datorā, kas atrodas uz mātesplates, lai nodrošinātu dzīvību jūsu sistēmai un tās komponentiem, tāpat kā skābeklis nodrošina dzīvību cilvēkiem.
BIOS ir iekļautas instrukcijas, kas datoram ir jāizpilda secīgi, lai sistēma darbotos pareizi. Piemēram, BIOS satur norādījumus, piemēram, vai palaist no tīkla vai cietā diska, kura operētājsistēma ir jāielādē pēc noklusējuma utt. To izmanto, lai identificētu un konfigurētu aparatūras komponentus, piemēram, disketi, cieto disku, optisko diskdzini, atmiņu, centrālo procesoru, atskaņošanas ierīces utt.

Pirms dažiem gadiem mātesplates ražotāji sadarbībā ar Microsoft un Intel ieviesa BIOS mikroshēmu nomaiņu, ko sauc par UEFI (Unified Extensible Firmware Interface). Mantoto BIOS pirmo reizi ieviesa Intel kā Intel sāknēšanas iniciatīvu, un tā ir bijusi gandrīz 25 gadus kā sāknēšanas sistēma numur viens. Taču tāpat kā visas citas lieliskas lietas, kurām pienāk beigas, mantotā BIOS ir aizstāta ar populāro UEFI (Unified Extensible Firmware Interface). Iemesls, kāpēc UEFI aizstāj mantoto BIOS, ir tāds, ka UEFI atbalsta lielu diska izmēru, ātrāku sāknēšanas laiku (ātra palaišana), drošāku utt.
BIOS ražotāji laiku pa laikam piedāvā BIOS atjauninājumus, lai uzlabotu lietotāja pieredzi un nodrošinātu labāku darba vidi. Dažreiz atjauninājumi rada arī dažas problēmas, kuru dēļ daži lietotāji nevēlas atjaunināt savu BIOS. Bet neatkarīgi no tā, cik ļoti jūs ignorējat atjauninājumu, kādā brīdī ir nepieciešams atjaunināt BIOS, jo datora veiktspēja sāk pasliktināties.
Saturs
- Kā atjaunināt BIOS?
- Kā pārbaudīt BIOS versiju
- 1. metode: pārbaudiet BIOS versiju, izmantojot komandu uzvedni
- 2. metode: pārbaudiet BIOS versiju, izmantojot sistēmas informācijas rīku
- 3. metode: pārbaudiet BIOS versiju, izmantojot reģistra redaktoru
- Kā atjaunināt sistēmas BIOS?
Kā atjaunināt BIOS?
BIOS ir programmatūra, kas ir regulāri jāatjaunina tāpat kā jebkura cita lietojumprogramma un operētājsistēma. Ieteicams atjaunināt BIOS kā daļu no plānotā atjaunināšanas cikla, jo atjauninājumā ir iekļauti funkciju uzlabojumi vai izmaiņas, kas tiks veiktas palīdzēt nodrošināt jūsu pašreizējās sistēmas programmatūras saderību ar citiem sistēmas moduļiem, kā arī nodrošināt drošības atjauninājumus un palielinātu stabilitāti. BIOS atjaunināšana nevar notikt automātiski. Ikreiz, kad izvēlaties to darīt, BIOS ir jāatjaunina manuāli.
Atjauninot BIOS, jums jābūt ļoti uzmanīgiem. Ja vienkārši atjaunināsit BIOS, vispirms neizskatot instrukcijas, tas var izraisīt vairākas problēmas, piemēram, datora sasalšanu, avāriju vai strāvas zudumu utt. Šīs problēmas var rasties arī tad, ja jūsu BIOS programmatūra ir bojāta vai esat atjauninājis nepareizu BIOS versiju. Tāpēc pirms BIOS atjaunināšanas ir ļoti svarīgi zināt pareizo BIOS versiju jūsu datoram.
Kā pārbaudīt BIOS versiju
Pārliecinieties, ka izveidot atjaunošanas punktu tikai gadījumā, ja kaut kas noiet greizi. Pirms BIOS atjaunināšanas logā Sistēmas informācija ir jāpārbauda BIOS versija. Ir daudz veidu, kā pārbaudīt BIOS versiju, daži no tiem ir norādīti tālāk:
1. metode: pārbaudiet BIOS versiju, izmantojot komandu uzvedni
1. Atveriet komandu uzvedne logu, meklēšanas joslā ierakstot cmd un nospiediet tastatūras taustiņu Enter.
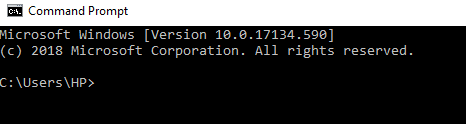
2. cmd logā ierakstiet šo komandu un nospiediet taustiņu Enter:
wmic bios iegūst BIOS versiju
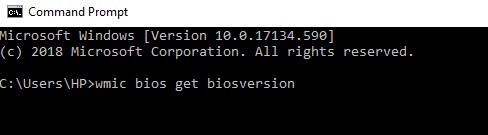
3. Ekrānā tiks parādīta datora BIOS versija.
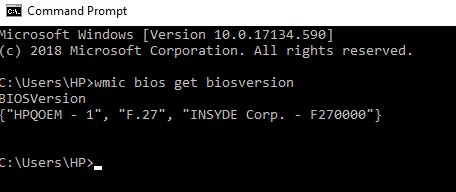
2. metode: Pārbaudiet BIOS versiju udziedāt sistēmas informācijas rīku
1.Nospiediet Windows taustiņš + R lai atvērtu dialoglodziņu Palaist.

2. Tips msinfo32 palaišanas dialoglodziņā un nospiediet taustiņu Enter.

3. Tiks atvērts sistēmas informācijas logs, kurā varēsit viegli pārbaudīt Jūsu datora BIOS versija.

3. metode: Pārbaudiet BIOS versiju udziedāt Reģistra redaktors
1. Atveriet darbvirsmas programmu palaist, nospiežot Windows taustiņš + R.

2. Tips dxdiag palaišanas dialoglodziņā un noklikšķiniet uz Labi.

3. Tagad tiks atvērts DirectX diagnostikas rīka logs, kurā varēsit viegli skatīt savu BIOS versija sadaļā Sistēmas informācija.

Kā atjaunināt sistēmas BIOS?
Tagad, kad zināt savu BIOS versiju, varat viegli atjaunināt BIOS, meklējot savam datoram piemērotu versiju, izmantojot internetu.
Taču pirms darba sākšanas pārliecinieties, vai dators ir pievienots strāvas avotam (t.i., maiņstrāvas adapterim), jo, ja Dators tiek izslēgts BIOS atjaunināšanas laikā, un jūs nevarēsit piekļūt sistēmai Windows, jo to saņems BIOS bojāts.
Lai atjauninātu BIOS, veiciet tālāk norādītās darbības.
1. Atveriet jebkuru pārlūkprogrammu (Google Chrome, Internet Explorer, Mozilla Firefox) un atveriet datora vai klēpjdatora atbalsta palīdzību. Piemēram: HP klēpjdatora apmeklējumam https://support.hp.com/

2. Noklikšķiniet uz Programmatūra un draiveri.
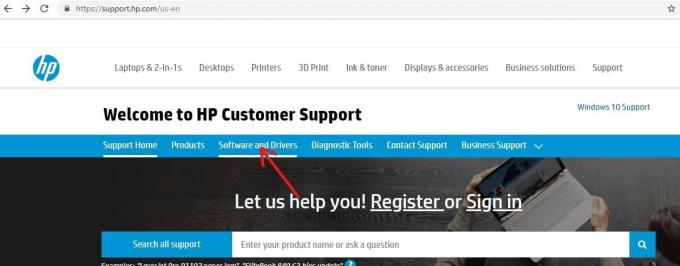
3. Noklikšķiniet uz ierīces, kurai vēlaties atjaunināt BIOS.

4.Pierakstiet savas ierīces sērijas numuru, tas būs pieejams jūsu ierīcē.
Piezīme: Ja sērijas numurs ierīcē nav pieejams, varat to pārbaudīt, nospiežot Ctrl+Alt+S atslēga un noklikšķiniet uz Labi.
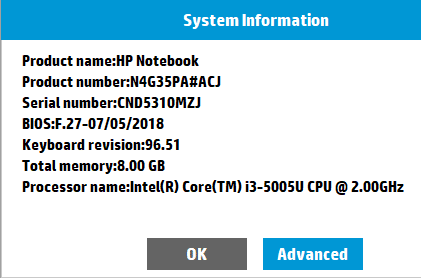
5. Tagad ierakstiet sērijas numuru ko atzīmējāt iepriekš minētajā solī vajadzīgajā lodziņā un noklikšķiniet uz Iesniegt.
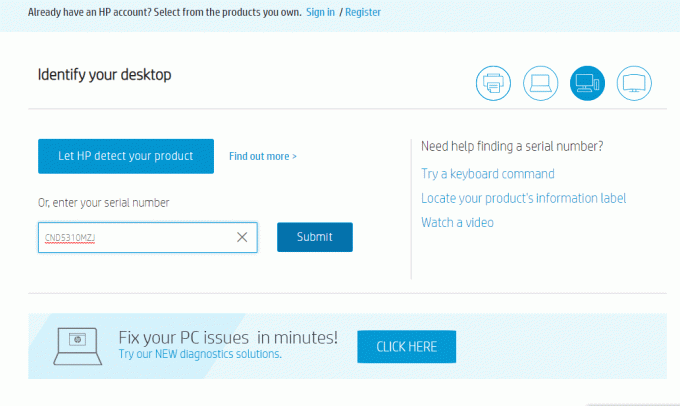
6. Ja kāda iemesla dēļ vairāk nekā viena ierīce ir saistīta ar iepriekš ievadīto sērijas numuru, jūs tiksit pamudināts ievadīt Jūsu ierīces produkta numurskuru iegūsit tāpat kā sērijas numuru.
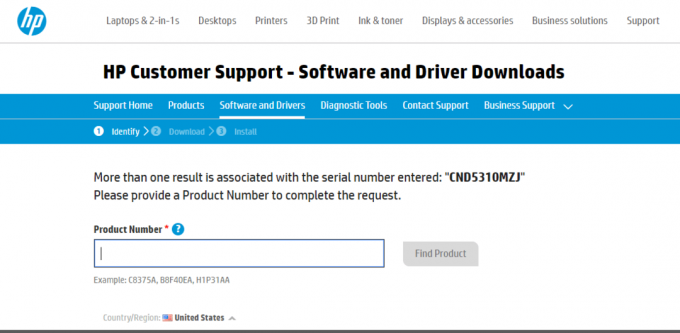
7. Ievadiet Produkta numurs un noklikšķiniet uz Atrodiet produktu.
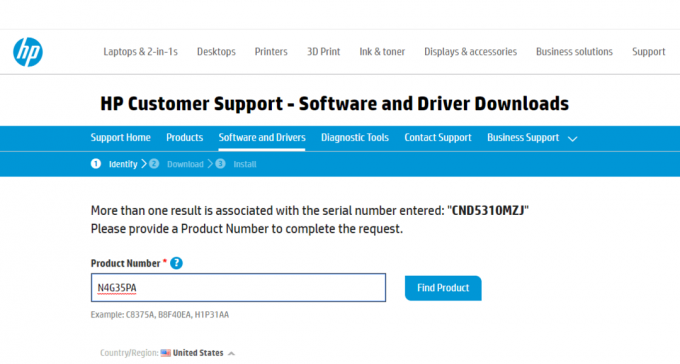
8. Programmatūras un draiveru sarakstā noklikšķiniet uz BIOS.
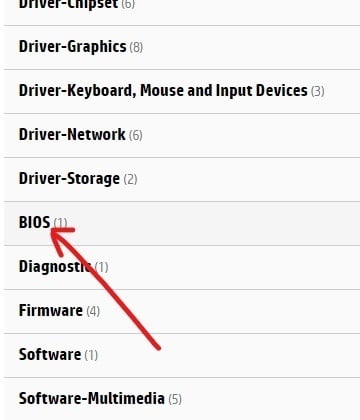
9. Sadaļā BIOS noklikšķiniet uz pogas Lejupielādēt blakus jaunākajai pieejamajai BIOS versijai.
Piezīme: Ja nav atjauninājuma, nelejupielādējiet to pašu BIOS versiju.
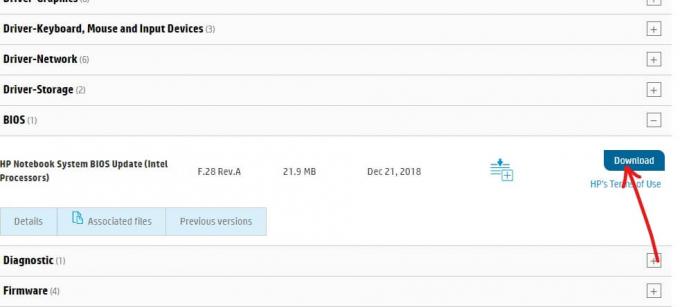
10.Saglabāt failu uz darbvirsma kad tas ir pilnībā lejupielādēts.
11.Veiciet dubultklikšķi uz iestatīšanas faila kuru lejupielādējat darbvirsmā.
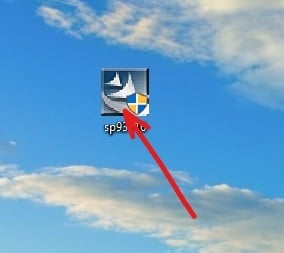
Svarīga piezīme: BIOS atjaunināšanas laikā ierīces maiņstrāvas adapterim jābūt pievienotam un akumulatoram jābūt klāt pat tad, ja akumulators vairs nedarbojas.
12. Noklikšķiniet uz Nākamais uz turpiniet ar instalēšanu.
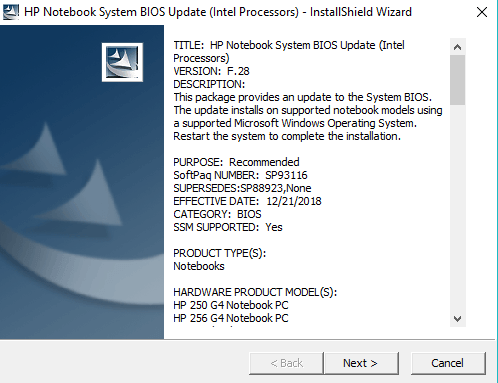
13. Noklikšķiniet uz Nākamais lai sāktu BIOS atjaunināšanas procesu.
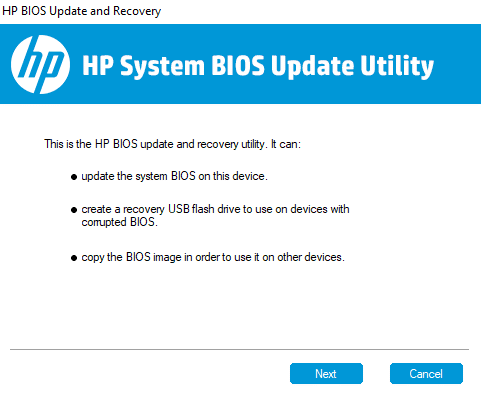
14.Atlasiet radio pogu, kas atrodas blakus Atjaunināt un noklikšķiniet Nākamais.

15. Pievienojiet maiņstrāvas adapteri, ja vēl neesat to pievienojis, un noklikšķiniet Nākamais. Ja maiņstrāvas adapteris jau ir pievienots, ignorējiet šo darbību.
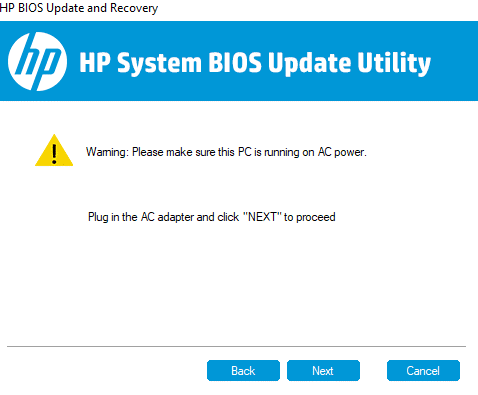
16.Noklikšķiniet uz Restartēt tūlīt lai pabeigtu atjaunināšanu.

17. Kad dators ir restartēts, BIOS būs atjaunināta.
Iepriekš minētā BIOS atjaunināšanas metode var nedaudz atšķirties atkarībā no zīmola, taču pamata darbība paliks nemainīga. Citiem zīmoliem, piemēram, Dell, Lenovo izpildiet ekrānā redzamos norādījumus, lai pabeigtu atjaunināšanu.
Ieteicams:
- Pēc noklusējuma vienmēr palaidiet tīmekļa pārlūkprogrammu privātās pārlūkošanas režīmā
- Kā instalēt ADB (Android Debug Bridge) operētājsistēmā Windows 10
- Kā labot bojātus Outlook .ost un .pst datu failus
- Labojiet tīkla akreditācijas datu ievades kļūdu operētājsistēmā Windows 10
Es ceru, ka šis raksts bija noderīgs, un tagad jūs to varat viegli izdarīt Atjauniniet BIOS operētājsistēmā Windows 10, bet, ja jums joprojām ir kādi jautājumi par šo apmācību, uzdodiet tos komentāru sadaļā.



