6 veidi, kā izdzēst sistēmas kļūdu atmiņas izdrukas failus
Miscellanea / / November 28, 2021
Kā izdzēst sistēmas kļūdu atmiņas izdrukas failus: Ikreiz, kad jūsu sistēmā rodas kāda veida problēma, piemēram, tā nejauši avarē vai redzat Blue Nāves ekrāna kļūda tad sistēma saglabā jūsu kopiju datora atmiņa avārijas brīdī, lai palīdzētu jums vēlāk diagnosticēt avārijas iemeslu. Šie saglabātie faili (atmiņas izgāztuves) ir zināmi kā sistēmas kļūdu atmiņas izdrukas faili. Tie tiek automātiski saglabāti C diskdzinī (kur ir instalēta sistēma Windows).

Šie ir četri dažādi atmiņas izgāztuves veidi:
Pilnīga atmiņas iztukšošana: Šis ir lielākais atmiņas izgāztuves veids vienaudžu vidū. Tajā ir visu Windows izmantoto datu kopija fiziskajā atmiņā. Šim izdrukas failam ir nepieciešams lapas fails, kas ir vismaz tikpat liels kā jūsu galvenā sistēmas atmiņa. Fails Complete Memory Dump pēc noklusējuma tiek ierakstīts %SystemRoot%\Memory.dmp.
Kodola atmiņas dump: Kodola atmiņas dump: tas ir ievērojami mazāks par pilno atmiņas izdruku un saskaņā ar Microsoft, kodola atmiņas dump fails būs aptuveni viena trešdaļa no fiziskās atmiņas lieluma sistēma. Šajā izdrukas failā nav iekļauta atmiņa, kas piešķirta lietotāja režīma lietojumprogrammām, un nepiešķirta atmiņa. Tas ietver tikai atmiņu, kas piešķirta Windows kodolam un aparatūras abstrakcijas līmenim (HAL), kā arī atmiņu, kas piešķirta kodola režīma draiveriem un citām kodola režīma programmām.
Neliela atmiņas izplūde: Tā ir mazākā atmiņas izgāztuve, un tās izmērs ir tieši 64 KB, un sāknēšanas diskdzinī ir nepieciešams tikai 64 KB lapas faila vietas. Mazajā atmiņas izdrukas failā ir ļoti maz informācijas par avāriju. Tomēr šāda veida izgāztuves fails ir ļoti noderīgs, ja diskā ir ļoti ierobežota vieta.
Automātiskā atmiņas iztukšošana: Šajā atmiņas izdrukā ir tieši tāda pati informācija kā kodola atmiņas izdrukā. Atšķirība starp abiem nav pašā izgāztuves failā, bet gan veidā, kā Windows iestata sistēmas peidžeru faila lielumu.
Tagad, kad Windows to visu saglabā atmiņas izgāztuves faili, pēc kāda laika jūsu disks sāks piepildīties, un šie faili sāks aizņemt lielu daļu no jūsu cietā diska. Ja neizdzēsīsit vecos sistēmas kļūdu atmiņas dump failus, iespējams, pat pietrūks vietas. Varat izmantot diska tīrīšanas utilītu, lai izdzēstu izdrukas failus un atbrīvotu vietu cietajā diskā. Taču daži lietotāji ziņoja, ka viņi nevar izdzēst izgāztuves failus, tāpēc mēs esam izveidojuši šo rokasgrāmatu, kurā mēs apspriedīsim 6 dažādus veidus, kā Dzēsiet sistēmas kļūdu atmiņas izdrukas failus operētājsistēmā Windows 10.
Saturs
- 6 veidi, kā izdzēst sistēmas kļūdu atmiņas izdrukas failus
- 1. metode: izmantojiet paaugstināto diska tīrīšanu
- 2. metode: palaidiet paplašināto diska tīrīšanu
- 3. metode: fiziska izgāztuves failu dzēšana
- 4. metode: atspējojiet indeksēšanu
- 5. metode: noņemiet nevajadzīgos failus, izmantojot CMD
- 6. metode: izdzēsiet pagaidu failus operētājsistēmā Windows 10
- Uzziniet, kas patiesībā aizņem diska vietu
6 veidi, kā izdzēst sistēmas kļūdu atmiņas izdrukas failus
Pārliecinieties, ka izveidot atjaunošanas punktu tikai gadījumā, ja kaut kas noiet greizi.
1. metode: izmantojiet paaugstināto diska tīrīšanu
Jūs varat viegli dzēst sistēmas kļūdu atmiņas dump failus izmantojot paaugstināto diska tīrīšanu:
1. Tips Diska tīrīšana Windows meklēšanā, pēc tam ar peles labo pogu noklikšķiniet uz tā meklēšanas rezultātos un atlasiet Izpildīt kā administratoram.
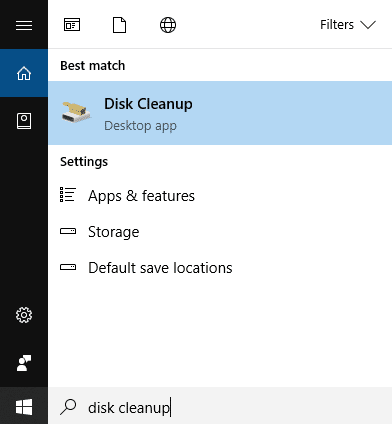
2. Tālāk, izvēlieties disku kuru vēlaties palaist Diska tīrīšana, kas paredzēta.

3. Kad diska tīrīšanas logi ir atvērti, noklikšķiniet uz "Notīriet sistēmas failus” pogu apakšā.

4. Ja UAC pieprasa, atlasiet Jā pēc tam vēlreiz atlasiet Windows C: brauc un noklikšķiniet uz Labi.
5. Tagad atzīmējiet vienumus, kurus vēlaties dzēst, vai noņemiet atzīmi no tiem un pēc tam noklikšķiniet uz Labi.
Piezīme: Noteikti atzīmējiet atzīmi Sistēmas kļūdu atmiņas dump faili.

2. metode: palaidiet paplašināto diska tīrīšanu
1. Nospiediet Windows taustiņu + X, pēc tam atlasiet Komandu uzvedne (administrators).

2. Ievadiet šo komandu cmd un nospiediet taustiņu Enter:
cmd.exe /c Cleanmgr /sageset: 65535 & Cleanmgr /sagerun: 65535

Piezīme: Neaizveriet komandu uzvedni, kamēr nav pabeigta diska tīrīšana.
3. Tagad atzīmējiet vienumus, kurus vēlaties iekļaut vai izslēgt no diska tīrīšanas, vai noņemiet atzīmi no tiem pēc tam noklikšķiniet uz Labi.
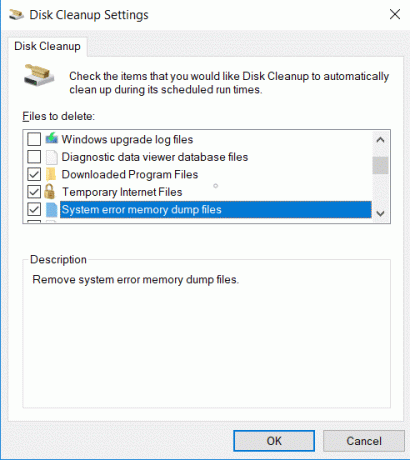
Piezīme: Paplašinātajai diska tīrīšanai ir daudz vairāk iespēju nekā parastajai diska tīrīšanai.
4.Diska tīrīšana tagad izdzēsīs atlasītos vienumus un pēc pabeigšanas varat aizvērt cmd.

5. Restartējiet datoru, lai saglabātu izmaiņas.
Tas būs viegli dzēst sistēmas kļūdu atmiņas dump failus izmantojot paplašināto diska tīrīšanu, bet, ja joprojām esat iestrēdzis, turpiniet ar nākamo metodi.
3. metode: fiziska izgāztuves failu dzēšana
Varat arī manuāli izdzēst izdrukas failus, atrodot atmiņas izdrukas failu atrašanās vietu. Lai izdzēstu sistēmas kļūdu atmiņas izdrukas failus, veiciet tālāk norādītās darbības.
1. Noklikšķiniet uz Sākt pogu vai nospiediet Windows taustiņu.
2. Tips Vadības panelis un nospiediet enter.

3. Nolaižamajā izvēlnē Skatīt pēc: atlasiet Lielas ikonas.
4.Atrodiet un noklikšķiniet uz Sistēma.

5. Kreisās puses loga rūtī noklikšķiniet uz Sistēmas papildu iestatījumi saite.

6. Jaunajā logā sadaļā Startēšana un atkopšana noklikšķiniet uz Iestatījumi.

7.Sadaļā Dump file jūs atradīsiet vietu, kur tiek glabāts jūsu izgāztuves fails.

8. Nokopējiet šo adresi un ielīmējiet Palaist.
9. Lai piekļūtu palaist, nospiediet Windows taustiņš +R, ielīmējiet adresi, kuru nokopējāt.
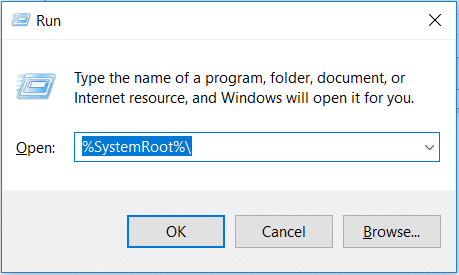
10.Ar peles labo pogu noklikšķiniet uz Atmiņa. DMP failu un atlasiet Dzēst.
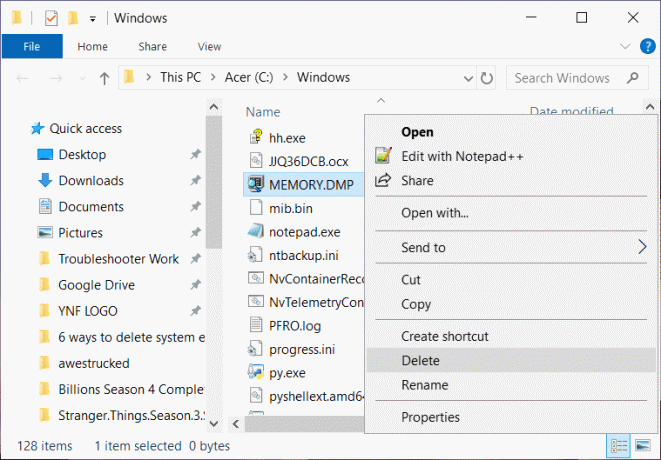
Tieši ar šo metodi jūs varēsit izdzēst izgāztuves failus.
4. metode: atspējojiet indeksēšanu
Indeksēšana ir paņēmiens, kas uzlabo failu izguves laiku un uzlabo veiktspēju. Katram sistēmā saglabātajam failam ir indeksa vērtība, pēc kuras to var viegli atrast. Indeksēšana var šķist ļoti laba koncepcija, tomēr tā var apēst daudz jūsu sistēmas atmiņas. Liela failu skaita ierakstu uzturēšana var patērēt daudz atmiņas. Lai atspējotu indeksēšanu, veiciet šīs darbības.
1.Nospiediet Windows taustiņu + E vienlaikus.
2. Ar peles labo pogu noklikšķiniet uz vietējā diska C un atlasiet Īpašības.

3. Jaunā loga apakšā noņemiet atzīmi no opcijas “Atļaut šajā diskā esošo failu saturu indeksēt papildus faila rekvizītiem“.
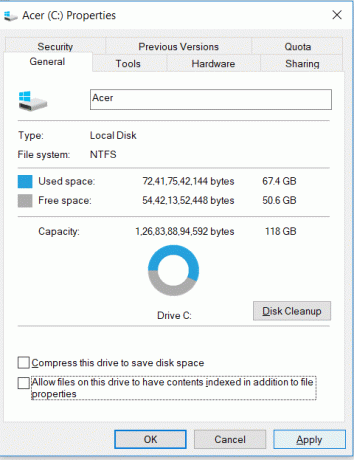
4.Lai saglabātu izmaiņas, noklikšķiniet uz Pieteikties.
Lai atspējotu indeksēšanu visos diskos, jums jāievēro šī rokasgrāmata: Atspējojiet indeksēšanu operētājsistēmā Windows 10.
5. metode: Noņemiet nevajadzīgos failus, izmantojot CMD
Lai izdzēstu nevēlamos failus no sistēmas, veiciet šīs darbības.
1. Noklikšķiniet uz Sākt pogu vai nospiediet Windows taustiņu.
2. Tips Cmd. un tad rar peles labo pogu noklikšķiniet uz Command Prompt un atlasiet Izpildīt kā administratoram.

3. Kad logs tiek atvērts, ierakstiet šīs komandas vienu pēc otras un pēc katras komandas nospiediet enter.
fsutil usn deletejournal /d /n c:del “%temp%*” /s /f /qdel “C:$Recycle.bin*” /s /f /qdel “%systemroot%temp*” /s /f /qvssadmin dzēst ēnas /for=c: /all /quietDism /Tiešsaiste /Cleanup-Image /StartComponentCleanup /ResetBase
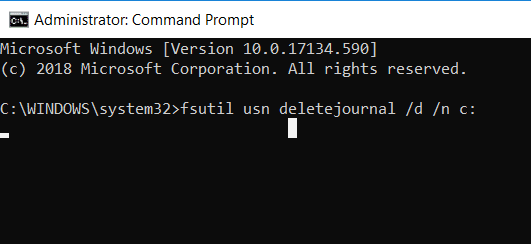
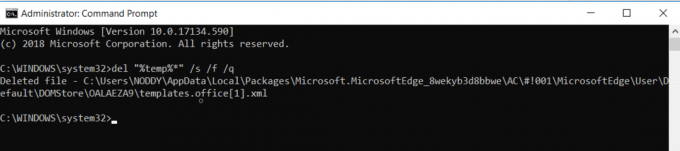
4. Restartējiet datoru, un tagad nevēlamie faili vairs nebūs pieejami.
6. metode: izdzēsiet pagaidu failus operētājsistēmā Windows 10
Galvenais sistēmas lēnas darbības iemesls vai tas, ka uzdevumu pārvaldnieks patērē daudz atmiņas, ir pagaidu faili. Šie pagaidu faili tiek uzkrāti laika gaitā un var radīt daudz nepatikšanas datoru lietotājiem. Lai nodrošinātu pareizu datora darbību, jums laiku pa laikam ir jāizdzēš pagaidu faili. Lai izdzēstu pagaidu failus, jāveic šādas darbības:
1.Nospiediet Windows atslēga un R lai atvērtu palaišanas dialoglodziņu.
2. Tips %temp% palaišanas dialoglodziņā.

3. Parādīsies jauns logs, nospiediet Ctrl+A , lai atlasītu visus failus, un pēc tam nospiediet Pa kreisi Shift+Del lai izdzēstu visus atlasītos failus un mapes.

4. Visi faili tiks dzēsti, un jūsu sistēma tiks atbrīvota no visiem pagaidu failiem.
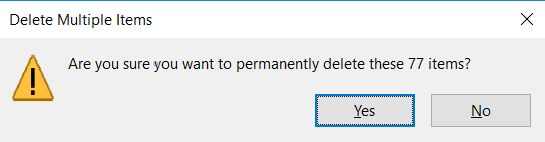
Šis process ir regulāri jāveic, lai dzēstu sistēmā esošos pagaidu failus faili laika gaitā uzkrājas un aizņem milzīgu daļu no jūsu cietā diska un palielina apstrādes laiku lietojumprogrammas.
Uzziniet wcepure faktiski aizņem vietu diskā
Tagad, pirms attīrāt vietu diskā, jums, iespējams, ir jānoskaidro, kuri faili faktiski aizņem visu jūsu diska vietu. Šo svarīgo informāciju jums dara pieejamu pati Windows, kas nodrošina diska analizatora rīku, lai atrastu, no kuriem failiem ir jāatbrīvojas. Lai analizētu vietu diskā, izlasiet šo rokasgrāmatu: 10 veidi, kā atbrīvot vietu cietajā diskā operētājsistēmā Windows 10.

Ieteicams:
- Labojiet lapas kļūdu nelapu apgabala kļūdā operētājsistēmā Windows 10
- Labojiet tīkla akreditācijas datu ievades kļūdu operētājsistēmā Windows 10
- 5 labākā video rediģēšanas programmatūra operētājsistēmai Windows 10
- Kas ir BIOS un kā atjaunināt BIOS?
Es ceru, ka šis raksts bija noderīgs, un tagad jūs to varat viegli izdarīt Dzēsiet sistēmas kļūdu atmiņas izdrukas failus operētājsistēmā Windows 10, bet, ja jums joprojām ir kādi jautājumi par šo apmācību, uzdodiet tos komentāru sadaļā.



