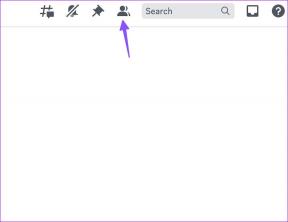Kā apgriezt attēlu apļa formā programmā Paint 3D
Miscellanea / / December 02, 2021
Attēla apgriešana ir viena no pamatvajadzībām, rediģējot attēlu. Tas palīdz noņemt no tā nevajadzīgās daļas. Lai gan mēs parasti apgriežam kvadrātveida vai taisnstūrveida formās, dažreiz mēs vēlamies, lai mūsu attēlam būtu cita forma, piemēram, aplis. Var domāt, ka Paint tas būtu viegls darbs, taču lietas ir savādākas.

Pirms septiņiem gadiem mēs runājām par to, kā dot an izveidojiet perfekti apaļu formu, izmantojot programmu Paint. Pārsteidzoši, lietas nav daudz mainījušās. Pat ja Microsoft ir izlaidusi jauninātu Paint versiju, kas pazīstama kā Krāsot 3D, tas arī neļauj mums apgriezt apļveida attēlu tikai ar klikšķi.
Par laimi, pastāv risinājums. Darbības var šķist biedējošas un garas, taču, tiklīdz būsiet pieņēmušas šo procesu, tas neaizņems daudz laika. Tātad, sāksim attēla apgriešanas procesu apļveida formā programmā Paint 3D.
Apgrieziet apļveida attēlu programmā Paint 3D
Lūk, kā rīkoties.
1. Atveriet attēlu
Palaidiet programmu Paint 3D un atveriet attēlu, kuru vēlaties apgriezt, dodoties uz Izvēlne > Atvērt.

2. Uzzīmējiet apli, izmantojot 2D formas
Tagad mums ir jāizmanto apļa forma, lai uzzīmētu apli uz mūsu attēla. Lai to izdarītu, atveriet 2D formas augšpusē un labajā sānjoslā atlasiet apli.

Pēc tam virziet peles rādītāju netālu no apgabala, kurā vēlaties apgriezt. Turot nospiestu peles kreiso pogu, velciet, lai uzzīmētu apli. Lai iegūtu pareizu un vienādu apli, velkot peli, turiet nospiestu taustiņu Shift.

3. Pielāgojiet apļa parametrus
Pēc apļa uzzīmēšanas neklikšķiniet ārpus tā, pirms nav pielāgoti daži būtiski parametri. Vispirms pārliecinieties, vai labajā sānjoslā ir atlasīts Aizpildīt kā Nav un Līnijas veids ir Ciets. Tāpat kā līnijas tipa krāsu saglabājiet baltu.

Tagad palieliniet apļa biezumu no labās sānjoslas. Lai iegūtu labākos rezultātus, saglabājiet to 100 pikseļus.

Neuztraucieties, ja pirmo reizi nesaņemat pareizo apli vai vēlamo apgabalu aplī. Varat to viegli pielāgot, pārvietojot apli vai mainot tā izmēru. Lai pārvietotu apli, novietojiet peles rādītāju apļa iekšpusē. Jūs redzēsit, ka tā mainās uz četrpusēju bultiņu. Nospiediet un turiet kreiso peles pogu un velciet to uz citu pozīciju.
Lai pielāgotu izmēru, velciet formu, izmantojot jebkuru no mazajiem kvadrātiem punktētajā līnijā. Lai iegūtu labākos rezultātus, turiet nospiestu taustiņu Shift.

Visbeidzot noklikšķiniet uz atzīmes ikonas ārpus apļa kontūras, lai pievienotu apli.

4. Apgriezt attēlu kvadrātveida formā
Tagad rīkjoslā noklikšķiniet uz Apgriezt esošo un apgrieziet to kvadrāta formā. Pielāgojiet apgriešanas atlasi tā, lai atlase skartu apļa iekšējās malas, kā parādīts ekrānuzņēmumā. Noklikšķiniet uz Gatavs labajā sānjoslā, lai to apgrieztu.

5. Izdzēsiet ārējo zonu
Ja līdz šim esat veicis šīs darbības pareizi, esošais fons būs jūsu apļa četrās malās. Lai to noņemtu, noklikšķiniet uz ikonas Sukas un atlasiet no tās dzēšgumiju.

Izdzēsiet papildu daļu, turot peles kreiso pogu un velkot to pāri ārējiem laukumiem. Varat arī palielināt dzēšgumijas izmēru, izmantojot labajā sānjoslā esošo slīdni Biezums.

Visbeidzot, jūsu attēls būs apļa iekšpusē. Ja izmantojat to uz balta fona, varat saglabāt attēlu un izmantot to. Ja fona krāsa ir atšķirīga, pārbaudiet nākamo sadaļu, lai fons būtu caurspīdīgs.

6. Padariet fonu caurspīdīgu
Lai padarītu fonu caurspīdīgu, mēs izmantosim Paint 3D Magic atlases rīku.
Tālāk ir norādītas darbības.
1. darbība: Augšpusē noklikšķiniet uz Magic Select ikonas. Tā kā fons ir balts un atšķirīgs, nav jāveic nekādas citas izmaiņas vai jāpielāgo apmale. Labajā pusē noklikšķiniet uz Tālāk.

Cerams, ka jūs redzēsit, ka Paint ir noteikusi precīzu apļa formu. Ja kaut kā trūkst, uzlabojiet to, izmantojot pogas Pievienot vai Noņemt. Nospiediet pogu Gatavs, pārliecinoties, ka ir atlasīts Automātiskās aizpildes fons.

2. darbība: Jūs ievērosiet, ka apgrieztā attēla izmērs nedaudz palielinās. Neuztraucieties. Augšpusē atlasiet ikonu Canvas un iespējojiet Caurspīdīgo audeklu. Lielākā daļa baltā fona pazudīs.

3. darbība: Ja ir noteikti apgabali ar baltu fonu, mēs varam tos noņemt. Lai to izdarītu, nedaudz palieliniet lodziņa izmēru, vienlaikus turot nospiestu taustiņu Shift.

4. darbība: Pēc tam noklikšķiniet uz apgrieztā attēla. Parādīsies jauns atlases lodziņš. Tagad palieliniet tā izmēru, velkot to no jebkura stūra. Lai veiktu vienādus pielāgojumus, turiet nospiestu taustiņu Shift. To darot, baltie plankumi tiks paslēpti.
Padoms: Pārvietojiet atlasi, turot peles rādītāju virs tās un velkot to, lai pilnībā paslēptu balto laukumu.

5. darbība: Visbeidzot, dodieties uz izvēlni un atlasiet Saglabāt kā no tās ar faila formātu kā attēlu.

6. darbība: Nolaižamajā lodziņā Saglabāt kā veidu atlasiet PNG (attēls) un atzīmējiet izvēles rūtiņu blakus Transparency. Nospiediet pogu Saglabāt, lai saglabātu apgriezto fotoattēlu.

Saglabājot attēlu PNG formātā ir ārkārtīgi svarīgi, jo PNG saglabā attēla caurspīdīgumu. Ja, noņemot fotoattēla fonu, rodas problēmas, pārbaudiet pastu kur mēs to aplūkojam detalizēti.
Tagad jūs varat viegli izmantot šo apļveida attēlu, kur vien vēlaties. Turklāt varat izmantot iepriekš minētās darbības, lai apgrieztu attēlu jebkurā formā. Vienkārši atlasiet 2D formu pēc savas izvēles un veiciet tās pašas darbības.

Padoms. Pievienojiet apļveida attēlu attēliem programmā Paint 3D
Ja vēlaties pievienot šo jaunizveidoto apļveida attēlu virs cita attēla pašā programmā Paint 3D, varat to saglabāt kā uzlīmi. Lai to izdarītu, kad esat pabeidzis fona noņemšanas procesa 1. darbību (t.i., izmantojiet Magic atlases rīku), noklikšķiniet uz attēla. Sānjoslā noklikšķiniet uz Izveidot uzlīmi.

Tagad programmā Paint 3D atveriet attēlu, kuram vēlaties pievienot šo apļveida attēlu. Dodieties uz uzlīmes augšpusē un noklikšķiniet uz trešās ikonas labajā sānjoslā. Šeit jūs atradīsit savu apgriezto attēlu. Noklikšķiniet uz tā, lai pievienotu bāzes attēlam. Pielāgojiet tā pozīciju un izmēru un, visbeidzot, saglabājiet attēlu.


Aplim jābūt vieglam
Es zinu, ka šī metode ir pārāk ilga vienkāršai kultūrai. Bet tieši tas mums šobrīd ir pieejams. Cerība ir laba lieta, un tas ir viss, ko mēs varam darīt — ceram, ka Microsoft ieviesīs vietējo apļa apgriešanas funkciju. Tikmēr jūs varat lejupielādēt PhotoScape, bezmaksas rediģēšanas programmatūra, kas piedāvā apļveida apgriešanu.
Nākamais: Microsoft nogalina Snipping rīku operētājsistēmā Windows. Snip & Sketch to aizstās. Uzziniet, kā abas lietotnes atšķiras viena no otras.