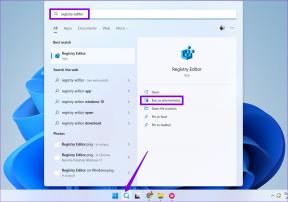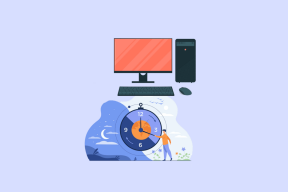7 populārākie Windows 7 Explorer rīki un uzlauzumi ātrākai piekļuvei
Miscellanea / / December 02, 2021
Salīdzinot ar iepriekšējām versijām, Windows 7 Explorer ir ļoti jaudīgs. Tomēr, ja meklējat dažus lieliskus trikus, lai pētniekam integrētu vēl dažas noderīgas funkcijas, šeit ir 7 utilitāri funkcijas, kuras varat iespējot noklusējuma Windows 7 pārlūkprogrammā, lai kļūtu produktīvākas un vienlaikus palielinātu pieejamību laiks.
1. Noņemiet jucekli
Windows 7 Explorer skats bija būtiskas izmaiņas salīdzinājumā ar tiem, kas mums bija vecākās versijās. Tam bija rūts skata atbalsts ar navigācijas rūti, informācijas rūti un priekšskatījuma rūti.
Navigācijas rūts ir sadaļa, kas atrodas kreisajā pusē un kurā ir uzskaitītas visas mapes, bibliotēkas vienumi un tīkla savienojumi. Detalizētas informācijas rūtī ir sniegta detalizēta informācija par visiem failiem, kurus esam atlasījuši pārlūkprogrammā, piemēram, kopējais faila lielums, izveides un modifikācijas datums utt. Priekšskatījuma rūts sniedz nelielu multivides un dokumentu failu priekšskatījumu.

Lai gan daži uzskata, ka šie rūts skati ir noderīgi, daudziem patīk pārlūka mazāk pārblīvētais izskats, piemēram, tas, kāds mums bija operētājsistēmā Windows XP un agrāk.
Tātad, ja vēlaties, lai jūsu Windows Explorer skats būtu mazāk pārblīvēts, varat izlasīt kādu no mūsu iepriekšējiem rakstiem, kas runā par slēpjot šīs rūtis programmā Windows 7 Explorer.
2. Pārlūkošana ar cilnēm, izmantojot QT cilnes joslu
Vai jums patīk pārlūkprogrammas interfeiss ar cilnēm? Esmu pārliecināts, ka atbildējāt jā. Interfeiss ar cilnēm gandrīz vienmēr palielina pieejamību un atvieglo darbu. Ja vēlaties savā Windows Explorer pievienot tāda paša veida interfeisu ar cilnēm, varat mēģināt QT cilnes josla.
Pēc QT cilnes joslas instalēšanas jums tiks lūgts atkārtoti pieteikties savā Windows kontā (varat arī restartējiet pārlūkprogrammu, izmantojot uzdevumu pārvaldnieku). Tagad atveriet Windows Explorer un ar peles labo pogu noklikšķiniet uz rīkjoslas apgabala (nospiediet ALT pogu, lai to sāktu). Izvēlieties QT cilnes josla un Standarta pogas lai sāktu darbu ar cilnēm Windows Explorer.

Tagad varat strādāt ar Windows mapēm tāpat kā cilnes atbalstītajā pārlūkprogrammā. Atveriet mapes jaunā cilnē, izveidot ciļņu grupas, pin mapesutt.
3. Atlasiet, izmantojot izvēles rūtiņas
Daudzas reizes mēs atrodamies situācijās, kad mums Windows Explorer ir jāatlasa vairāki faili, ar kuriem strādāt. Pieņemsim, ka jums ir jākopē vairāki attēli vai dziesmas noņemamajā diskā vai vēlaties vilkt un nomest dažas dziesmas atskaņošanas sarakstā. Lielākā daļa no mums turēs nospiestu taustiņu Ctrl, lai atlasītu šos failus attiecīgā uzdevuma veikšanai.

Šeit runa ir par to, kāpēc izmantot divas rokas (vienu, lai turētu vadības pogu, un otru, lai noklikšķinātu uz peles pogas un atlasītu), ja to var izdarīt, izmantojot tikai peli. Ko jūs varat darīt, varat iespējot izvēles rūtiņas skatu programmā Windows Explorer un atlasīt vairākus failus. Mēs jau esam runājuši par to, kā iespējot Izvēles rūtiņas, lai atlasītu vienumus operētājsistēmā Windows 7 un varat atsaukties uz saiti, lai iespējotu funkciju.
4. Pievienojiet papildu opcijas peles vidējam klikšķim, izmantojot SmartXplore
Ja strādājat ar peli, ļaujiet man uzdot jums jautājumu. Vai peles vidējā klikšķa pogu izmantojat biežāk, salīdzinot ar pārējām divām? Lielākajai daļai no mums šī poga ikdienas darbā šķiet bezjēdzīga, taču reizēm tā var noderēt. SmartXplore (ATJAUNINĀT: Šis rīks vairs nav pieejams) ir lieliska lietojumprogramma, kas integrējas Explorer apvalkā, lai peles vidējai pogai nodrošinātu daudzas noderīgas funkcijas.

Pirmoreiz palaižot lietojumprogrammu, tā automātiski integrējas Windows čaulā. Pēc tam varat noklikšķināt jebkurā vietā (peles vidējā poga) pārlūkprogrammā un veikt tādus uzdevumus kā komandu uzvednes izsaukšana, jauns fails vai mape, atlasīto failu augšupielāde FTP serverī, ekrāna tveršana, pašreizējā laika zīmoga ievietošana mapē un daudz kas cits vairāk.
Varat arī lejupielādēt dažādus papildinājumus, izmantojot paplātes ikonu, lai pievienotu papildu funkciju pašreizējai izvēlnei.
5. Pievienot kopēšanu/pārvietošanu uz Windows Explorer Ar peles labo pogu noklikšķiniet uz izvēlnes
Viena no visbiežāk sastopamajām lietām, ko mēs darām ikdienas skaitļošanas dzīvē, ir failu kopēšana vai pārvietošana no vienas mapes uz citu programmā Windows Explorer. Pieņemsim, ka vēlaties kopēt failu no noņemamā diska uz mapi. Parasti jūs kopēsit failu no mapes diska, pārejiet uz mērķa mapi un ielīmēsit to.

Tagad jūs varat atvieglot šo uzdevumu, izmantojot Pārvietot uz/Kopēt uz kontekstizvēlni. Instalēšanas laikā noteikti atlasiet šīs funkcijas integrēšanas opciju uz konteksta izvēlni. Tagad varat tieši kopēt vai pārvietot failu vai mapi uz galamērķa disku, neizejot no avota diska.
6. Kopējiet adresi, ceļa nosaukumu
Viena no XP funkcijām, kuras var palaist garām operētājsistēmā Windows 7, ir pašreizējās mapes pilna ceļa parādīšana adreses joslā. Ja vēlaties izbaudīt pilnu ceļa adresi, vienkārši noklikšķiniet uz tukšas vietas adreses joslā, un tur jūs to redzēsit!.

Varat arī ar peles labo pogu noklikšķināt uz adreses joslas un kopēt ceļš kā teksts izmantot vērtību citās programmās.
Ja vēlaties kopēt pilnu faila ceļu mapē, varat ar peles labo pogu noklikšķināt uz faila, turot nospiestu Shift taustiņu un izvēlieties Kopēt kā ceļu.
7. Iestatiet to uz Sākt savu iecienītāko mapi
Operētājsistēmā Windows 7 uzdevumjoslai ir pievienota mape Explorer, uz kuras noklikšķinot tiek atvērta bibliotēka kā noklusējuma mape. Ja neizmantojat Windows bibliotēku pietiekami bieži un vēlaties mainīt noklusējuma mapi uz kādu no jūsu vēlamajām mapēm, varat izlasīt mūsu ceļvedi, kas stāsta par Kā iestatīt Windows 7 Explorer, lai pēc noklusējuma atvērtu savu iecienītāko mapi.
Cerams, ka iepriekš minētie padomi padarīs jūsu biežo ikdienas saskarsmi ar Windows 7 Explorer produktīvāku un auglīgāku.
Vai jums ir kādi citi noderīgi Windows 7 Explorer triki/rīki? Kopīgojiet to ar mums, izmantojot komentāru sadaļu.