Labot Bluetooth netiks IESLĒGTS operētājsistēmā Windows 10
Miscellanea / / November 28, 2021
Ja vēlaties savienot savu mobilo ierīci vai jebkuru citu ierīci, izmantojot Windows 10 Bluetooth, dodieties uz Iestatījumi > Ierīces > Bluetooth un citas ierīces un izslēdziet slēdzi sadaļā Bluetooth, lai vai nu Iespējot Bluetooth, vai Atspējot Bluetooth. Kad būsit iespējojis Bluetooth, varēsit savienot visas citas ierīces ar operētājsistēmu Windows 10, izmantojot Bluetooth. Problēma, ar kuru saskaras lietotāji, šķiet, ka viņi nevar ieslēgt Bluetooth operētājsistēmā Windows 10. Tālāk ir norādītas dažas problēmas, ar kurām saskaras lietotāji, izmantojot Bluetooth operētājsistēmā Windows 10.
Nav iespējas ieslēgt Bluetooth operētājsistēmā Windows 10. Ierīcei nav Bluetooth. Bluetooth neieslēdz operētājsistēmu Windows 10. Operētājsistēmā Windows 10 trūkst Bluetooth slēdža. Nav Bluetooth pārslēgšanas operētājsistēmā Windows 10. Nav Bluetooth slēdža operētājsistēmā Windows 10. Nevar ieslēgt Bluetooth operētājsistēmu Windows 8. Operētājsistēmā Windows 10 trūkst iespējas ieslēgt vai izslēgt Bluetooth
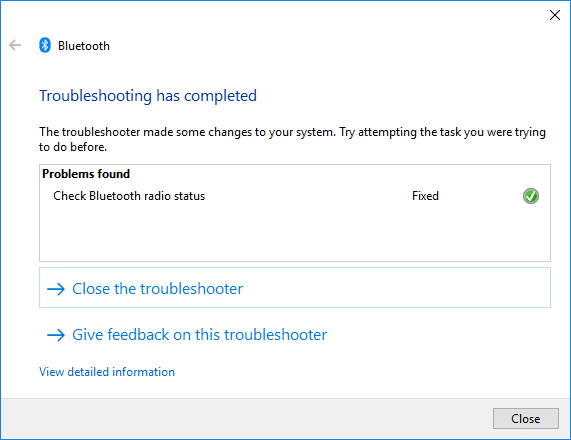
Kā mēs jau zinām, ka operētājsistēmai Windows 10 ir daudz nesaderības problēmu, sākot no videokartes draiveriem, bez skaņas problēmām, HDMI problēmas vai Bluetooth savienojuma. Tātad jūs varat būt pārliecināti, ka šī problēma ir saistīta ar bojātiem vai nesaderīgiem Bluetooth draiveriem ar jauno operētājsistēmu. Jebkurā gadījumā lietotāji nesaņem iespēju ieslēgt Bluetooth, viņi redz slēdzi vai pārslēdzas zem Bluetooth, bet tas ir vai nu pelēks, vai nereaģē. Tiklīdz noklikšķināsit uz slēdža, tas atgriezīsies sākotnējā stāvoklī, un jūs nevarēsit ieslēgt Bluetooth. Jebkurā gadījumā, netērējot laiku, apskatīsim, kā labot Bluetooth netiks IESLĒGTS operētājsistēmā Windows 10, izmantojot tālāk norādīto rokasgrāmatu.
Saturs
- Labot Bluetooth netiks IESLĒGTS operētājsistēmā Windows 10
- 1. metode: palaidiet aparatūras un ierīču problēmu risinātāju
- 2. metode: iespējojiet Bluetooth pakalpojumus
- 3. metode: Ierīču pārvaldniekā iespējojiet Bluetooth
- 4. metode: atjauniniet Bluetooth draiverus
- 5. metode: atkārtoti instalējiet Bluetooth draiverus
- 6. metode: palaidiet Bluetooth problēmu risinātāju
Labot Bluetooth netiks IESLĒGTS operētājsistēmā Windows 10
Pārliecinieties, ka izveidot atjaunošanas punktu tikai gadījumā, ja kaut kas noiet greizi.
1. metode: palaidiet aparatūras un ierīču problēmu risinātāju
1. Nospiediet Windows taustiņš + R pogu, lai atvērtu dialoglodziņu Palaist.
2. ierakstiet "kontroleun pēc tam nospiediet taustiņu Enter.

3. Atveriet vadības paneli un meklējiet Problēmu novēršana meklēšanas joslā augšējā labajā pusē un noklikšķiniet uz Problēmu novēršana.

4. Tālāk noklikšķiniet uz Apskatīt visus kreisajā rūtī.
5. Noklikšķiniet un palaidiet Aparatūras un ierīces problēmu novēršanas rīks.

6. Iepriekš minētais problēmu novēršanas rīks var būt spējīgs Labot Bluetooth netiks IESLĒGTS operētājsistēmā Windows 10.
2. metode: iespējojiet Bluetooth pakalpojumus
1. Nospiediet Windows taustiņu + R, pēc tam ierakstiet pakalpojumi.msc un nospiediet taustiņu Enter.

2. Ar peles labo pogu noklikšķiniet uz Bluetooth atbalsta pakalpojums pēc tam atlasa Īpašības.

3. Noteikti iestatiet Startēšanas veids uz Automātiski un, ja pakalpojums vēl nedarbojas, noklikšķiniet uz Sākt.

4. Noklikšķiniet uz Lietot, pēc tam noklikšķiniet uz LABI.
5. Restartējiet datoru, lai saglabātu izmaiņas un pārbaudītu, vai varat to izdarīt Labot Bluetooth netiks IESLĒGTS operētājsistēmā Windows 10.
7. Pēc atsāknēšanas atveriet Windows 10 iestatījumus un pārbaudiet, vai varat piekļūt Bluetooth iestatījumiem.
3. metode: Ierīču pārvaldniekā iespējojiet Bluetooth
Piezīme: Pārliecinieties, vai lidmašīnas režīms ir atspējots.
1. Nospiediet Windows taustiņu + R, pēc tam ierakstiet devmgmt.msc un nospiediet taustiņu Enter.

2. Izvērsiet Bluetooth, pēc tam ar peles labo pogu noklikšķiniet uz sava Bluetooth ierīce un atlasiet Iespējot.

3. Tagad nospiediet Windows taustiņu + I, lai atvērtu Iestatījumi tad noklikšķiniet uz Ierīces.

4. Kreisās puses izvēlnē noklikšķiniet uz Bluetooth un citas ierīces.
5. Tagad labajā loga rūtī pārslēdziet slēdzi zem Bluetooth uz ON uz Iespējojiet Bluetooth operētājsistēmā Windows 10.

6. Kad esat pabeidzis, aizveriet visu un restartējiet datoru.
4. metode: atjauniniet Bluetooth draiverus
1. Nospiediet Windows taustiņu + R, pēc tam ierakstiet devmgmt.msc un nospiediet taustiņu Enter, lai atvērtu Ierīču pārvaldnieks.

2. Izvēlnē noklikšķiniet uz Skatīt, pēc tam atlasiet "Rādīt slēptās ierīces“.

3. Pēc tam izvērsiet Bluetooth un ar peles labo pogu noklikšķiniet uz “Bluetooth USB modulis” vai “Bluetooth vispārējais adapteris”.” un pēc tam atlasiet Atjaunināt draiveri.

4. Izvēlieties "Automātiski meklējiet atjauninātu draivera programmatūru” un ļaujiet tai pabeigt procesu.

5. Ja iepriekš minētā darbība var atrisināt jūsu problēmu, tad labi, ja nē, turpiniet.
6. Vēlreiz atlasiet “Atjauniniet draivera programmatūru”, bet šoreiz nākamajā ekrānā atlasiet “Pārlūkojiet manu datoru, lai atrastu draivera programmatūru.”

7. Tagad izvēlieties "Ļaujiet man izvēlēties no manā datorā pieejamo draiveru saraksta.”

8. Visbeidzot sarakstā atlasiet saderīgo draiveri Bluetooth ierīce un noklikšķiniet uz Tālāk.
9. Pabeidziet iepriekš minēto procesu un restartējiet datoru, lai saglabātu izmaiņas.
5. metode: atkārtoti instalējiet Bluetooth draiverus
1. Nospiediet Windows taustiņu + R, pēc tam ierakstiet devmgmt.msc un nospiediet taustiņu Enter.

2. Izvērst Bluetooth pēc tam ar peles labo pogu noklikšķiniet uz savas ierīces un atlasiet Atinstalēt.

3. Ja tiek prasīts apstiprinājums, atlasiet Jā turpināt.
4. Tagad ar peles labo pogu noklikšķiniet uz vietas ierīces pārvaldniekā, pēc tam atlasiet “Skenējiet aparatūras izmaiņas“. Tas automātiski instalēs noklusējuma Bluetooth draiverus.

5. Pēc tam atveriet Windows 10 iestatījumus un pārbaudiet, vai varat piekļūt Bluetooth iestatījumiem.
6. metode: palaidiet Bluetooth problēmu risinātāju
1. Nospiediet Windows taustiņu + I, lai atvērtu iestatījumus, pēc tam noklikšķiniet uz Atjaunināšana un drošība.

2. Kreisās puses izvēlnē atlasiet Problēmu novēršana.
3. Tagad labajā loga rūtī noklikšķiniet uz “Bluetooth” sadaļā Citu problēmu atrašana un novēršana.
4. Pēc tam noklikšķiniet uz "Palaidiet problēmu risinātāju” un izpildiet ekrānā redzamos norādījumus, lai palaistu problēmu risinātāju.

5. Lai saglabātu izmaiņas, restartējiet datoru.
Ieteicams:
- Atiestatiet mapes skata iestatījumus uz noklusējuma iestatījumiem operētājsistēmā Windows 10
- Izlabojiet iestrēgušo datoru, gatavojot Windows, neizslēdziet datoru
- Kā atspējot pilnekrāna optimizāciju operētājsistēmā Windows 10
- Operētājsistēmā Windows 10 trūkst labošanas opcijas, lai ieslēgtu vai izslēgtu Bluetooth
Tas jums ir veiksmīgi Labot Bluetooth netiks IESLĒGTS operētājsistēmā Windows 10 bet, ja jums joprojām ir kādi jautājumi par šo apmācību, uzdodiet tos komentāru sadaļā.


