Hmm, mēs nevaram sasniegt šo lapas kļūdu programmā Microsoft Edge [ATRISINĀTS]
Miscellanea / / November 28, 2021
Labojiet Hmm, mēs nevaram sasniegt šo lapas kļūdu programmā Microsoft Edge: Ja nevarat piekļūt nevienai tīmekļa lapai vai vietnei programmā Microsoft Edge kļūdas “Hmm, mēs nevaram sasniegt šo lapu” dēļ un citas pārlūkprogrammas vai lietotnes darbojas labi operētājsistēmā Windows 10, tas nozīmē, ka ar Microsoft ir nopietna problēma Edge/Sistēma. Īsāk sakot, jūs varēsiet piekļūt internetam pārlūkprogrammā Chrome vai Firefox, un to varēs darīt visas Windows veikala lietotnes darbosies, taču jūs nevarēsit izmantot Edge, lai pārlūkotu internetu, kamēr neizlabosit pamatā esošo problēmu. izdevums.
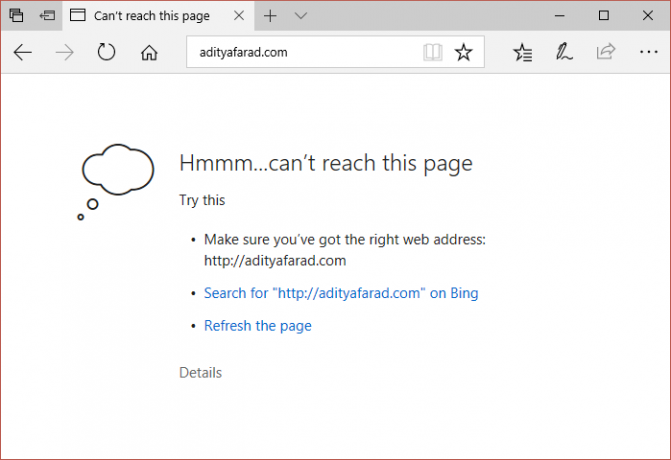
Tagad Microsoft ir noklusējuma tīmekļa pārlūkprogramma, kas ir iepriekš instalēta operētājsistēmā Windows, tas nozīmē, ka to nevar atinstalēt vai pat atkārtoti instalēt. Tagad galvenais šīs kļūdas cēlonis, šķiet, ir DNS, ja DNS klients ir kaut kā atspējots, Edge noteikti reaģēs šādi. Jebkurā gadījumā, netērējot laiku, redzēsim, kā faktiski labot Hmm, mēs nevaram sasniegt šo lapas kļūdu programmā Microsoft Edge, izmantojot tālāk norādītās problēmu novēršanas darbības.
Saturs
- Hmm, mēs nevaram sasniegt šo lapas kļūdu programmā Microsoft Edge [ATRISINĀTS]
- 1. metode: pārliecinieties, vai darbojas DNS klients
- 2. metode: izmantojiet Google DNS
- 3. metode: atspējojiet IPv6
- 4. metode: palaidiet Microsoft Edge bez pievienojumprogrammām
- 5. metode: mainiet savu tīklu no publiskā uz privāto vai otrādi
Hmm, mēs nevaram sasniegt šo lapas kļūdu programmā Microsoft Edge [ATRISINĀTS]
Pārliecinieties, ka izveidot atjaunošanas punktu tikai gadījumā, ja kaut kas noiet greizi.
1. metode: pārliecinieties, vai darbojas DNS klients
1. Nospiediet Windows taustiņu + R, pēc tam ierakstiet pakalpojumi.msc un nospiediet taustiņu Enter.

2.Atrast DNS klients sarakstā un pēc tam veiciet dubultklikšķi uz tā, lai to atvērtu īpašības.
3. Pārliecinieties, ka Uzsākt veids ir iestatīts uz Automātiski un noklikšķiniet Sākt ja pakalpojums vēl nedarbojas.

4. Noklikšķiniet uz Lietot un pēc tam uz Labi.
5. Restartējiet datoru, lai saglabātu izmaiņas.
2. metode: izmantojiet Google DNS
1. Atveriet vadības paneli un noklikšķiniet uz Tīkls un internets.

2. Tālāk noklikšķiniet uz Tīkla un koplietošanas centrs tad noklikšķiniet uz Mainiet adaptera iestatījumus.

3. Atlasiet savu Wi-Fi, pēc tam veiciet dubultklikšķi uz tā un atlasiet Īpašības.

4. Tagad atlasiet Interneta protokola versija 4 (TCP/IPv4) un noklikšķiniet uz Rekvizīti.

5. Atzīmējiet “Izmantojiet tālāk norādītās DNS servera adreses” un ierakstiet šo:
Vēlamais DNS serveris: 8.8.8.8
Alternatīvais DNS serveris: 8.8.4.4

6. Aizveriet visu, un jūs, iespējams, varēsit Labojiet Hmm, mēs nevaram sasniegt šo lapas kļūdu programmā Microsoft Edge.
3. metode: atspējojiet IPv6
1. Ar peles labo pogu noklikšķiniet uz WiFi ikonas sistēmas teknē un pēc tam noklikšķiniet uz “Atveriet tīkla un koplietošanas centru.“

2. Tagad noklikšķiniet uz pašreizējā savienojuma, lai atvērtu iestatījumi.
Piezīme: Ja nevarat izveidot savienojumu ar tīklu, izmantojiet Ethernet kabeli, lai izveidotu savienojumu, un pēc tam veiciet šo darbību.
3. Noklikšķiniet Rekvizītu poga tikko atvērtajā logā.

4. Pārliecinieties noņemiet atzīmi no izvēles rūtiņas Internet Protocol Version 6 (TCP/IP).

5. Noklikšķiniet uz Labi, pēc tam noklikšķiniet uz Aizvērt. Lai saglabātu izmaiņas, restartējiet datoru.
4. metode: palaidiet Microsoft Edge bez pievienojumprogrammām
1. Nospiediet Windows taustiņu + R, pēc tam ierakstiet regedit un nospiediet taustiņu Enter, lai atvērtu Reģistra redaktors.

2. Dodieties uz šādu reģistra ceļu:
HKEY_LOCAL_MACHINE\SOFTWARE\Policies\Microsoft
3. Ar peles labo pogu noklikšķiniet uz Microsoft (mapes) taustiņu, pēc tam atlasiet Jauns > Atslēga.

4. Nosauciet šo jauno atslēgu kā MicrosoftEdge un nospiediet taustiņu Enter.
5. Tagad ar peles labo pogu noklikšķiniet uz MicrosoftEdge taustiņa un atlasiet Jauns > DWORD (32 bitu) vērtība.

6. Nosauciet šo jauno DWORD kā Paplašinājumi iespējoti un nospiediet taustiņu Enter.
7. Veiciet dubultklikšķi uz Paplašinājumi iespējoti DWORD un iestatiet to vērtība uz 0 vērtību datu laukā.

8. Noklikšķiniet uz Labi un restartējiet datoru, lai saglabātu izmaiņas un pārbaudītu, vai varat to izdarīt Labojiet Hmm, mēs nevaram sasniegt šo lapas kļūdu programmā Microsoft Edge.
5. metode: mainiet savu tīklu no publiskā uz privāto vai otrādi
1. Nospiediet Windows taustiņu + R, pēc tam ierakstiet regedit un nospiediet taustiņu Enter, lai atvērtu reģistra redaktoru.

2. Pāriet uz šo reģistra atslēgu:
HKEY_LOCAL_MACHINE\SOFTWARE\Microsoft\Windows NT\CurrentVersion\NetworkList\Profiles
3. Tagad sadaļā Profili būs daudz apakšatslēgu atrodiet pašreizējo tīkla savienojumu (Jūsu tīkla savienojuma nosaukums būs redzams sadaļā Apraksts).
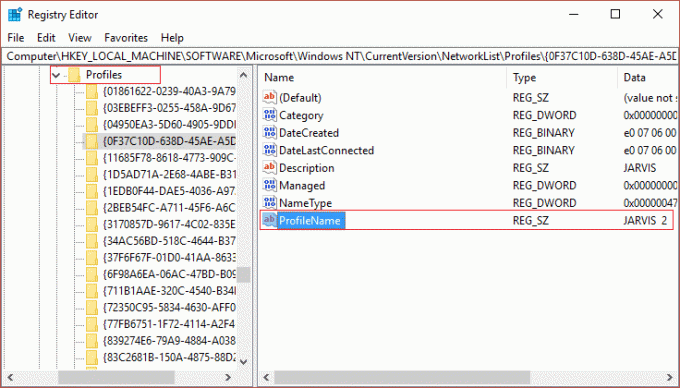
4. Kreisajā loga rūtī atlasiet apakšatslēgas zem profiliem labajā loga rūtī skatiet aprakstu, lai atrastu pašreizējo tīkla savienojumu.
5. Kad esat veiksmīgi atradis tīkla savienojuma profilu, veiciet dubultklikšķi uz KategorijaDWORD.
6. Tagad, ja reģistra vērtība ir iestatīta uz 1 pēc tam mainiet to uz 0 vai, ja tas ir iestatīts uz 0, tad mainiet to uz 1.
0 nozīmē publisku
1 nozīmē Privāts

7. Pārstartējiet datoru, lai saglabātu izmaiņas, un vēlreiz mēģiniet piekļūt vietnei Edge.
8. Ja kļūda joprojām pastāv, veiciet tās pašas darbības, lai vēlreiz mainītu tīkla profilu.
Ieteicams jums:
- Izlabojiet ERR_QUIC_PROTOCOL_ERROR pārlūkā Chrome
- Izlabojiet instalēšanas kļūdu pirmajā sāknēšanas fāzes laikā
- Kā labot Windows atjaunināšanas kļūdu 8024402F
- Labojiet ERR_NETWORK_CHANGED pārlūkprogrammā Chrome
Tas jums ir veiksmīgi Labojiet Hmm, mēs nevaram sasniegt šo lapas kļūdu programmā Microsoft Edge bet, ja jums joprojām ir kādi jautājumi par šo rokasgrāmatu, uzdodiet tos komentāru sadaļā.
![Hmm, mēs nevaram sasniegt šo lapas kļūdu programmā Microsoft Edge [ATRISINĀTS]](/uploads/acceptor/source/69/a2e9bb1969514e868d156e4f6e558a8d__1_.png)


