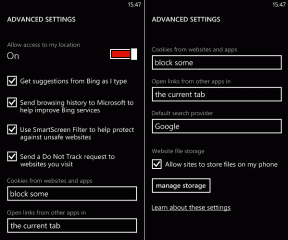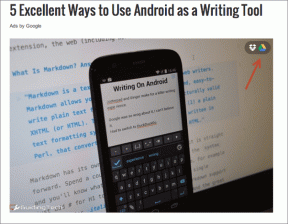Hoe TeamViewer op uw netwerk te blokkeren
Diversen / / November 28, 2021
TeamViewer is een applicatie voor online vergaderingen, webconferenties, het delen van bestanden en desktops via computers. TeamViewer staat vooral bekend om zijn functie voor delen op afstand. Hierdoor kunnen gebruikers op afstand toegang krijgen via andere computerschermen. Twee gebruikers hebben toegang tot elkaars computer met alle bedieningselementen.
Deze applicatie voor beheer en conferenties op afstand is beschikbaar voor bijna alle besturingssystemen, d.w.z. Windows, iOS, Linux, Blackberry, enz. De belangrijkste focus van deze applicatie is toegang tot en het verlenen van controle over de computers van anderen. De presentatie- en vergaderfuncties zijn ook inbegrepen.
Als TeamViewer speelt met online controle over computers, zou je kunnen twijfelen aan de beveiligingsfuncties. Geen zorgen, TeamViewer wordt geleverd met 2048-bits RSA-gebaseerde codering, met sleuteluitwisseling en tweefactorauthenticatie. Het dwingt ook de optie voor het opnieuw instellen van het wachtwoord af als een ongebruikelijke login of toegang wordt gedetecteerd.

Inhoud
- Hoe TeamViewer op uw netwerk te blokkeren
- #1. DNS-blokkering
- #2. Zorg voor verbinding met klanten
- #3. Toegang tot IP-adresbereik blokkeren
- #4. Blokkeer de TeamViewer-poort
- #5. Groepsbeleidsbeperkingen
- #6. Pakketinspectie
Hoe TeamViewer op uw netwerk te blokkeren
Toch wil je misschien op de een of andere manier deze applicatie van je netwerk blokkeren. In dit artikel leggen we je uit hoe je dat doet. Welnu, het punt is dat TeamViewer geen configuratie of een andere firewall nodig heeft om twee computers met elkaar te verbinden. U hoeft alleen het .exe-bestand van de website te downloaden. Dit maakt het instellen voor deze toepassing erg eenvoudig. Nu, met deze eenvoudige installatie en toegang, hoe zou u TeamViewer op uw netwerk blokkeren?
Er waren veel beschuldigingen over het feit dat TeamViewer-gebruikers hun systemen zouden hebben gehackt. Hackers en criminelen krijgen illegale toegang.
Laten we nu de stappen doorlopen om TeamViewer te blokkeren:
#1. DNS-blokkering
Allereerst moet u de resolutie van de DNS-records blokkeren van het domein van TeamViewer, d.w.z. teamviewer.com. Als u nu uw eigen DNS-server gebruikt, net als de Active Directory-server, dan zou dit gemakkelijk voor u zijn.
Volg hiervoor de stappen:
1. Eerst moet u de DNS-beheerconsole openen.
2. U moet nu uw eigen record op het hoogste niveau maken voor het TeamViewer-domein (teamviewer.com).
Nu hoeft u niets te doen. Laat het nieuwe record zoals het is. Door dit record nergens naar te verwijzen, stopt u automatisch uw netwerkverbindingen met dit nieuwe domein.
#2. Zorg voor verbinding met klanten
In deze stap moet u controleren of de clients geen verbinding kunnen maken met de externe DNS servers. U moet ervoor zorgen dat uw interne DNS-servers; alleen DNS-verbindingen krijgen toegang. Uw interne DNS-servers bevatten de dummy-record die we hebben gemaakt. Dit helpt ons de kleine mogelijkheid te verwijderen dat de client het DNS-record van TeamViewer controleert. In plaats van uw server, is deze clientcontrole alleen op hun servers.
Volg de stappen om de Client-verbinding te verzekeren:
1. De eerste stap is om in te loggen op de Firewall of uw router.
2. Nu moet u een uitgaande firewallregel toevoegen. Deze nieuwe regel zal poort 53 van TCP en UDP niet toestaan van alle bronnen van IP-adressen. Het staat alleen de IP-adressen van uw DNS-server toe.
Hierdoor kunnen de clients alleen de records oplossen die u via uw DNS-server hebt geautoriseerd. Nu kunnen deze geautoriseerde servers het verzoek doorsturen naar andere externe servers.
#3. Toegang tot IP-adresbereik blokkeren
Nu je het DNS-record hebt geblokkeerd, ben je misschien opgelucht dat verbindingen zijn geblokkeerd. Maar het zou helpen als u dat niet was, omdat de TeamViewer soms, ondanks dat de DNS is geblokkeerd, nog steeds verbinding maakt met de bekende adressen.
Nu zijn er ook manieren om dit probleem op te lossen. Hier moet u de toegang tot het IP-adresbereik blokkeren.
1. Log eerst in op uw router.
2. U moet nu een nieuwe regel voor uw firewall toevoegen. Deze nieuwe firewallregel staat de gerichte verbindingen naar 178.77.120.0./24 niet toe
Het IP-adresbereik voor TeamViewer is 178.77.120.0/24. Dit is nu vertaald naar 178.77.120.1 – 178.77.120.254.
#4. Blokkeer de TeamViewer-poort
We noemen deze stap niet verplicht, maar het is beter dan genezen. Het fungeert als een extra beschermingslaag. De TeamViewer maakt vaak verbinding op poortnummer 5938 en tunnelt ook via poortnummer 80 en 443, d.w.z. respectievelijk HTTP & SSL.
U kunt deze poort blokkeren door de gegeven stappen te volgen:
1. Log eerst in op de firewall of uw router.
2. Nu moet u een nieuwe firewall toevoegen, net als de laatste stap. Deze nieuwe regel zal poort 5938 van TCP en UDP van de bronadressen niet toestaan.
#5. Groepsbeleidsbeperkingen
Nu moet u overwegen om softwarebeperkingen voor groepsbeleid op te nemen. Volg de stappen om het te doen:
- De eerste stap is om het .exe-bestand te downloaden van de TeamViewer-website.
- Start de app en open de console Groepsbeleidsbeheer. Nu moet u een nieuw GPO instellen.
- Nu u een nieuw GPO hebt ingesteld, gaat u naar Gebruikersconfiguratie. Scroll naar Vensterinstellingen en voer Beveiligingsinstellingen in.
- Ga nu naar het softwareregistratiebeleid.
- Er verschijnt een nieuw pop-upvenster Hash Rule. Klik op ‘Bladeren’ en zoek naar de TeamViewer-setup.
- Zodra u het .exe-bestand hebt gevonden, opent u het.
- Nu moet je alle vensters sluiten. De laatste stap is nu om het nieuwe GPO aan uw domein te koppelen en 'Toepassen op iedereen' te selecteren.
#6. Pakketinspectie
Laten we het nu hebben over wanneer alle bovengenoemde stappen niet werken. Als dit gebeurt, moet u een nieuwe firewall implementeren die kan: Diepe pakketinspecties en UTM (Uniform dreigingsbeheer). Deze specifieke apparaten doorzoeken de algemene tools voor externe toegang en blokkeren hun toegang.
Het enige nadeel hiervan is geld. Je zult veel geld moeten uitgeven om dit apparaat te kopen.
Een ding dat u in gedachten moet houden, is dat u in aanmerking komt om TeamViewer te blokkeren en dat de gebruikers aan de andere kant op de hoogte zijn van het beleid tegen dergelijke toegang. Het is aan te raden om een schriftelijk beleid als back-up te hebben.
Aanbevolen:Hoe video's van Discord te downloaden
U kunt nu eenvoudig TeamViewer op uw netwerk blokkeren door de bovengenoemde stappen te volgen. Deze stappen beschermen uw computer tegen andere gebruikers die proberen de controle over uw systeem te krijgen. Het wordt aangeraden om soortgelijke pakketbeperkingen te implementeren voor andere toepassingen voor externe toegang. U bent nooit te goed voorbereid als het om beveiliging gaat, of wel?