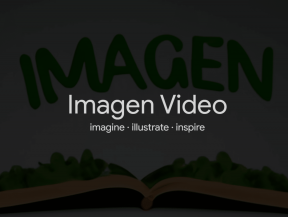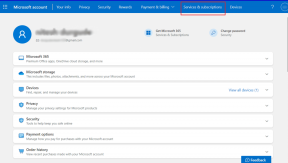2 Hulpmiddelen om snel meerdere netwerkprofielen in Windows te configureren
Diversen / / December 02, 2021
Als u met uw notebook toegang moet krijgen tot verschillende netwerken, bijvoorbeeld thuis, op het werk of onderweg, moet u de netwerkinstellingen mogelijk handmatig wijzigen. Verschillende netwerken hebben verschillende configuraties nodig en de optie "Netwerkadressen automatisch verkrijgen" kan niet alle problemen oplossen.
Hoewel Windows 7 een optie biedt om meerdere netwerkprofielen op te slaan en met één klik verbinding te maken, lijkt de functie te elementair. Windows XP en Windows Vista bevatten deze mogelijkheid niet. U moest telkens verbindingseigenschappen openen, IP- en DNS-adressen enz. typen.
In dit artikel worden twee handige hulpprogramma's besproken waarmee u snel meerdere netwerkprofielen in Windows kunt instellen.
Beheer van TCP-profielen
Beheer van TCP-profielen is een hulpmiddel om eenvoudig het lokale IP-adres, subnetmasker, netwerk, gateway, DNS, enz.

Het programma is zeer eenvoudig te gebruiken. Bij de eerste lancering moet u op de link "Nieuw" in het navigatievenster aan de linkerkant klikken. Definieer een profielnaam en het bijbehorende pictogram, kies de juiste interface (verbindingsnaam) en specificeer IP- en DNS-adressen in het venster Eigenschappen. Klik op de knop "Opslaan" om een nieuw profiel aan te maken.

U kunt de bovenstaande stappen herhalen om andere profielen voor verschillende configuraties te maken. Wanneer u de netwerklocatie wilt wijzigen, klikt u met de rechtermuisknop op het gewenste profiel en kiest u vervolgens "Activeren".

De profieldetails zijn te zien onder de knop van het venster.
NetSetMan
Net als de hierboven geïntroduceerde software, is de gratis editie van NetSetMan kan ook netwerkconfiguraties van maximaal 6 groepen voor u schakelen, maar met meer geavanceerde details: WINS-server, WiFi SSID, printer, werkgroep, DNS-domein en meer.
Selecteer een SET uit de 6 tabbladen, kies uw huidige netwerkinterface (Netwerkadapter) en klik vervolgens met de rechtermuisknop op het tabblad. U kunt de naam van het profiel wijzigen en snel de huidige instellingen voor het profiel ophalen.

Vink ten slotte het vakje aan voor de configuratiesecties die u wilt opnemen om over te schakelen. De SET is nu klaar voor gebruik.

U kunt eenvoudig op de knop "Activeren" aan de rechterkant klikken om direct van netwerkconfiguratie te wisselen.
Bovendien kunt u een back-up maken van alle instellingen en deze herstellen met het menu "Opties -> Profielen en instellingen exporteren" en "Opties -> Profielen en instellingen importeren".
Opmerking: NetSetMan biedt ook een Pro-versie, die in staat is om van startpagina en proxy-instellingen voor browser te wisselen, een onbeperkt aantal profielen te gebruiken en meer.