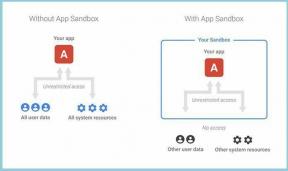4 Coole Mac Terminal-tips om u productiever te maken
Diversen / / December 02, 2021

Voor Mac-gebruikers bevat OS X Mavericks een heleboel coole functies die voorheen niet beschikbaar waren, zoals Maps, App Nap en Berichtencentrum om er maar een paar te noemen. Ondanks hoe capabel Mavericks is, mist het nog steeds enkele functionaliteiten die sommigen als essentieel zouden beschouwen.
Laten we daarom dit item gebruiken om meer te weten te komen over een paar echt coole functies die u kunt inschakelen met de Terminal-app om uw productiviteit op uw Mac een boost te geven.
Opmerking: Als u niet bekend bent met Terminal, hier is een geweldig artikel over hoe u aan de slag kunt gaan met deze ongelooflijk handige Mac-tool.
Klaar? Hier heb je ze.
1. Selecteer tekst rechtstreeks vanuit het QuickLook-voorbeeldvenster
Ik weet zeker dat dit je al eens is overkomen: Er is een tekstbestand of document dat belangrijke informatie bevat die u nodig hebt, dus u bladert door verschillende met QuickLook totdat u het vindt. Maar als je dat eenmaal hebt gedaan, moet je, in plaats van alleen de belangrijke gegevens die je nodig hebt meteen te krijgen, openen het bestand met behulp van een native app en zoek het stukje informatie vervolgens opnieuw op om het naar uw. te kopiëren klembord.

Door deze commando's op Terminal te gebruiken (in de volgorde waarin ze worden getoond), kun je dat probleem vergeten en gewoon selecteer en kopieer tekst rechtstreeks vanuit het QuickLook-venster wanneer u een voorbeeld van een tekstbestand bekijkt, zoals weergegeven in de afbeelding bovenstaand.
Eerst de opdracht om deze functie in te schakelen:
standaardwaarden schrijven -g QLEnableTextSelection -bool true
en vervolgens een opdracht om de Finder opnieuw te starten om de wijzigingen door te voeren:
killall Finder
2. Voorkomen dat de Preview- en Quicktime-apps uw laatst geopende bestand automatisch herstellen
Dit specifieke gedrag van deze twee apps kan behoorlijk lastig zijn, afhankelijk van de omstandigheden, vooral als je je Mac zowel op het werk als thuis gebruikt, aangezien als je Voorvertoning of Snelle tijd op het werk openen deze apps ook het document of de video die u eerder had bekeken.

En hoewel er geen manier is om dit permanent te wijzigen via de instellingen van de apps, kunt u deze Terminal-opdrachten gebruiken om dit te doen.
Voor Quicktime:
standaardwaarden schrijven com.apple. QuickTimePlayerX NSQuitAlwaysKeepsWindows -bool false
Voor voorbeeld
standaardwaarden schrijven com.apple. Voorbeeld NSQuitAlwaysKeepsWindows -bool false
3. Voorkom dat uw Mac slaapt
Slapen voorkomt dat je Mac energie en bronnen verspilt als je hem niet gebruikt. Maar voor die gelegenheden waarin u het wilt laten werken, zelfs als u er niet voor zit, gebruikt u deze Terminal-code.
cafeïne -t 7200
... waarbij de 7200 staat voor het aantal seconden dat u wilt dat uw Mac wakker blijft (in dit geval 2 uur). Dus voel je vrij om dat te veranderen voor een ander nummer dat beter bij je past.
4. De locatie wijzigen waar uw screenshots worden opgeslagen
Standaard zijn alle schermafbeeldingen die u op uw Mac opneemt, worden op uw bureaublad opgeslagen. Dit gedrag, hoewel handig, kan uw bureaublad in een mum van tijd rommelig maken als u in korte tijd een behoorlijk aantal schermafbeeldingen maakt.
Om dat te veranderen, gebruikt u deze Terminal-opdracht en vervangt u de ZZZ door de locatie van de map waarin u uw schermafbeeldingen vanaf nu wilt laten staan:
standaardwaarden schrijf com.apple.screencapture locatie ZZZ

Coole tip: In plaats van het hele pad naar de nieuwe doelmap te typen, sleept u het gewoon naar het Terminal-venster direct na het woord 'locatie' in de opdracht
Daar heb je ze. Met slechts een beetje kennis van Terminal kun je nu veel tijd besparen en dingen efficiënter gedaan krijgen op je Mac. Genieten van!
Beste afbeelding tegoed: blakespot