3 manieren om de slaapstand op Windows 10 in of uit te schakelen
Diversen / / November 28, 2021
Heb je ooit voor onbepaalde tijd je computer moeten verlaten, maar wilde je hem niet afsluiten? Dit kan verschillende redenen hebben; misschien heb je wat werk dat je meteen na je lunchpauze wilt doen of je pc start als een slak. Met de slaapmodus in Windows OS kun je precies dat doen, maar wat als ik je zou vertellen dat er een betere energiebesparende functie is dan de gebruikelijke slaapmodus?
De sluimerstand is een energie-optie waarmee Windows-gebruikers de functies van zowel een volledig afsluiten van het systeem als de slaapstand kunnen benutten. Net als Sleep kunnen gebruikers configureren wanneer ze willen dat hun systemen in de sluimerstand gaan, en als ze dat willen, de functie kan ook volledig worden uitgeschakeld (hoewel het actief houden ervan over het algemeen beter is) beleven).
In dit artikel leggen we het verschil uit tussen slaap- en sluimerstand en laten we u ook zien hoe u de sluimerstand op Windows 10 in- of uitschakelt.
Inhoud
- Wat is winterslaap?
- Hoe de sluimerstand in- of uitschakelen op Windows 10?
- Methode 1: Slaapstand in- of uitschakelen met de opdrachtprompt
- Methode 2: Slaapstand in- of uitschakelen via Register-editor
- Methode 3: Slaapstand in- of uitschakelen via geavanceerde energiebeheeropties
Wat is winterslaap?
De sluimerstand is een energiebesparende staat die voornamelijk is gemaakt voor laptops, hoewel deze ook op bepaalde computers beschikbaar is. Het verschilt van de slaapstand in termen van stroomverbruik en waar je momenteel open bent (voordat je je systeem verliet); bestanden worden opgeslagen.
De slaapmodus wordt standaard geactiveerd wanneer u uw computer verlaat zonder deze af te sluiten. In de slaapstand is het scherm uitgeschakeld en worden alle voorgrondprocessen (bestanden en applicaties) opgeslagen in het geheugen (RAM). Hierdoor kan het systeem zich in een energiebesparende staat bevinden, maar nog steeds actief zijn. U kunt weer aan het werk gaan door een enkele klik op het toetsenbord of door simpelweg uw muis te bewegen. Het scherm start binnen een paar seconden op en al uw bestanden en toepassingen zullen in dezelfde staat zijn als toen u wegging.
Hibernation, ongeveer zoals Sleep, slaat ook de status van uw bestanden en toepassingen op en wordt geactiveerd nadat uw systeem gedurende een langere periode in de slaapstand is geweest. In tegenstelling tot de slaapstand, die bestanden opslaat in het RAM-geheugen en daarom een constante stroomvoorziening vereist, heeft de hibernationstand geen stroom nodig (zoals wanneer uw systeem is uitgeschakeld). Dit wordt mogelijk gemaakt door de huidige status van de bestanden op te slaan in de harde schijf in plaats van het tijdelijke geheugen.
In een verlengde slaapstand brengt uw computer automatisch de status van uw bestanden over naar de harde schijf en schakelt over naar de slaapstand. Omdat de bestanden naar de harde schijf zijn verplaatst, heeft het systeem wat meer tijd nodig om op te starten dan nodig is voor de slaapstand. Hoewel het op tijd opstarten nog steeds sneller is dan het opstarten van uw computer na een volledige afsluiting.
De sluimerstand is met name handig wanneer de gebruiker de staat van zijn/haar bestanden niet wil verliezen, maar ook enige tijd niet de mogelijkheid heeft om de laptop op te laden.
Het is duidelijk dat het opslaan van de staat van uw bestanden vereist dat u een bepaalde hoeveelheid geheugen reserveert en deze hoeveelheid wordt ingenomen door een systeembestand (hiberfil.sys). Het gereserveerde bedrag is ongeveer gelijk aan 75% van het RAM-geheugen van het systeem. Als uw systeem bijvoorbeeld 8 GB RAM heeft geïnstalleerd, neemt het bestand van het hibernationsysteem bijna 6 GB van uw harde schijf in beslag.
Voordat we verder gaan met het inschakelen van de slaapstand, moeten we controleren of de computer het bestand hiberfil.sys heeft. Bij afwezigheid kan de computer niet in de slaapstand (pc's met InstantGo niet over de slaapstand-optie beschikken).
Volg de onderstaande stappen om te controleren of uw computer in de slaapstand kan:
1. Start Verkenner door te dubbelklikken op het pictogram op het bureaublad of door op de sneltoets Windows-toets + E te drukken. Klik op Local Drive (C:) om open C-schijf.

2. Schakel over naar de Weergave tabblad en klik op Opties aan het einde van het lint. Selecteer ‘Map en zoekopties wijzigen’.

3. Nogmaals, schakel over naar de Weergave tabblad van het venster Mapopties.
4. Dubbelklik op Verborgen bestanden en mappen om een submenu te openen en schakel Verborgen bestanden, mappen of stations weergeven in.

5. Uitvinken/uitvinken het vak ernaast 'Beveiligde besturingssysteembestanden verbergen (aanbevolen).' Er verschijnt een waarschuwingsbericht wanneer u de optie probeert uit te schakelen. Klik op Ja om uw actie te bevestigen.
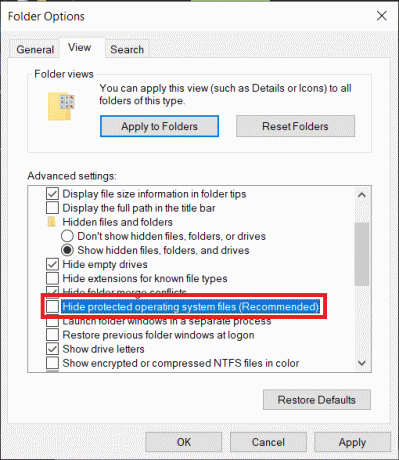
6. Klik op Van toepassing zijn en dan Oke wijzigingen op te slaan.

7. Het Hibernation-bestand (hiberfil.sys), indien aanwezig, kan worden gevonden in de hoofdmap van de C-schijf. Dit betekent dat uw computer in aanmerking komt voor de slaapstand.

Hoe de sluimerstand in- of uitschakelen op Windows 10?
Het in- of uitschakelen van de slaapstand is vrij eenvoudig en beide acties kunnen binnen een paar minuten worden uitgevoerd. Er zijn ook meerdere methoden waarmee men de slaapstand kan in- of uitschakelen. De eenvoudigste is het uitvoeren van een enkele opdracht in een verhoogde opdrachtprompt, terwijl andere methoden het bewerken van Windows Register-editor of toegang tot geavanceerde energie-opties omvatten.
Methode 1: Slaapstand in- of uitschakelen met de opdrachtprompt
Zoals eerder vermeld, is dit de gemakkelijkste manier om de slaapstand op Windows 10 in of uit te schakelen en zou daarom de eerste methode moeten zijn die u probeert.
1. Opdrachtprompt openen als beheerder gebruik makend van een van de vermelde methoden.
2. Om de slaapstand in te schakelen, typt u powercfg.exe /slaapstand aanen druk op enter.
Typ. om de slaapstand uit te schakelen powercfg.exe /slaapstand uit en druk op enter.

Beide opdrachten retourneren geen uitvoer, dus om te controleren of de opdracht die u hebt ingevoerd correct is uitgevoerd, moet u teruggaan naar de C-schijf en zoek naar het bestand hiberfil.sys (De stappen zijn eerder genoemd). Als u de hiberfil.sys vindt, betekent dit dat u de hibernationstand hebt ingeschakeld. Aan de andere kant, als het bestand afwezig is, is de slaapstand uitgeschakeld.
Methode 2: Slaapstand in- of uitschakelen via Register-editor
Bij de tweede methode bewerkt de gebruiker de HibernateEnabled-vermelding in de Register-editor. Wees voorzichtig bij het volgen van deze methode, aangezien de Register-editor een buitengewoon krachtig hulpmiddel is en elk per ongeluk ongeluk kan leiden tot een hele reeks andere problemen.
1. Open Windows Register-editor met behulp van een van de volgende methoden:
A. Open Run Command door op Windows-toets + R te drukken, typ regedit en druk op enter.
B. Druk op Windows-toets + S, typ regedit of register editor, en klik op Openen wanneer de zoekopdracht terugkeert.

2. Vouw in het linkerdeelvenster van het venster van de register-editor uit HKEY_LOCAL_MACHINE door erop te dubbelklikken of door op de pijl links ervan te klikken.
3. Dubbelklik onder HKEY_LOCAL_MACHINE op SYSTEEM uitbreiden.
4. Nu uitbreiden CurrentControlSet.
Volg hetzelfde patroon en navigeer naar Controlemacht.
De uiteindelijke locatie die in de adresbalk wordt aangegeven, moet zijn:
HKEY_LOCAL_MACHINE\SYSTEM\CurrentControlSet\Control\Power
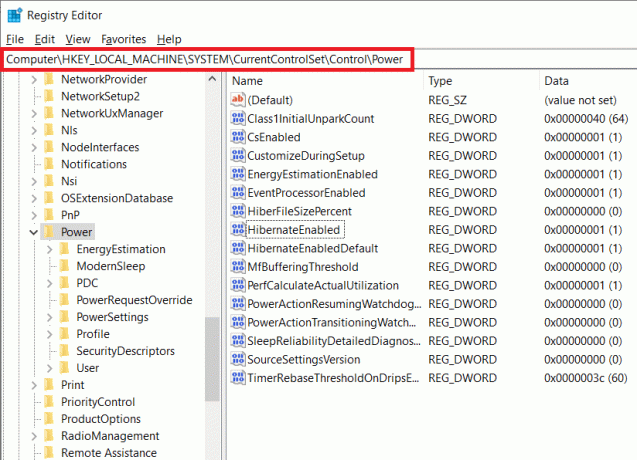
5. Dubbelklik in het rechterdeelvenster op Slaapstand ingeschakeld of klik er met de rechtermuisknop op en selecteer Aanpassen.

6. Om de slaapstand in te schakelen, typ 1 in het tekstvak onder Waardegegevens.
Om de slaapstand uit te schakelen, typ 0 in detekstvak onder Waardegegevens.

7. Klik op de Oke knop, sluit de register-editor af en start uw computer opnieuw op.
Nogmaals, ga terug naar de C-schijf en zoek naar de hiberfil.sys om te controleren of het u gelukt is de slaapstand in of uit te schakelen.
Lees ook:Schakel Windows Pagefile en Hibernation uit om ruimte vrij te maken
Methode 3: Slaapstand in- of uitschakelen via geavanceerde energiebeheeropties
Bij de laatste methode kan de gebruiker de slaapstand in- of uitschakelen via het venster Geavanceerde energiebeheeropties. Hier kunnen gebruikers ook het tijdsbestek instellen waarna ze willen dat hun systeem in de slaapstand gaat. Net als de vorige methoden, is deze ook vrij eenvoudig.
1. Geavanceerde energiebeheeropties openen door een van de twee methoden
A. Open de opdracht Uitvoeren, typ powercfg.cplen druk op enter.

B. Open Windows Instellingen (Windows Key + I) en klik op Systeem. Onder Power & Sleep-instellingen, klik op Extra energie-instellingen.
2. Klik in het venster Energiebeheer op Abonnementsinstellingen wijzigen (blauw gemarkeerd) onder het gedeelte Geselecteerd plan.

3. Klik op Geavanceerde energie-instellingen wijzigen in het volgende venster Planinstellingen bewerken.

4. Slaap uitvouwen door op het plusje links ervan te klikken of door op het label te dubbelklikken.
5. Dubbelklik op Overwinteren na en stel de Instellingen (minuten) in op hoeveel minuten u wilt dat uw systeem inactief is voordat het in de sluimerstand gaat.

Om de slaapstand uit te schakelen, stelt u de Instellingen (Minuut) in op Nooit en onder Sta hybride slaap toe, wijzig de instelling in Uit.

6. Klik op Van toepassing zijn, gevolgd door Oke om de aangebrachte wijzigingen op te slaan.

Aanbevolen:
- Hoe Google Feed in Nova Launcher in te schakelen
- 5 manieren om hyperlinks uit Microsoft Word-documenten te verwijderen
- Hoe u verschillende USB-poorten op uw computer kunt identificeren
We hopen dat het je gelukt is sluimerstand in- of uitschakelen op Windows 10. Laat ons ook weten welke van de drie bovenstaande methoden voor u heeft gewerkt.



