Standaardactie wijzigen wanneer u uw laptopdeksel sluit
Diversen / / November 28, 2021
Standaardactie wijzigen wanneer u uw laptopdeksel sluit: Telkens wanneer u het deksel van uw laptop sluit, gaat de pc automatisch in de sluimerstand en vraagt u zich af waarom dat gebeurt? Welnu, dit is de standaardactie die is ingesteld om uw pc in de slaapstand te zetten wanneer u het deksel van de laptop sluit, maar maak u geen zorgen, want Windows laat u kiezen wat er gebeurt wanneer u het deksel van uw laptop sluit. Veel mensen zoals ik willen hun pc niet in de slaapstand zetten wanneer het deksel van de laptop gesloten is, in plaats daarvan moet de pc draaien en alleen het scherm zijn uitgeschakeld.

Je hebt veel opties om te kiezen wat er gebeurt als je het deksel van je laptop sluit, zoals je je pc in de slaapstand kunt zetten, in de slaapstand kunt zetten, je systeem volledig kunt afsluiten of helemaal niets kunt doen. Laten we dus zonder tijd te verspillen eens kijken hoe u de standaardactie kunt wijzigen wanneer u uw laptopdeksel in Windows 10 sluit met behulp van de onderstaande zelfstudie.
Inhoud
- Standaardactie wijzigen wanneer u uw laptopdeksel sluit
- Methode 1: Kies wat er gebeurt als u uw laptopdeksel sluit in Energiebeheer
- Methode 2: Standaardactie wijzigen wanneer u uw laptopdeksel sluit in Geavanceerde energiebeheeropties
- Methode 3: Kies wat er gebeurt wanneer u uw laptopdeksel sluit met behulp van de opdrachtprompt
Standaardactie wijzigen wanneer u uw laptopdeksel sluit
Zorg ervoor dat Maak een herstelpunt voor het geval er iets misgaat.
Methode 1: Kies wat er gebeurt als u uw laptopdeksel sluit in Energiebeheer
1.Klik met de rechtermuisknop op Batterijpictogram op de systeemtaakbalk en selecteer vervolgens Energie opties.

2.Klik nu in het linkermenu op “Kies wat het sluiten van het deksel doet“.
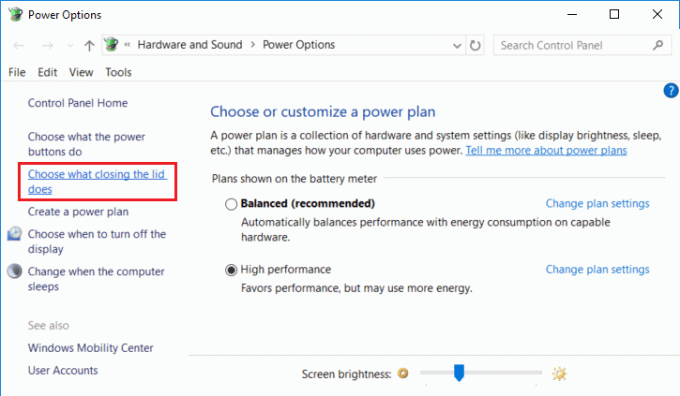
3.Vervolgens, van de “Als ik het deksel sluit” drop-down menu selecteer de actie die u wilt instellen voor beide wanneer de laptop is op batterij en wanneer de oplader is aangesloten in en klik vervolgens op "Wijzigingen opslaan“.

Opmerking: U hebt de volgende opties om te kiezen uit Niets doen, Slaapstand, Slaapstand en Afsluiten.
4. Start uw pc opnieuw op om wijzigingen op te slaan.
Methode 2: Standaardactie wijzigen wanneer u uw laptopdeksel sluit in Geavanceerde energiebeheeropties
1.Druk op Windows-toets + R en typ vervolgens powercfg.cpl en druk op Enter om te openen Energie opties.

2.Klik nu op “Abonnementsinstellingen wijzigen” naast het huidige actieve energieplan.

3.Klik in het volgende scherm op “Geavanceerde energie-instellingen wijzigen” link onderaan.

4. Vouw vervolgens uit "Aan/uit-knoppen en deksel” doe dan hetzelfde voor “Deksel sluit actie“.
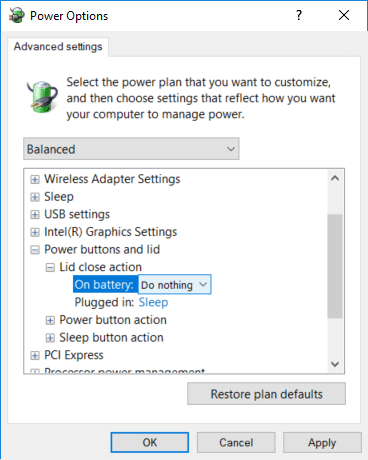
Opmerking: Om uit te vouwen klikt u eenvoudig op de plus (+) naast de bovenstaande instellingen.
5.Stel de gewenste actie die u wilt instellen in op de "Op batterij" en "Ingeplugd" laten vallen.
Opmerking: U hebt de volgende opties om te kiezen uit Niets doen, Slaapstand, Slaapstand en Afsluiten.
6.Klik op Toepassen gevolgd door OK.
7.Start uw pc opnieuw op om wijzigingen op te slaan.
Methode 3: Kies wat er gebeurt wanneer u uw laptopdeksel sluit met behulp van de opdrachtprompt
1.Druk op Windows-toets + X en selecteer vervolgens: Opdrachtprompt (beheerder).

2.Typ de volgende opdracht in cmd en druk op Enter:
Voor op batterij: powercfg -setdcvalueindex SCHEME_CURRENT 4f971e89-eebd-4455-a8de-9e59040e7347 5ca83367-6e45-459f-a27b-476b1d01c936 Index_Number Voor aangesloten: powercfg -setacvalueindex SCHEME_CURRENT 4f971e89-eebd-4455-a8de-9e59040e7347 5ca83367-6e45-459f-a27b-476b1d01c936 Index_Number
Opmerking: Vervang Index_Number volgens de waarde die u wilt instellen uit de onderstaande tabel.
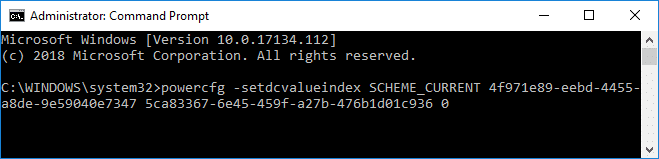
Indexnummer Actie
0 Doe niets
1 slaap
2 Slaapstand
3 Afsluiten
3. Om wijzigingen op te slaan, voert u de volgende opdracht in en drukt u op Enter:
powercfg -SetActive SCHEME_CURRENT
4. Start uw pc opnieuw op om wijzigingen op te slaan.
Aanbevolen:
- Schijf opschonen met Diskpart Clean Command in Windows 10
- 4 manieren om datum en tijd te wijzigen in Windows 10
- Fix Klik hier om uw meest recente aanmeldingsgegevens in te voeren
- Synchroniseer Windows 10-klok met een internettijdserver
Dat heb je met succes geleerd De standaardactie wijzigen wanneer u uw laptopdeksel sluit maar als je nog vragen hebt over deze tutorial, stel ze dan gerust in het commentaargedeelte.



