7 manieren om Windows 10 Slow Shutdown te repareren
Diversen / / November 28, 2021
7 manieren om Windows 10 Slow Shutdown te repareren: Gebruikers melden een nieuw probleem met Windows 10 waarbij het lang duurt om volledig af te sluiten. Ook al wordt het scherm onmiddellijk uitgeschakeld, maar hun hardware blijft werken omdat de LED op de aan / uit-knop nog een paar minuten aan blijft voordat hij wordt uitgeschakeld. Welnu, als het maar een paar seconden duurt, is het normaal, maar gebruikers worden geconfronteerd met dit probleem waarbij het 10-15 minuten duurt voordat het volledig is afgesloten. De belangrijkste oorzaak van deze fout lijken beschadigde Windows-bestanden of -stuurprogramma's te zijn, waardoor Windows niet volledig kan worden afgesloten.
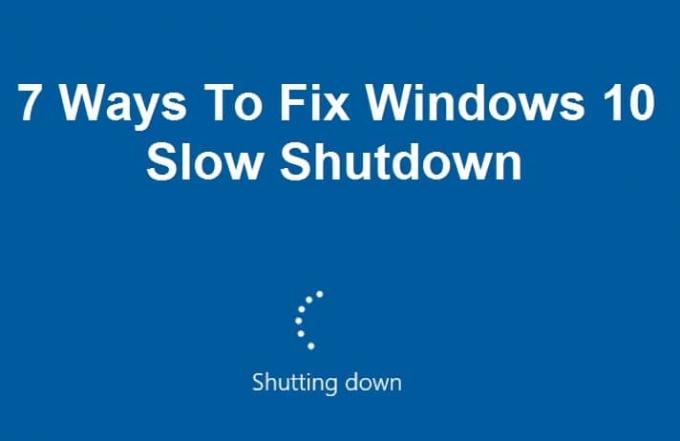
Weinig gebruikers zijn zo geïrriteerd dat ze hun pc handmatig uitschakelen, wat niet wordt aanbevolen omdat het uw pc-hardware kan beschadigen. Nou, ik snap het, het is best vervelend om 15 minuten te wachten om je pc af te sluiten en eerlijk gezegd zal dit iedereen frustreren. Maar gelukkig zijn er nogal wat methoden waarmee dit probleem in een mum van tijd kan worden opgelost, dus laten we zonder tijd te verspillen eens kijken hoe we het probleem met langzaam afsluiten van Windows 10 kunnen oplossen.
Inhoud
- 7 manieren om Windows 10 Slow Shutdown te repareren
- Methode 1: Voer systeembestandscontrole (SFC) uit en controleer schijf (CHKDSK)
- Methode 2: Voer DISM uit (Deployment Image Servicing and Management)
- Methode 3: Voer CCleaner en Malwarebytes uit
- Methode 4: Systeemonderhoud uitvoeren
- Methode 5: Voer een schone start uit
- Methode 6: Voer de probleemoplosser voor stroom uit
- Methode 7: Register repareren
7 manieren om Windows 10 Slow Shutdown te repareren
Zorg ervoor dat Maak een herstelpunt voor het geval er iets misgaat.
Methode 1: Voer systeembestandscontrole (SFC) uit en controleer schijf (CHKDSK)
1.Druk op Windows-toets + X en klik vervolgens op Opdrachtprompt (beheerder).

2. Typ nu het volgende in de cmd en druk op enter:
Sfc /scannow. sfc /scannow /offbootdir=c:\ /offwindir=c:\windows

3. Wacht tot het bovenstaande proces is voltooid en start uw pc opnieuw op.
4. Voer vervolgens CHKDSK uit vanaf hier Bestandssysteemfouten herstellen met Check Disk Utility (CHKDSK).
5.Laat het bovenstaande proces voltooien en start uw pc opnieuw op om de wijzigingen op te slaan.
Methode 2: Voer DISM uit (Deployment Image Servicing and Management)
1.Druk op Windows-toets + X en selecteer vervolgens Opdrachtprompt (beheerder).

2.Voer de volgende opdracht in cmd in en druk op enter:
Belangrijk: Wanneer u DISM gebruikt, moet u Windows Installation Media gereed hebben.
DISM.exe /Online /Cleanup-Image /RestoreHealth /Bron: C:\RepairSource\Windows /LimitAccess
Opmerking: Vervang de C:\RepairSource\Windows door de locatie van uw reparatiebron

2.Druk op enter om de bovenstaande opdracht uit te voeren en wacht tot het proces is voltooid, meestal duurt het 15-20 minuten.
OPMERKING: Als het bovenstaande commando niet werkt, probeer dan het onderstaande: Dism /Image: C:\offline /Cleanup-Image /RestoreHealth /Bron: c:\test\mount\windows. Dism /Online /Cleanup-Image /RestoreHealth /Bron: c:\test\mount\windows /LimitAccess
3.Nadat het DISM-proces is voltooid, typt u het volgende in de cmd en drukt u op Enter: sfc /scannow
4.Laat de systeembestandscontrole uitvoeren en start uw pc opnieuw op zodra deze is voltooid. Controleer of de Windows 10 Langzaam afsluiten probleem is opgelost of niet.
Methode 3: Voer CCleaner en Malwarebytes uit
Voer een volledige antivirusscan uit om te controleren of uw computer veilig is. Voer daarnaast CCleaner en Malwarebytes Anti-malware uit.
1.Download en installeer CCleaner & Malwarebytes.
2.Malwarebytes uitvoeren en laat het uw systeem scannen op schadelijke bestanden.
3.Als er malware wordt gevonden, wordt deze automatisch verwijderd.
4.Nu rennen CCleaner en in het gedeelte "Opschonen", onder het tabblad Windows, raden we aan de volgende selecties te controleren die moeten worden opgeschoond:

5.Zodra u zeker weet dat de juiste punten zijn aangevinkt, klikt u op Voer schoner uit, en laat CCleaner zijn gang gaan.
6. Om uw systeem op te schonen, selecteert u het tabblad Register en zorgt u ervoor dat het volgende is aangevinkt:

7.Selecteer Scannen op problemen en laat CCleaner scannen en klik vervolgens op Los geselecteerde problemen op.
8.Wanneer CCleaner vraagt "Wilt u back-upwijzigingen in het register?” selecteer Ja.
9.Zodra uw back-up is voltooid, selecteert u Alle geselecteerde problemen oplossen.
10.Start uw pc opnieuw op om de wijzigingen op te slaan. Dit zou Windows 10 langzaam afsluiten repareren maar als dit niet het geval is, gaat u verder met de volgende methode.
Methode 4: Systeemonderhoud uitvoeren
1.Typ Onderhoud in de Windows-zoekbalk en klik op “Beveiliging en onderhoud.“

2.Uitvouwen Onderhoudsgedeelte en klik op Onderhoud starten.

3.Laat Systeemonderhoud draaien en start opnieuw op wanneer het proces is voltooid.

Methode 5: Voer een schone start uit
Soms kan software van derden een conflict veroorzaken met Windows Store en daarom zou u geen apps uit de Windows App Store moeten kunnen installeren. Om zo te Windows 10 langzaam afsluiten repareren, jij moet voer een schone start uit op uw pc en stel stap voor stap een diagnose van het probleem.

Methode 6: Voer de probleemoplosser voor stroom uit
1.Typ "probleemoplossing" in de Windows-zoekbalk en klik op Probleemoplossen.

2. Selecteer vervolgens in het linkerdeelvenster: Bekijk alles.
3. Selecteer vervolgens in de lijst Problemen met computerproblemen oplossen: Stroom.

4.Volg de instructies op het scherm en laat de Power Troubleshoot uitvoeren.
5. Start uw pc opnieuw op wanneer het proces is voltooid en controleer of Windows 10 Probleem met langzaam afsluiten ligt vast of niet.
Methode 7: Register repareren
1.Druk op Windows-toets + R en typ vervolgens "regedit” (zonder aanhalingstekens) en druk op Enter.

2.Navigeer naar de volgende registersleutel:
Computer\HKEY_LOCAL_MACHINE\SYSTEM\CurrentControlSet\Control
3.Zorg ervoor dat je hebt gemarkeerd Controle in het linkerdeelvenster zoek dan naar WaitToKillServiceTime-out in het rechtervenster.
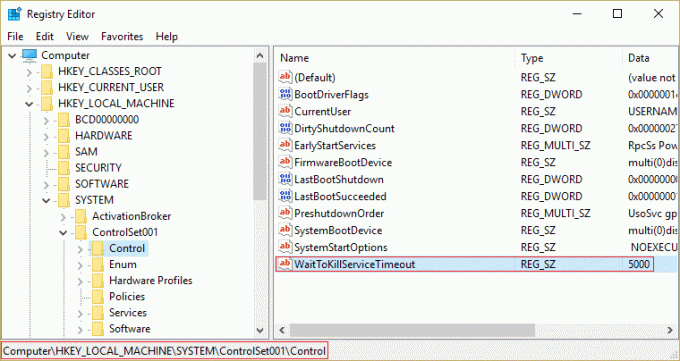
4.Als u de waarde niet hebt gevonden, klikt u met de rechtermuisknop in een leeg gebied aan de rechterkant van het registervenster en klikt u op Nieuw > Tekenreekswaarde.
5. Noem deze string als WaitToKillServiceTime-out en dubbelklik erop.
6.Als je de hebt gemaakt of al hebt WaitToKillServiceTime-out string, dubbelklik erop en verander de waarde tussen 1000 tot 20000 die overeenkomt met de waarde tussen 1 tot 20 seconden achtereenvolgens.
Opmerking: Sla deze waarde niet te laag op, zodat programma's worden afgesloten zonder wijzigingen op te slaan.

7.Klik op OK en sluit alles. Start uw pc opnieuw op om wijzigingen op te slaan en controleer opnieuw of het probleem is opgelost of niet.
Aanbevolen voor jou:
- REGISTRY_ERROR fouten met blauw scherm oplossen
- Hoe Windows 10 te repareren zonder het volledige RAM-geheugen te gebruiken
- Fix Internet Explorer werkt niet meer vanwege iertutil.dll
- Corruptiefout Windows Update-database herstellen
Dat heb je met succes Windows 10 Slow Shutdown-probleem oplossen maar als je nog vragen hebt over dit bericht, stel ze dan gerust in het commentaargedeelte.



